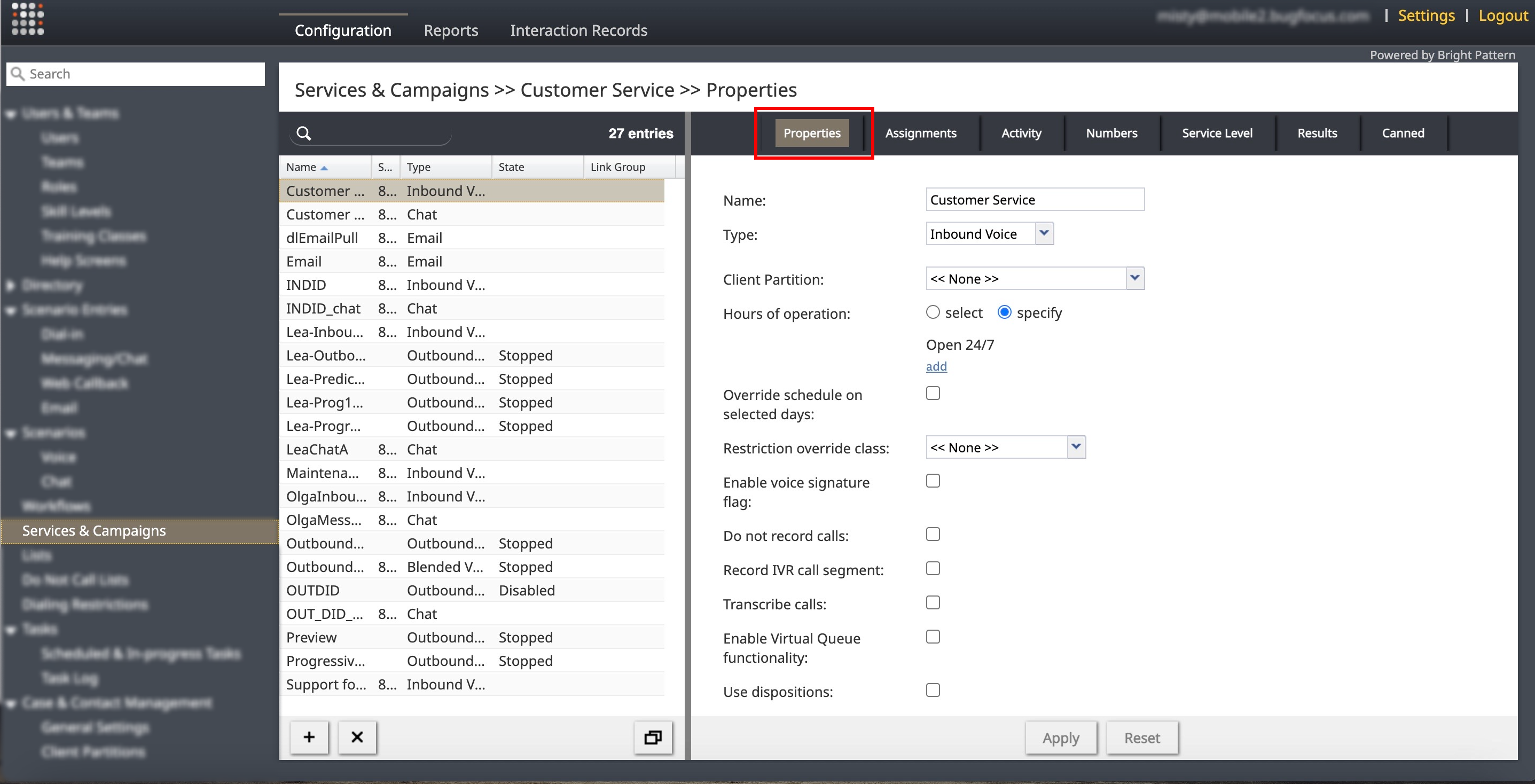Properties Tab
Contact Center Administrator > Services & Campaigns > Properties tab
General service settings are configured in the Properties tab.
Common Properties
The following properties are available for all service types except where noted.
Name
Name of the service or campaign. This field is mandatory and must be unique within the contact center.
Because service names are used as names for corresponding default service skills, they should not coincide with names of any auxiliary skills.
Type
Type is the type of service or campaign.
- Inbound Voice
- For inbound voice services
- Outbound Voice
- For outbound voice campaigns (i.e., preview, predictive, progressive, and automatic/IVR).
- Blended Voice
- For when you expect to receive inbound calls that are logically part of your outbound campaign (i.e., when customers who missed your campaign call attempts call back using one of the campaign Caller IDs) and want those inbound calls to be handled by the same agents and in the same way.
- Chat
- For chat services
- For email services
- Outbound Messaging
- For pure outbound SMS/MMS campaigns.
- Task
- For tasks created by the Task Routing API.
If you expect to receive inbound calls that are logically part of your outbound campaign but want these calls to be handled by different agents, you will have to set up two services: an Outbound Voice service for the primary outbound campaign and a Blended Voice service for the inbound calls. Make sure the following conditions are met:
| ||
Client Partition
Reserved for future use.
Hours of operation
Hours of operation (HOP) are the service hours. Choose select to use one of the pre-configured schedules, and select a schedule from the drop-down list. Edit the selected schedule by clicking customize.
Choose specify to define a schedule specifically for this service. See section Hours of Operation for information about creating a schedule. Once you have finished defining this new schedule, you can make it available for use in other services by clicking save this HOP as shared.
HOP can be defined for the scenario entry through which interactions access the service. To understand the relationship between these settings, see the description of property Hours of operation of the dial-in scenario entry.
For email services HOP is used for exclusion of service closure hours. This HOP setting only specifies when the service is open/closed. In order to complete the HOP configuration, you need to define the following additional elements in the interaction processing scenario associated with this service:
| ||
Override schedule on selected days
You can override the above permanent service schedule temporarily by selecting the Override schedule on selected days checkbox and defining a temporary schedule for a specified period of time.
Restriction override class
Displays the current restriction class assigned to a Service. If the Dialing Restrictions feature is enabled, administrators can choose a different restriction class or the option None from the list. Changing the restriction class in this field has the same effect as changing it in Dialing Restrictions.
Use dispositions
Indicates whether dispositions can be used for this service or campaign. For outbound and blended voice services, the use of dispositions is mandatory.
If the checkbox is selected, you will be able to define service-specific dispositions in the Dispositions tab and the Agent Desktop application will display the disposition selection menu for the interactions associated with this service. Otherwise, the disposition-related elements will be hidden for this service.
Require dispositions
If the use of dispositions is enabled by the previous setting, you can additionally indicate whether disposition selection is mandatory. For outbound and blended voice services, the use of dispositions is mandatory.
If the Require dispositions checkbox is selected, Agent Desktop will force agents to select a disposition for the current interaction before exiting after-call work (ACW). Otherwise, agents will be able to finish interaction handling without selecting any disposition. If ACW timeout is defined, the system will automatically set a blank disposition (i.e., no disposition) after the timeout runs out, even when Require dispositions is set.
Forbid call rescheduling out of Calling Hours
Determines whether agents can manually schedule callbacks outside the calling hours associated with the number. When this checkbox is selected, the rescheduling interface will only allow agents to reschedule calls for times and dates that are within the allowed calling hours.
Maximum rescheduling window
Defines the maximum number of days into the future that an agent can reschedule a call. The default value is 30 days.
Enter After Call Work
Enter After Call Work specifies whether agents should enter the After Call Work state after finishing interactions associated with this service. To apply the setting defined at the contact center level, select system-wide setting.
Exit After Call Work
If After Call Work is configured for the service, Exit After Call Work allows you to set the maximum time teams assigned to this service may be in the After-call Work state.
A drop-down menu displays three options:
- Select system-wide and team-level setting to have the system use the timeout defined at the team level (if configured) or the timeout defined at the contact center level
- Select manually to allow the agents of this team to remain in the After-call Work state until they exit this state manually
- Select automatically, after to set the desired timeout in seconds
| If this setting is configured, it will override the timeouts configured at the system-wide level and the team level. | ||
Override no answer timeout for manual calls
Enter a value between 1-300 in the textbox to set the timeout duration for manual outbound calls made within the Service when not answered. This limit overrides the default timeout. The limit doesn't apply if no value is entered. After the specified timeout period, the call disposition will be set to No Answer, and the call will automatically drop. If After Call Work is enabled, the agent will be placed into the After Call Work state.
Natural Language Understanding
Integration accounts of the Natural Language Understanding (NLU) type that are configured for your system appear in the Natural Language Understanding drop-down list. To enable NLU sentiment analysis to be used during chat and voice interactions, select the desired integration account from the list.
Clicking add/edit will redirect you to Call Center Configuration > Integration Accounts, where you will configure or edit such an integration account.
Enable Real-Time Speech to Text Transcription
When enabled, the system will attempt to convert speech to text as the call happens, making it available for real-time agent assist and other real-time features. This option requires:
- STT Configuration to be enabled by your service provider, or a configured Speech to Text Integration account.
- Call recording to be enabled for the service.
| If both Real-Time Speech to Text Transcription andRecord IVR call segment are enabled, be aware that each IVR segment is transcribed. This will impact transcription costs, especially for services with lengthy IVR segments. | ||
Show transcript to agents
When enabled, the real-time conversation transcript will be provided to the agent. This option is only available if Enable Real-Time Speech to Text Transcription is selected.
Select Language for the service
From the dropdown select the default Language used for TTS/STT for this service
Enable / Disable Historical Speech to Text Transcription
This option allows you to override the default Historical Transcription setting Enabled by default on all services.
Bot / Chat Suggestions engine
Available for voice and messaging services. Configured Bot / Chat suggestions engine integration accounts appear in the Bot / Chat Suggestions engine drop-down list. To choose the bot to make suggestions to users during voice or chat interactions, select the desired integration account from the list. See the tutorial Using Real-Time Voice Transcripts for Bot/Chat Suggestions for more information on setting up bot suggestions.
Clicking add/edit will redirect you to Call Center Configuration > Integration Accounts, where you will configure or edit such an integration account.
Evaluation Forms
If Omni QM is enabled in your contact center, Evaluation Forms displays any evaluation forms that are configured for this service. To add an evaluation form to a service, click add, select the form from the drop-down menu, then select OK.
| It is possible to associate a service with an evaluation form in section Quality Management > Evaluation Forms > Properties tab. | ||
Use Omnichannel Routing profile
Optionally, select a Custom Routing Profile to use when routing interactions associated with this service. If a profile is selected, its settings (Capacity share, Required spare capacity, Max Per Agent) will override the global Omni-channel settings.
The section Custom Routing Profile Behavior describes how the routing profile is selected for an interaction.
Enable adaptive capacity calculation
Adaptive capacity calculation can improve agent utilization by adjusting the capacity share taken by a chat based on the average customer response time. When enabled, if a customer is consistently slow to reply, the capacity share of that chat automatically decreases. This can free up the agent to handle a new interaction, like another chat or a call. The original chat remains active and assigned to the same agent, preserving the full conversation context and any screen-pops. If the customer begins to respond quickly, the capacity share will return to its original value.
When a chat is routed to an agent, the initial capacity share of that interaction is determined either by the Chat capacity share of the global Omni-Channel routing setting, or the custom routing profile assigned by the service, scenario entry, or Find Agent scenario block.
Once a chat is routed to an agent, their available capacity (initially 100%) is reduced by the capacity share of the chat. The default capacity share of chats is 25%. In this case, if an agent is handling a single chat, their remaining available capacity is 75%, if handling two chats, their remaining capacity is 50%, and so on.
When adaptive capacity calculation is enabled, the capacity share of each active chat is adjusted according to the following formula, where N is the Number of responses to consider:
When a customer consistently takes longer than the Normal customer response time to respond, the capacity share taken by that chat will decrease. For example, suppose:
- Initial capacity share of each chat interaction is 25%
- The Normal customer response time is set at 20 seconds
- The Number of responses to consider is 5
- The last five responses of the customer each took 25 seconds
After the fifth response, the adjusted capacity share could be calculated as follows:
After this calculation, the adjusted capacity share for the chat is 20% (25% * 0.8 = 20% ). When an agent is handling multiple chats, the capacity share of each interaction is calculated independently. Keep in mind that:
- The adjusted capacity share will never fall below the Minimum capacity for slow responding chats or exceed the original capacity share.
- When calculating
Sum(Response times of the previous N responses), if the number of responses is less than N (e.g., N is 10, but there have only been three customer responses), the value of Normal customer response time is used for any missing values.
- Adaptive capacity calculation does not override the maximum number of concurrent chats allowed for an agent determined by any of the following:
- The Max per agent global Omni-Channel routing setting.
- The Max per agent setting of the custom routing profile.
- The Maximum concurrent chats user setting.
- Normally, a chat's capacity share is recalculated each time the customer responds. However, capacity can also be reduced while an agent waits for a customer's reply; As the agent waits for a response, the system uses the elapsed time in the capacity calculation. If this wait time grows long enough to cause the calculated capacity to reach the configured minimum, the system adjusts the capacity share.
- After each capacity recalculation, the system routes a new interaction to the agent if they have sufficient available capacity.
Normal customer response time
Specify the expected time, in seconds, for a customer to respond to a message. This value is the baseline for the capacity calculation. If a customer's average response time is at or below this value, the chat's capacity share will not be reduced.
Number of responses to consider
Enter the number of recent customer responses to use when calculating the adjusted capacity. The system uses a sliding window of the customer's most recent replies. If a chat has fewer responses than the number specified here, the Normal customer response time is used for the missing values.
Minimum capacity for slow responding chats
Specify the lowest percentage that a chat's capacity share can be reduced to. No matter how slowly a customer responds, the capacity for that chat will not drop below this value. When a chat's capacity reaches this minimum threshold, the system will search for any queued interactions (of any media, not only chats) that could be routed to the agent.
Service Type Specific Properties
The following is a list of service properties available per service type.
Voice Properties (Inbound, Outbound, and Blended)
The following properties are available for all voice services except where noted.
Enable voice signature flag
If the Enable voice signature flag checkbox is selected, agents will be able to indicate whether a voice signature has been collected during a particular call associated with this service. The voice signature flag will be stored as part of the call record, and it can be used to facilitate the export of and subsequent search for the corresponding recordings. For more information, see sections Interaction Records Search and Recordings Details Format of the Reporting Reference Guide.
The voice signature flag can be displayed for agents via the activity form associated with the given service. For more information, see the Form Builder Reference Guide section Voice Signature System. If the form is not used, the flag will be displayed in the Contact Info Panel of Agent Desktop. For more information, see section How to Collect a Voice Signature of the Agent Guide.
Voice signature collection makes sense only if calls are recorded. Therefore, when you select this checkbox, the Recorded calls parameter of this service (see below) will be automatically set to 100% and become read-only.
To facilitate and ensure compliance of the voice signature collection process, one of the following additional capabilities shall be considered:
- Agents can use prerecorded voice prompts defined as part of the service and made available to them during the corresponding calls. For more information about the prerecorded service prompts, see section Canned Tab.
- Agents can connect an interactive voice response (IVR) application that will play the necessary prompts, pausing after each such prompt, giving the customer a chance to respond. Bright Pattern Contact Center provides a scenario template called Voice Signature, which can be used as an example of such an application. For more information about creating scenarios from templates, see section Scenarios Overview of this guide.
Perform list lookups on incoming calls
For blended voice campaigns, selecting this checkbox enables the system to identify incoming callers by looking up list data.
Record calls/ Do not record calls
The Record calls checkbox allow you to record a specific service's calls.
| If call recording is enabled as a global setting, this checkbox option will change to Do not record calls and you can mark this service or campaign to not be recorded. | ||
Starting from version 5.10.0, when call recording is enabled for this service, you may specify which call direction is recorded: Inbound, Outbound, or All; the default setting is All. If you are upgrading to this version, these options will be visible for existing services where call recording was specified. If call recording was not specified for the existing service, the options will not be present.
In the event that multiple services apply to a given call (i.e., originated in one service and then switched/transferred to another), the option will work for the specified directions for each service. For example, if Service A records inbound calls and Service B records outbound calls, then all calls that were handled on both these services will have both inbound and outbound calls recordings. Outbound calls will be recorded from the point where they were transferred to Service B.
Record IVR call segment
Record IVR call segment indicates whether recordings of calls associated with this service will include recording for the IVR phase of the call. When disabled, call recording (if applicable) will begin only when the call is connected. If transcription is enabled (Real-Time and/or Historical) for the service, the IVR segments will also be transcribed. This will increase transcription costs, especially for services with lengthy IVR segments.
| The use of this option should normally be avoided for IVR applications that may process sensitive authentication data such as payment card PIN codes. If such IVR segments must be recorded and are being transcribed, configure Text Masking to limit the amount of sensitive data recorded in transcripts | ||
| The incorporation of the $(banVoiceRecording) or $(banMonitoring) variables in a voice scenario with an IVR menu will override any recording or monitoring settings you have configured, if selected by a customer. For more information, see Variables in the Scenario Builder Reference Guide. | ||
Transcribe calls
Transcriptions may be saved for voice calls if a speech-to-text integration account (e.g., IBM Watson) is enabled for your contact center and call recording is enabled for a service. To enable transcripts for a service, select the transcribe calls checkbox.
Enable Virtual Queue functionality
Enable Virtual Queue functionality indicates whether the Virtual Queue option is enabled for this service. Virtual Queue, also sometimes referred to as Callback Option, is an enhancement of the regular automatic call distribution method used in inbound call center services. During periods of significant wait times, this option allows customers to hang up the call while keeping their position in the service queue and to receive a callback when it is their turn to be connected to an agent.
| To function properly, the Virtual Queue option must be additionally configured in the scenario associated with this service. For detailed instructions about virtual queue configuration, see the Virtual Queue Tutorial. | ||
This setting is available for inbound and blended voice services only.
Notify agents in ACW about calls in queue
Agents may be notified visually and audibly about new service calls waiting in queue while they are in the After Call Work state. This may be used to prompt the agents to finish their ACW faster. This option is essential only for inbound and blended services and only if the ACW state is used for handling of interactions associated with this service (see Enter After Call Work above). If selected, notifications will be sent to all agents who have the default service skill with any level other than “0” and who are currently in the ACW state.
Notify after calls are waiting for
This setting is essential only if the Notify agents in ACW about calls in queue option is selected. This setting specifies how long a new service call will wait in queue before notifying the agents. If not specified, the agents will be notified as soon as a new call enters the service queue.
Outbound chat service
For voice services, the outbound chat service drop-down list shows all services of the "chat" type. Selecting an outbound chat service enables agents to send an SMS while on a voice call, creating a chat interaction with the SMS ANI from the selected chat service.
Chat Properties
The following properties are available for chat services.
Outbound chat accounts
Select the account to use for outbound chats for this service or campaign. Outbound chat accounts include chat media (e.g., web chat), SMS numbers, and integration accounts (e.g., messenger integrations). Note that this setting must be configured in order to use the SMS/MMS API.
Email Properties
The following properties are available for email services.
Outbound email account
Outbound email account is an email-service-specific property that will be used for sending new outbound emails associated with this service. This parameter must be specified if this service will be used to send outbound emails unrelated to existing cases.
Short name
An optional field, short name is the short service name available for email services only and has a 12-character limit. If specified, this name will be displayed for emails associated with the given service in personal and team email queue views of the Agent Desktop. (Otherwise, nothing will be displayed due to limited space.)
Directory folder
For email services, this is the folder of the Agent Desktop directory where this service will appear. This directory will be shown to the agent when the agent selects an email transfer function. You can select an existing folder or create a new one.
Require dispositions for forwarded emails
Controls whether a disposition is required for forwarded emails.
- Enabled: (default) Agents must select a disposition for forwarded emails.
- Disabled: Agents can complete an interaction after forwarding an email without selecting a disposition, even if Require dispositions is enabled for the service. In the activity history, the forwarded email will inherit the disposition from the previous interaction of the case, if one is available. However, if an interaction involved multiple sent emails, a disposition is still required if any of them were a reply.
Marketing Properties
These properties are reserved for future use.
Outbound Messaging Properties
The following properties are available for outbound messaging campaigns.
Messaging ‘From’ number
Select the access number with SMS/MMS capabilities to use for this outbound messaging campaign. All records in the list associated with this campaign will be sent from this number unless a different number is specified in the list. Note that this setting must be configured in order to use the SMS/MMS API.
Identify contact and post activity history
You can automatically identify a client’s contact identification information by selecting the checkbox "Identify contact and post activity history." This allows the system to identify and note if a contact has previously interacted with the contact center. Note that this setting applies to Outbound Messaging campaigns only, and that the system-wide setting does not apply to Outbound Campaigns.
Automatically create a contact from list record if it doesn't exist
If the Identify contact and post activity history option is selected, you have the ability to select the option "Automatically create a contact from list record if it doesn’t exist". This option allows the system to identify new contacts and to build a contact record from the list of contacts if it is not currently in the system. Note that campaign settings apply to the campaign only. Global settings do not apply to campaigns.
| Some service configuration changes that affect agent behavior are not picked up dynamically by Agent Desktop. Thus, after making a change to this property, we recommend that all affected logged-in agents refresh their browser page. See the tutorial. | ||