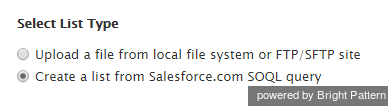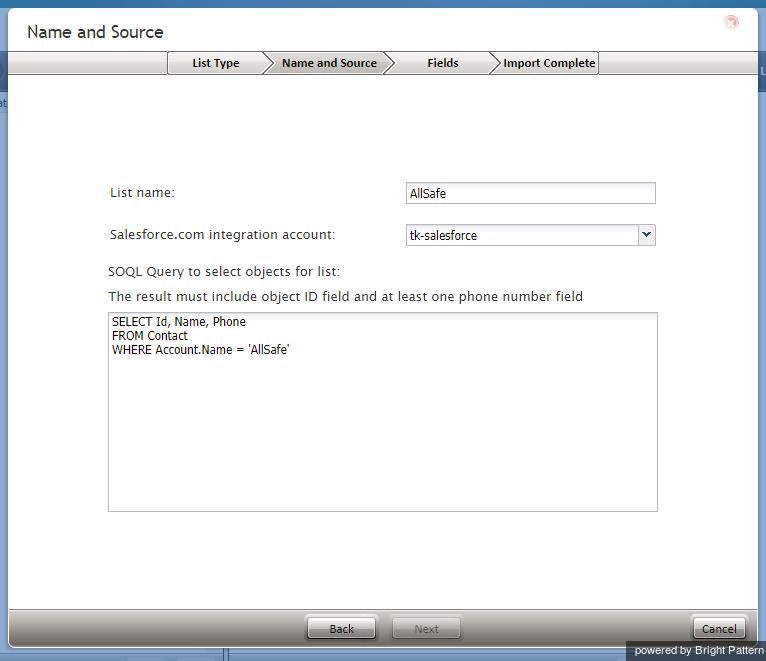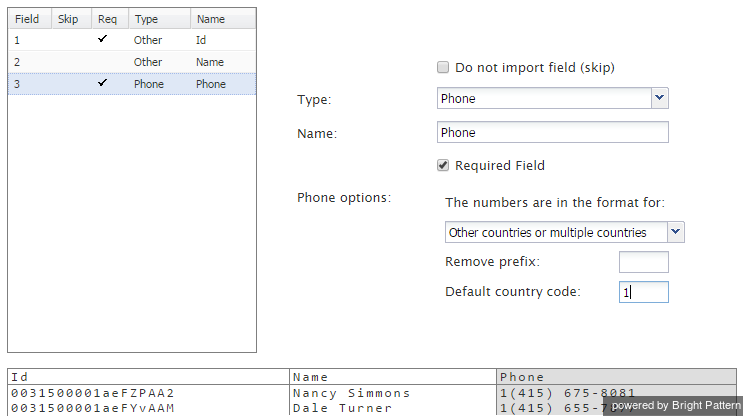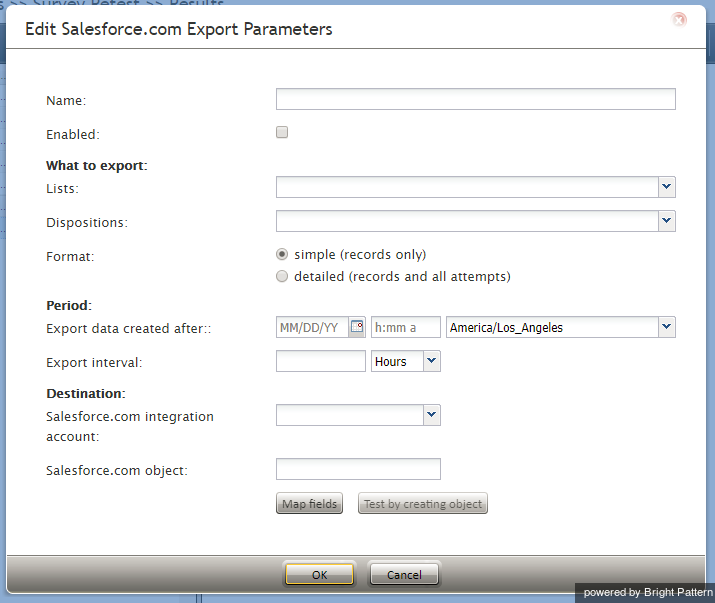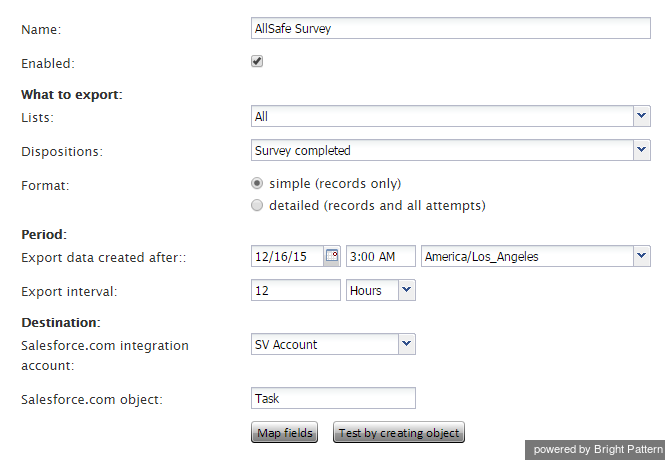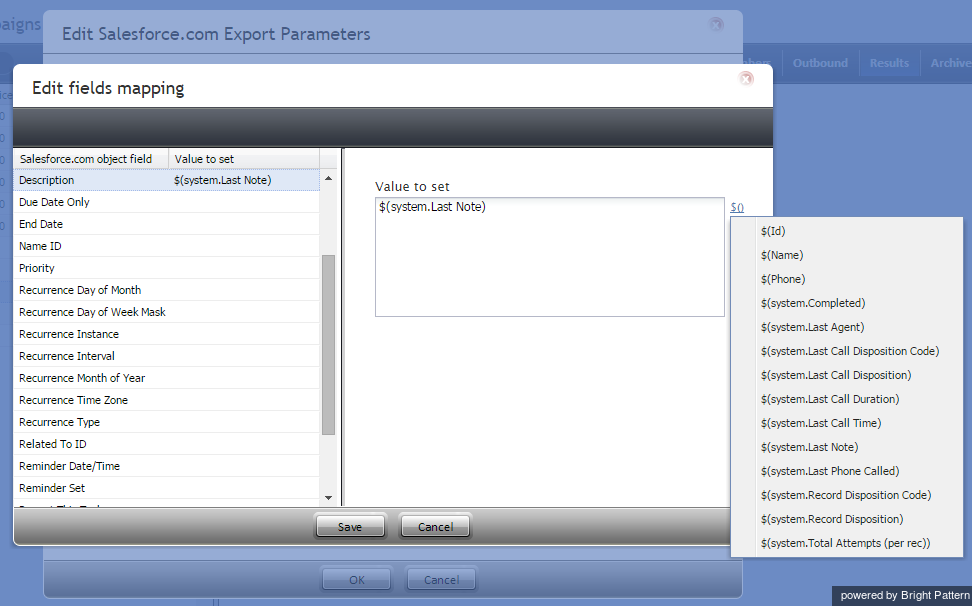提供: Bright Pattern Documentation
• English
架電リストのインポートとキャンペーン結果のエクスポート
発信キャンペーンの架電リストをSalesforce.com(SFDC)から直接インポートし、SFDCにあるインポートデータへの変更を連動させるためにリストの自動定期更新を設定できます。キャンペーンの結果に基づいてSFDCレコードも自動的に作成されるように設定できます。
架電リストをインポートし、キャンペーン結果をエクスポートできるようにするには、最初にSFDCデータへのアクセスを有効にしなければなりません。シナリオからSFDCデータへのアクセスの有効化の統合手順を参照してください。
リストデータの詳細については、コンタクトセンター管理者ガイドのリストをご覧ください。
SFDCからリストデータをインポートする方法
ステップ1:リストを作成します。
- コンタクトセンター管理者アプリケーションでは、設定メニューからリスト を選択し、 リストのインポート ボタンをクリックします。これにより、リストインポートウィザードが起動します。
- 最初に表示されるウィザードの画面 (リストタイプ)では、Salesforce.com SOQLクエリーからリストを作成するを選択します。
- 次へをクリックします。
ステップ2: リストに名前を付けます。
- 名前とソース ダイヤログでは、ユニークなリスト名を指定します。
- Saleforce.com 統合アカウントを選択します。
- 架電リスト用のSaleforce.com レコードを選択するために、クエリ を指定します。 このクエリは、 Salesforce Object Query Language (SOQL)で作成しなければなりません。選択されたレコードには、オブジェクトの識別子、少なくとも一つの電話番号フィールドが含まれます。
- Click Next.
ステップ 3: 必要に応じてリストフィールドの確認と編集を実施します。
- 必要に応じてリストフィールドを編集します。 詳しい情報については、 コンタクトセンター管理者ガイドの リストをご覧ください。SFDCオブジェクトの識別子はリストレコードの識別を行うためのキーとして使用されます。 したがって、 IDフィールドは自動的に必須項目としてマークされます。
- 次へをクリックします。
ステップ 4: インポート結果を確認します。
- インポート結果を確認し、 Okをクリックします。
- リストプロパティのビューでは、リストの定期更新を有効にします (リストがSalesforce.comタイプの場合、元のSOQL クエリに一致する新規レコードは更新毎にリストへ追加されます。一方、Salesforceから削除されたレコードはリスト内で無効にになります。 無効化されたレコードに対してキャンペーン結果が存在する場合、これらのレコードは保管されます。)
- 必要に応じて、他のリストプロパティを編集し、 キャンペーンへのリストの割り当てを行います。
- 適用をクリックします。
ご注意: SOQLクエリの送信から、SFDCからのデータの受信開始まで、Bright Pattern側で30秒の期間が設けられています。この期間は、初期リストのインポートとそれ以降の定期更新の両方に適用されます。
キャンペーン結果をSFDC にエクスポートする方法
ステップ1: キャンペーンを選択します。
- コンタクトセンター管理者アプリケーションでは、サービスとキャンペーン,からキャンペーンを選択します。
- 結果タブを開きます。
- Salesforce.comの定期エクスポートの下にある 追加リンクをクリックします。Salesforce.comエクスポートパラメータの編集ダイヤログが表示されます。
データのエクスポートとインポートの間に依存関係がありません。 SFDCへのエクスポートは、データのソースに関係なく、どのキャンペーンに対しても設定できます。
ステップ2: エクスポートジョブのパラメータと作成するオブジェクトのタイプを指定します。
- エクスポートジョブの総合パラメータを指定します。
- 宛先で Salesforce.com 統合アカウントを選択します。
- キャンペーンの結果に基づいて作成するSalesforce.comオブジェクトのタイプを指定します 。
ステップ3: フィールドマッピングを有効にします。
- フィールドマッピング ボタンをクリックし、指定されたSalesforce.comオブジェクトのプロパティを 対応する キャンペーン結果フィールドへマッピングします。
- 表示するダイヤログでは、キャンペーンデータを使って指定される各プロパティに対して $() リンクをクリックします。
- 対応するキャンペーン結果フィールドを選択し、必要に応じて それを設定値 フィールドで編集します。
- IDタイプのオブジェクトフィールドは、 SFDCによって自動的に生成されているため、編集できません。