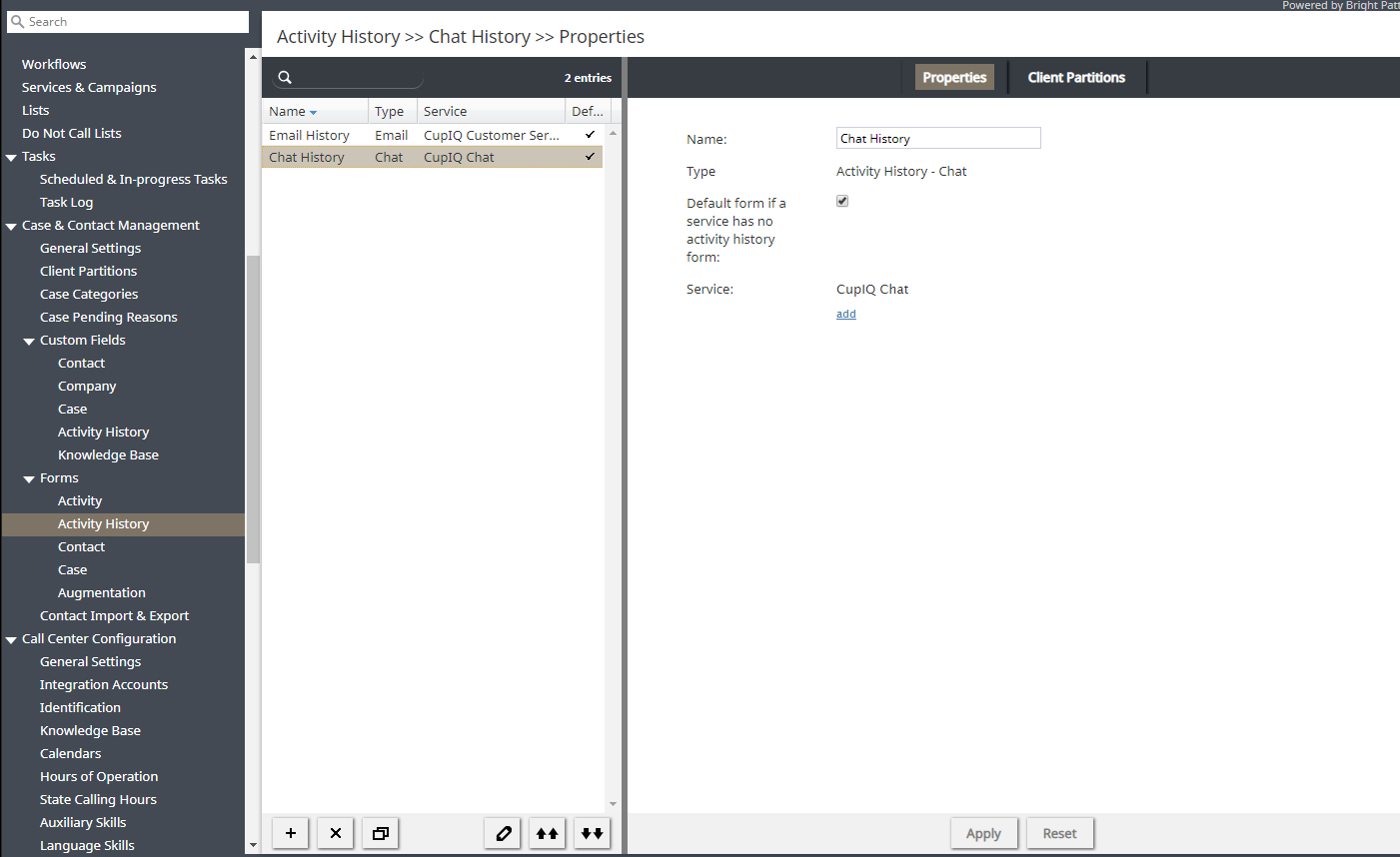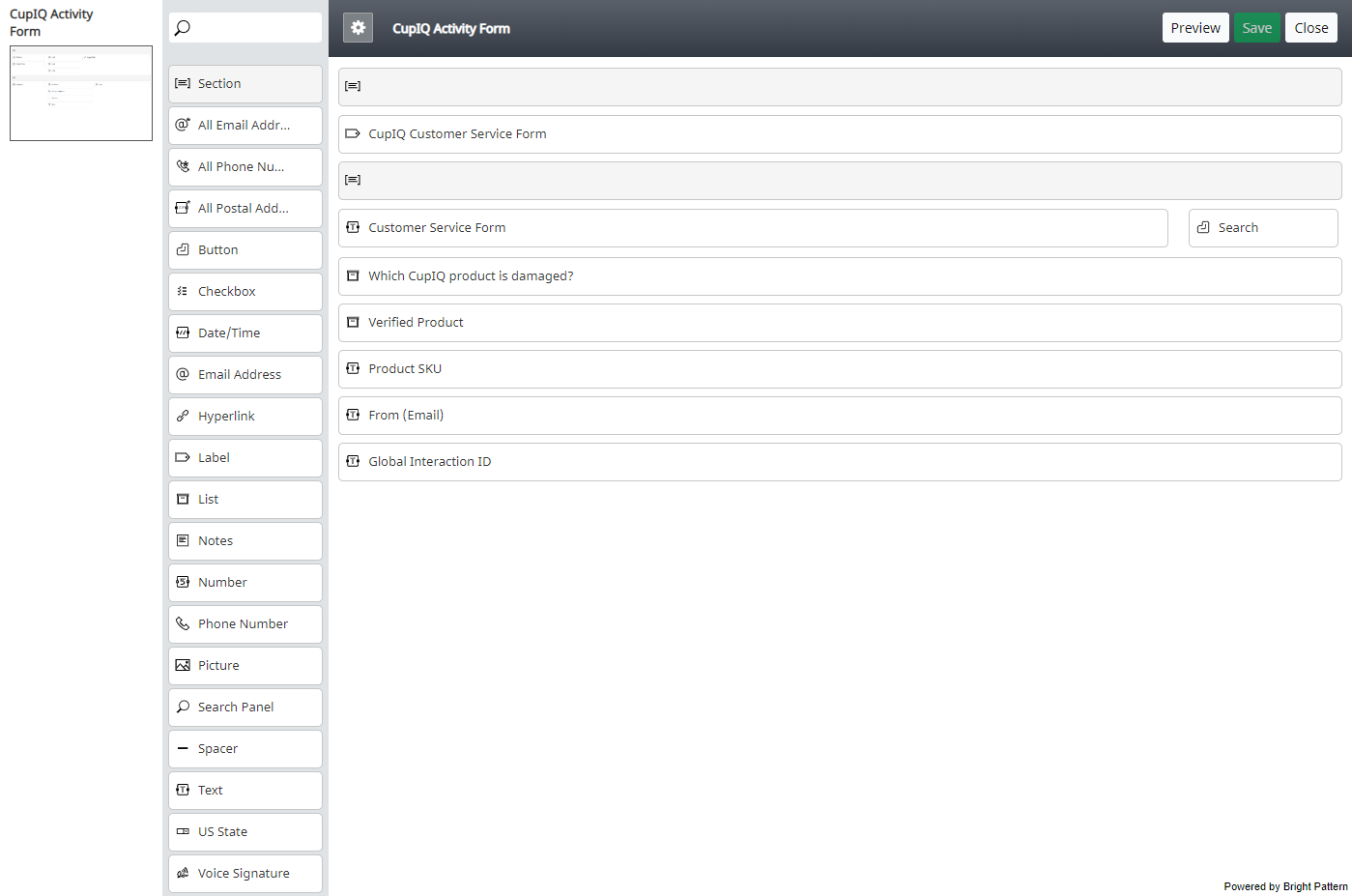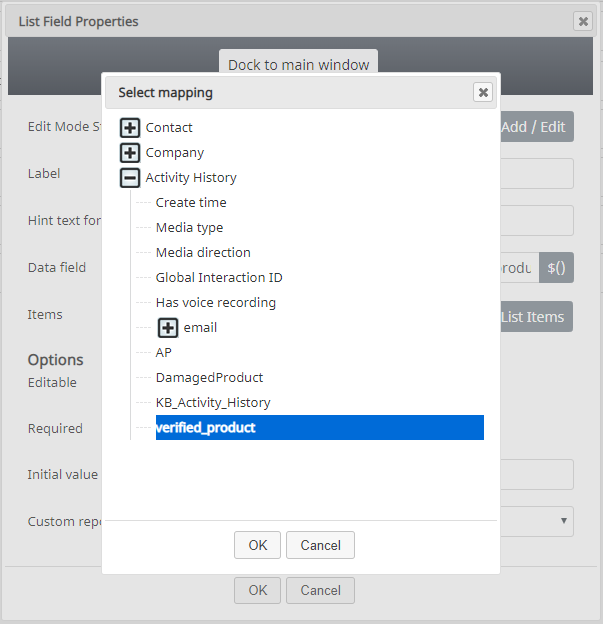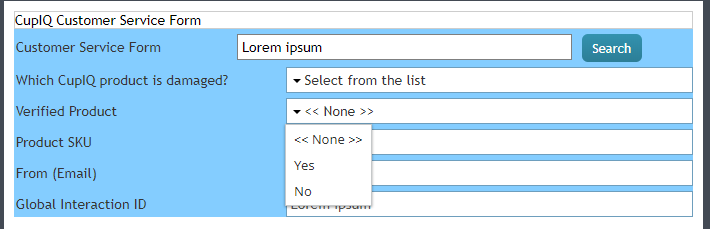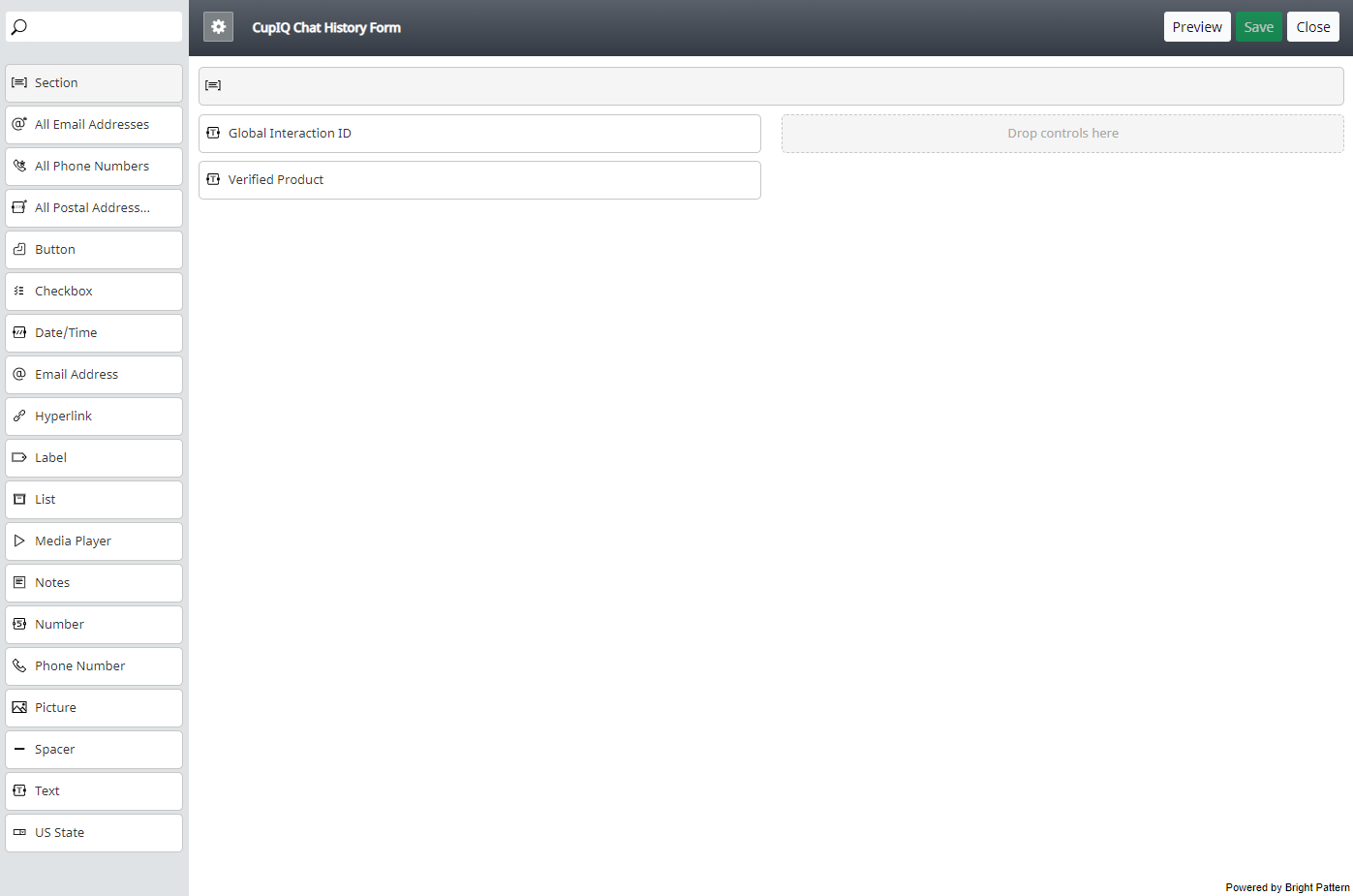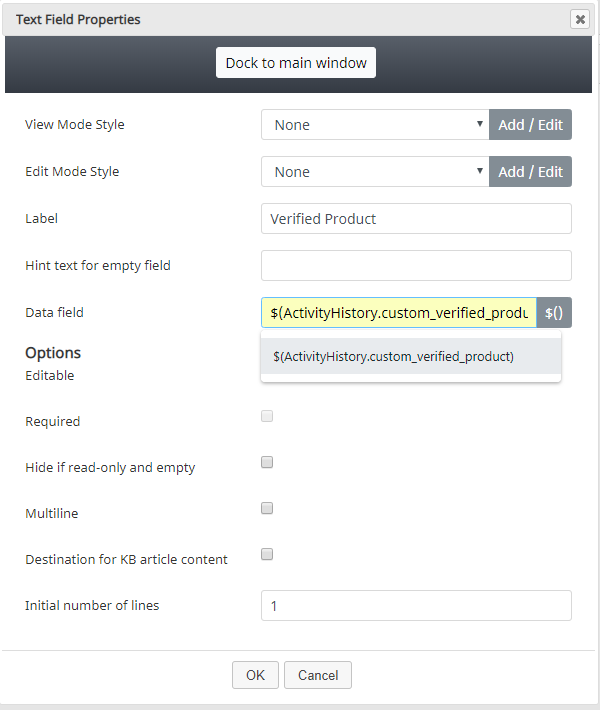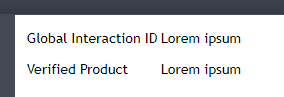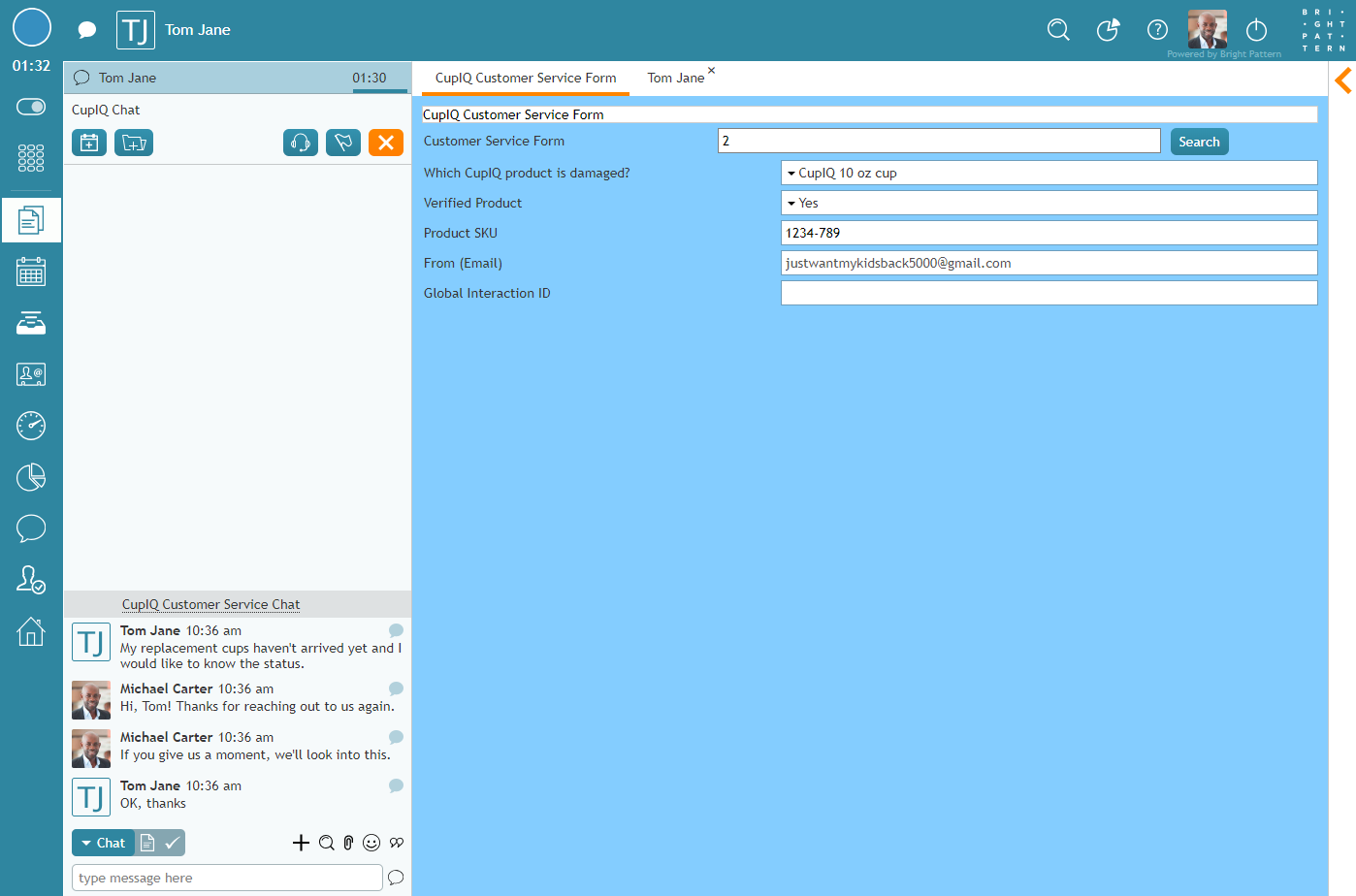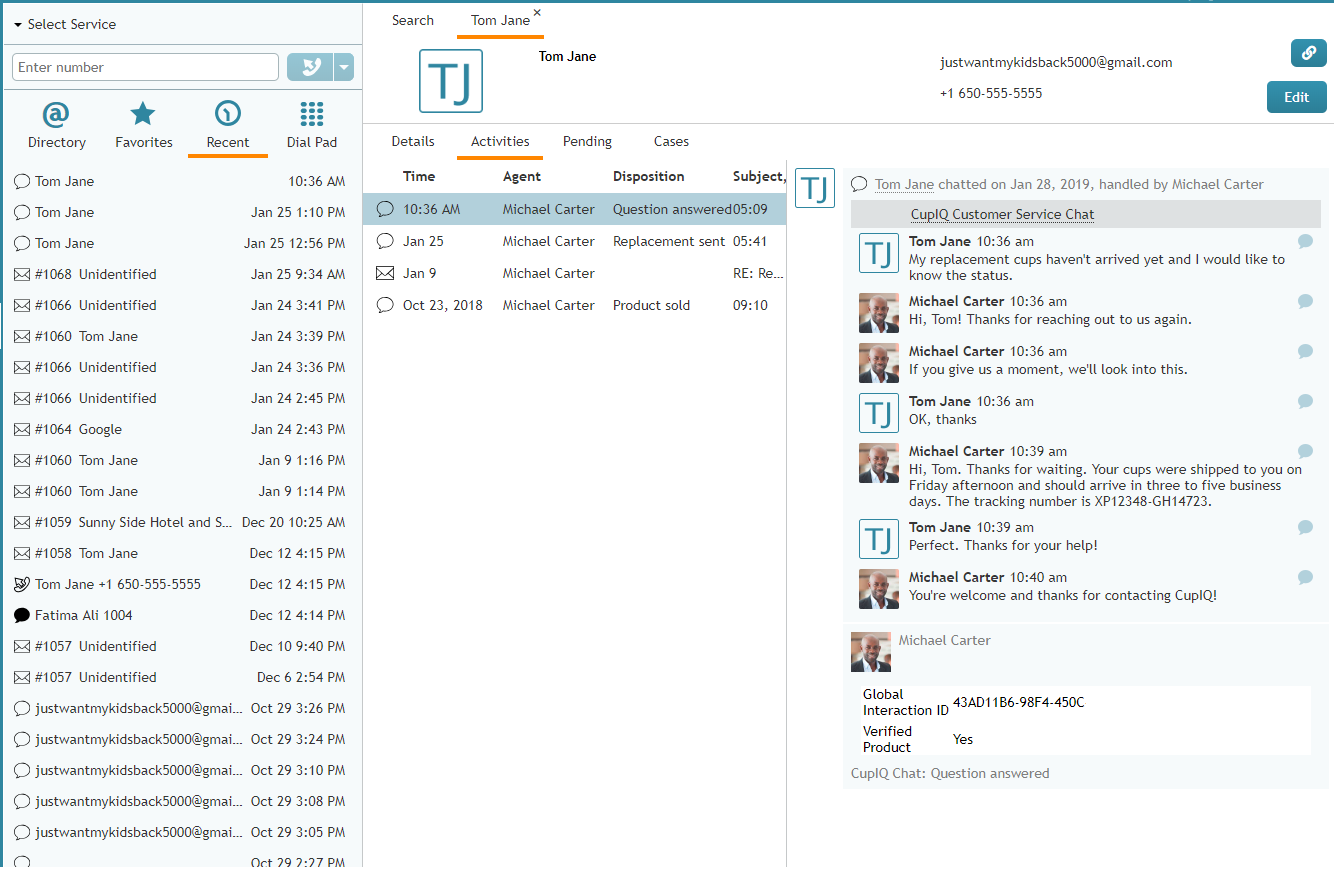アクティビティ履歴フォームの設定方法
アクティビティ履歴フォームには、エージェントが対話中に記入するアクティビティフォームの情報が含まれます。この情報は、対話に関連するケースおよびコンタクトの履歴に保存されます。
この記事では、カスタムのアクティビティ履歴フィールドを使ってアクティビティ履歴フォームを設定する方法について説明します。アクティビティに関連するケースとコンタクトの履歴に情報を表示するには、アクティビティフォームの設定に、アクティビティ履歴フォームの情報を使用しなければなりません。
アクティビティフォームとアクティビティ履歴フォームの違いは何ですか?
アクティビティフォームはエージェントデスクトップで直接処理するものである一方、アクティビティ履歴フォームは、関連するアクティビティフォームで収集されたデータのみを含む静的フォームです。アクティビティ履歴フォームは編集できません。
必須条件
フォームにカスタムのアクティビティ履歴フィールドを使うは、まずそれらのフィールドを設定する必要があります。詳しい情報については、コンタクトセンター管理者ガイドの カスタムフィールド> アクティビティ履歴をご覧ください。
手順
ステップ 1: アクティビティフォームを作成します。
アクティビティ履歴フォームを機能させるには、まずアクティビティフォームを設定しなければなりません。注意:アクティビティ履歴フォームには、アクティビティフォームに入力された情報が使われます。
コンタクトセンター管理者アプリケーションのフォーム > アクティビティから開始します。フォームを設定した後、フォームビルダーアプリケーションを起動します。
ステップ 2: アクティビティ履歴の値をフォームフィールドにマップします。
フォームビルダーアプリケーションで、エージェントが入力するフィールドの追加を開始します。フィールドプロパティを編集するときは、アクティビティ履歴フィールドの値をフォームフィールドにマップしなければなりません。
マップするには、データフィールド ボタンをクリックします。 これにより、特定のフォームフィールドにマップできるデータフィールドがウィンドウに表示されます。そして、アクティビティ履歴で利用可能なフィールド(カスタムアクティビティ履歴フィールドを含む)を選びます。
この例では、フォームにリストフィールドを追加し、"verified_product"というカスタムアクティビティ履歴フィールドをマップしました。さらに、編集不可の グローバル対話 ID フィールドをフォームに追加しました。フォームフィールドは、設定したとおりに機能しますのでご注意ください。ただし、フィールドに入力する値はすべて、アクティビティ履歴に関連付けられています。
ステップ 3: アクティビティ履歴フォームを作成します。
コンタクトセンター管理者アプリケーションの フォーム > アクティビティ履歴へ戻り、フォームを設定しフォームビルダーアプリケーションを起動します。アクティビティ履歴フォームはサービス種類別(つまり、チャット、電メール、音声)に設定できます。
Action 4: Map the same Activity History Values to the New Form Fields
In the Form Builder application, begin adding the desired fields. Because Activity History forms are connected to activity forms, we will configure our new form fields to contain the same Activity History mapping and information. In this example, our Activity History form contains the same "verified_product" and Global Interaction ID field mapping.
When configuring Activity History forms, it is important to note that they are ultimately displayed in Agent Desktop as read only. So, while it is possible to add field types to the form that are normally editable (e.g., list, phone number, text, etc.), they will not function this way for Activity History forms.
Your Forms In Action
Activity History forms contain data from activity forms, so you will want to review how both forms function in the Agent Desktop application. First, ensure the behavior of your activity form is correct, making sure the fields mapped with Activity History values are filled out. In our example, the Verified Product list field has the option "Yes" selected.
Next, going to section Search & Preview records, we find the appropriate contact, select the Activities tab, and under the most recent interaction, we see the Activity History form with the information from two matching fields on the activity form.