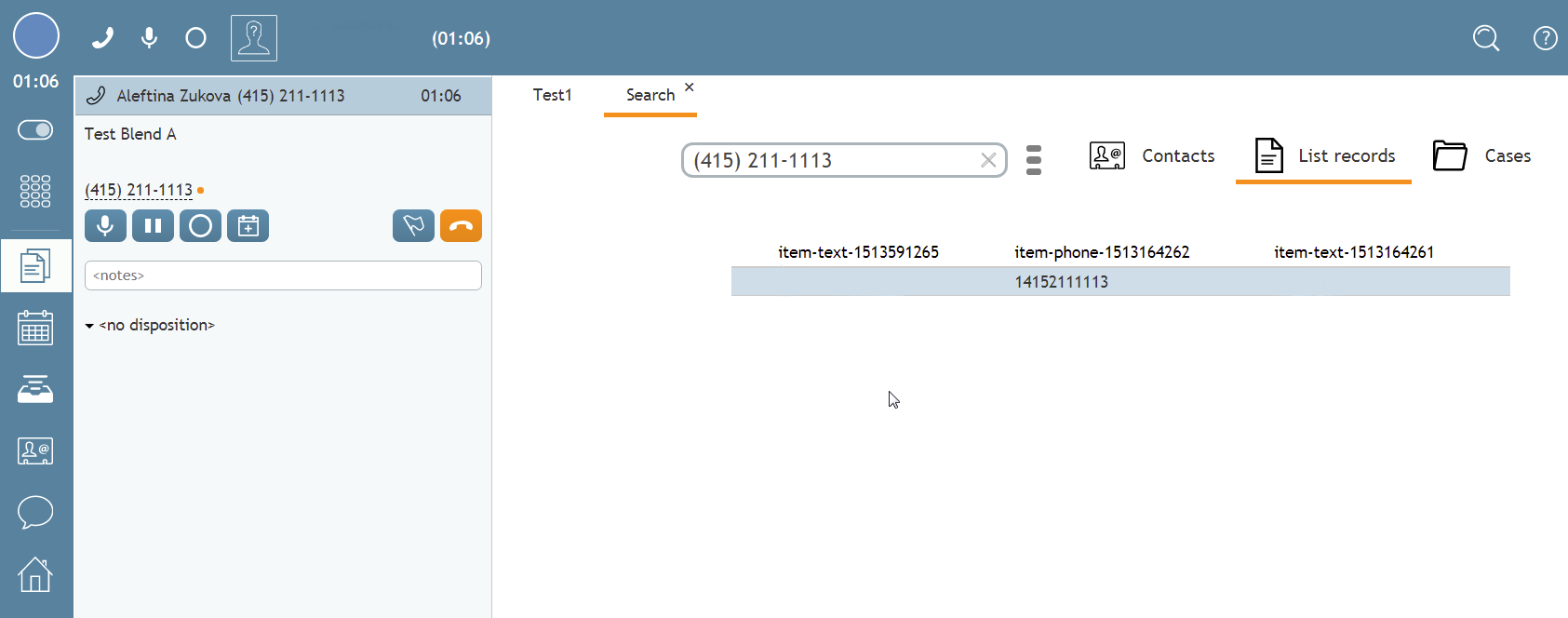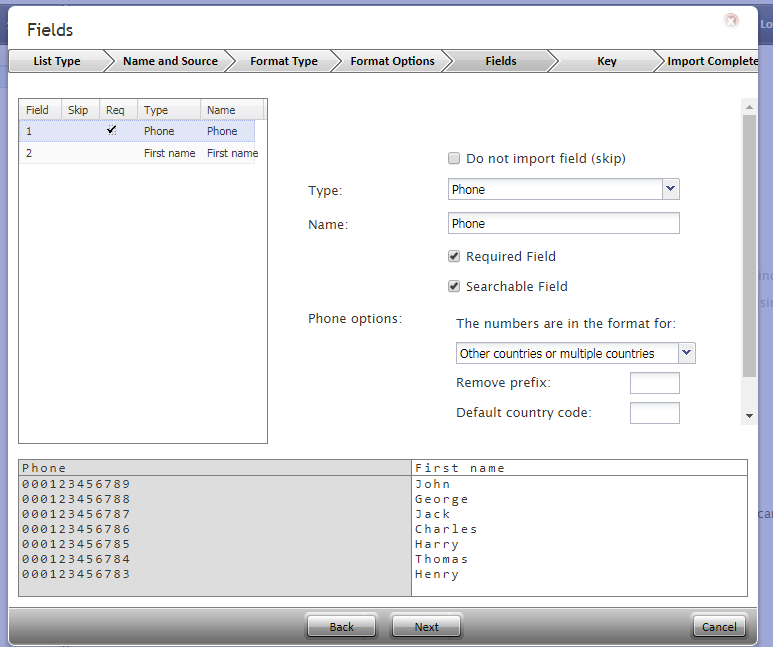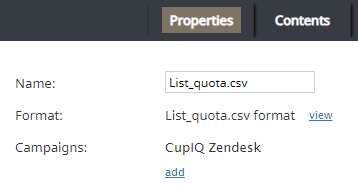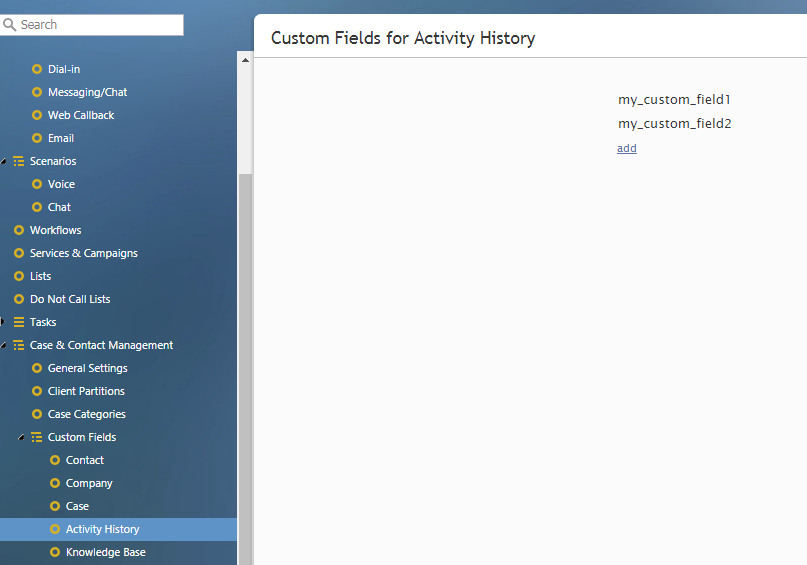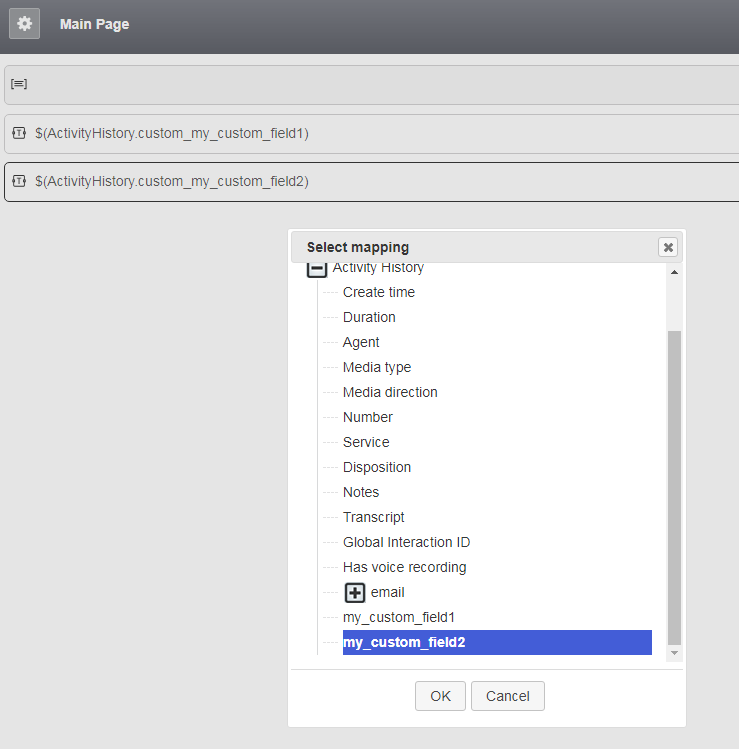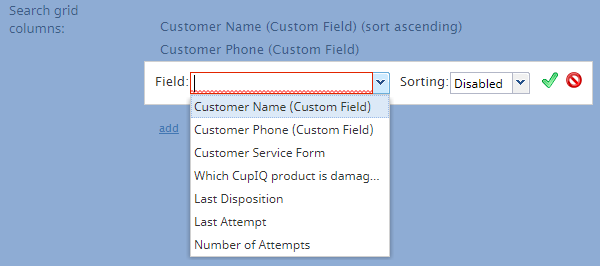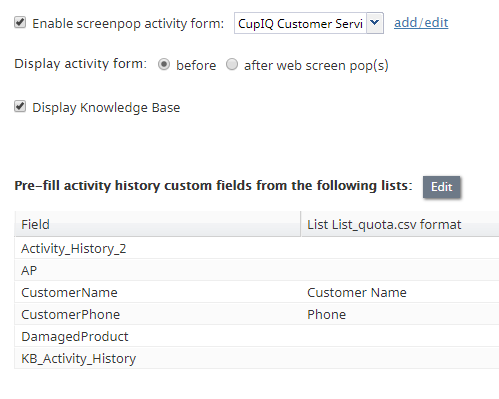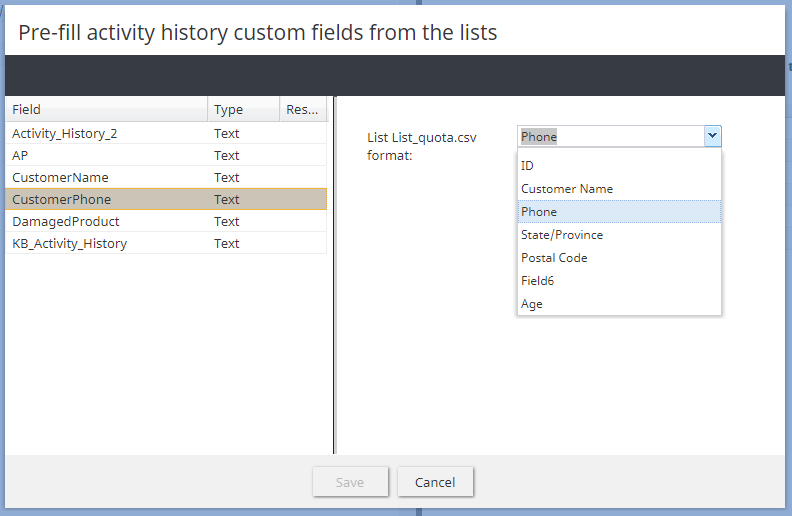アクティビティフォームでの検索可能なコールリストの列の表示方法
コールキャンペーンを実施するコールセンターの場合、コールリスト記録の一部のデータをエージェントの スクリーンポップアクティビティフォームに表示することが望ましいです。この記事では、エージェントデスクトップのアクティビティフォームに検索可能なコールリストの列を表示する方法について説明します。
必須条件
フォームの設定方法について精通する必要がります。詳しい情報は、フォームビルダーガイドのフォームビルダーの概要をご覧ください。さらに、この記事ではスクリーンポップ機能について説明しているため、シナリオビルダーアプリケーションについて精通する必要があります。スクリーンポップを機能させるには、キャンペーンの音声シナリオにウェブスクリーンポップ のブロックを含む必要があります。
手順
ステップ 1: 検索可能なフィールドを含むコールリストを作成します。
先ず、コールリストを作成し、リストにアップロードします。リストインポートウィザードのフィールド画面では、リストの列は、検索可能としてマークしなければなりません。ご注意: コールリストのフィールドは、アップロード完了後に検索可能としてマークすることはできません。そのため、この手順について忘れないようにしなければなりません。
ステップ 2: コールリストをキャンペーンに関連づけます。
コールリストを作成した後、それをキャンペーンに関連付ける必要があります。それは、リストのセクションでキャンペーンの追加 をクリックして実行できます。
ステップ 3: カスタムのアクティビティ履歴フィールドを作成します。
次に、カスタムのアクティビティ履歴フィールドを作成しなければなりません。これは、 カスタムフィールド >アクティビティ履歴で実行します。 ご注意: カスタムフィールドを設定するときは、これらのフィールドを 検索可能としてマークしなければなりません。そうしないと、検索結果に表示されません。
ステップ 4: カスタムアクティビティ履歴フィールドを含むアクティビティフォームを作成します。
次に、カスタムアクティビティ履歴フィールドを含むアクティビティフォーム を作成します。これを行うには、データフィールド 設定オプション (例えば、 テキスト, 電話番号, チェックボックスなど)を含むフォームにコントロールを追加します。データフィールドから、カスタムアクティビティ履歴フィールドを選択できます。このアクションを実行すると、カスタムアクティビティ履歴フィールドが、エージェントが操作するアクティビティフォームフィールドにマップされます。
Step 5: Define Search Grid Columns
Back in section Forms > Activity, you will need to configure "Search grid columns"; this setting is where you define what activity form fields are searchable when the activity form pops. Additionally, you may choose how the search results are displayed (e.g., ascending, descending, etc.).
Step 6: Enable Screenpop for the Activity Form
In section Services & Campaigns > Activity tab, you will need to configure the setting "Enable screenpop activity form". Click the add/edit button to select the activity form you created. This setting allows the form you created to pop to the agent during an interaction.
As a reminder, the voice scenario associated with this campaign must contain the Web Screen Pop block in order for the activity form to pop to the agent.
Step 7: Map the Custom Activity History Fields to the Call List Fields
The final step in the procedure is the most important: connect the call list fields to the custom Activity History fields. Also located in section Services & Campaigns > Activity tab, you will configure the setting "Pre-fill activity history custom fields from the following lists". Clicking the Edit button opens a menu where you can map the call list columns to the custom Activity History fields.