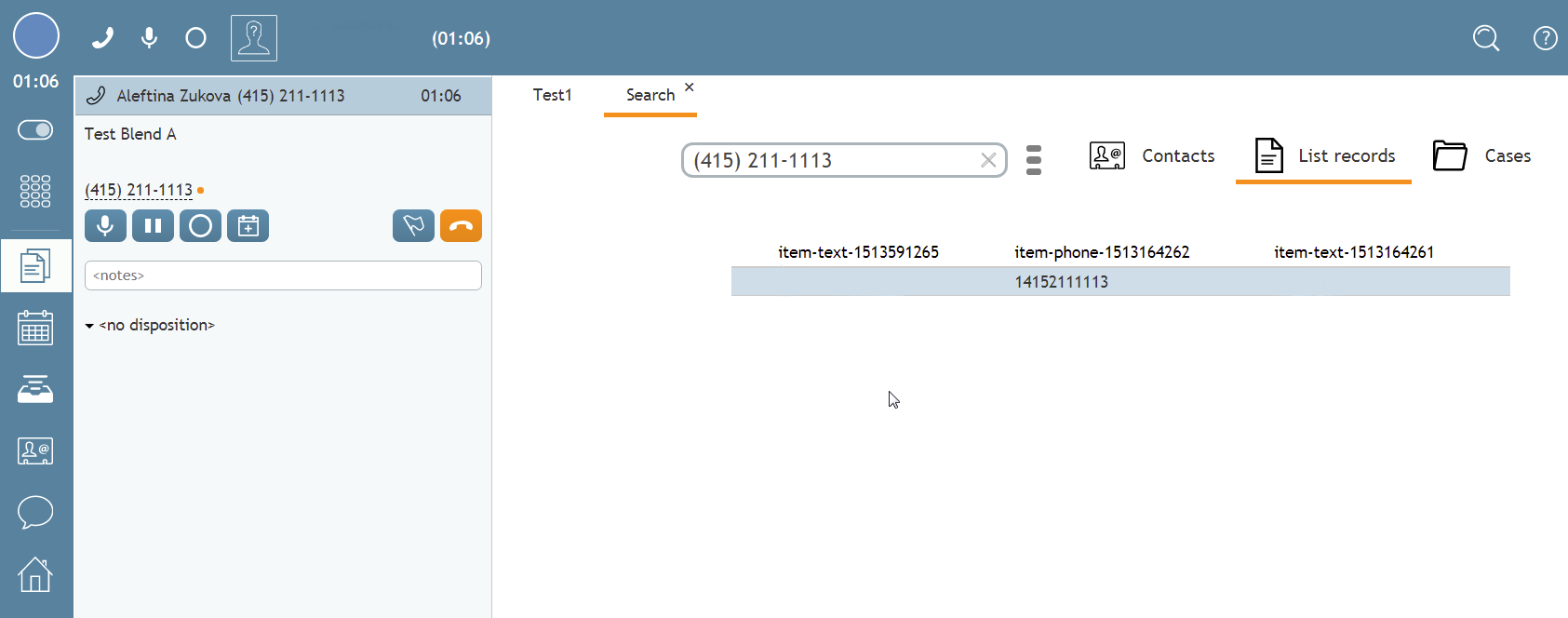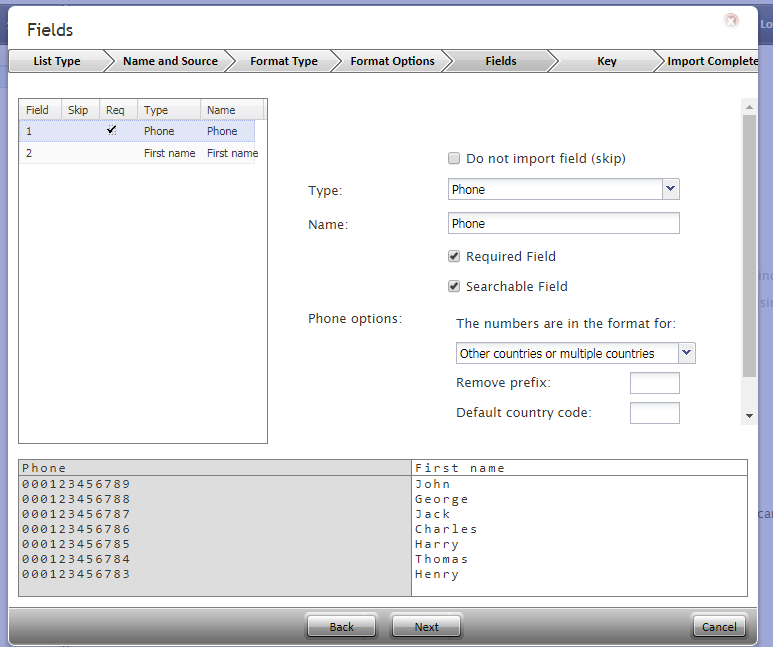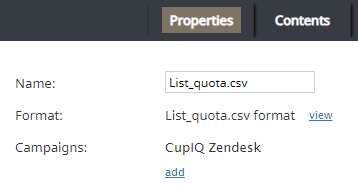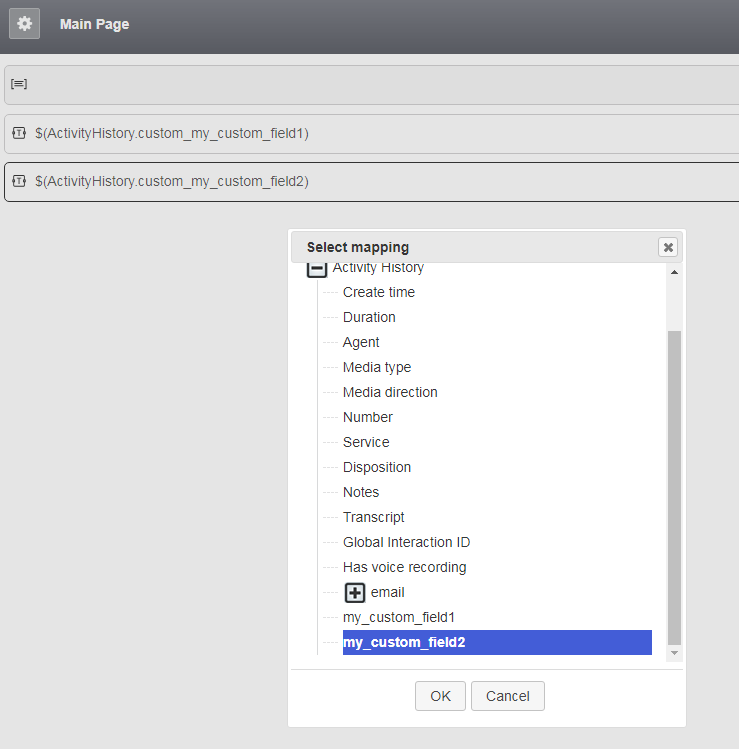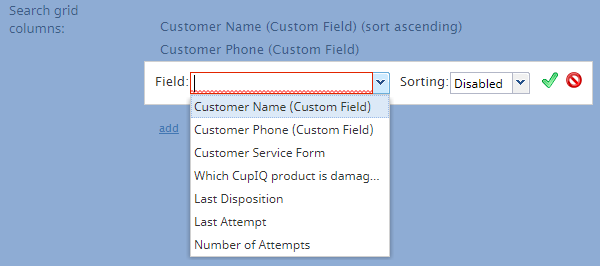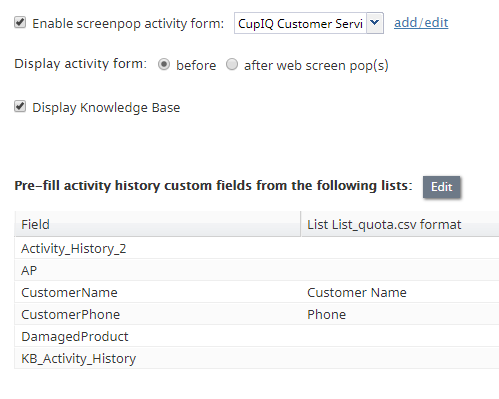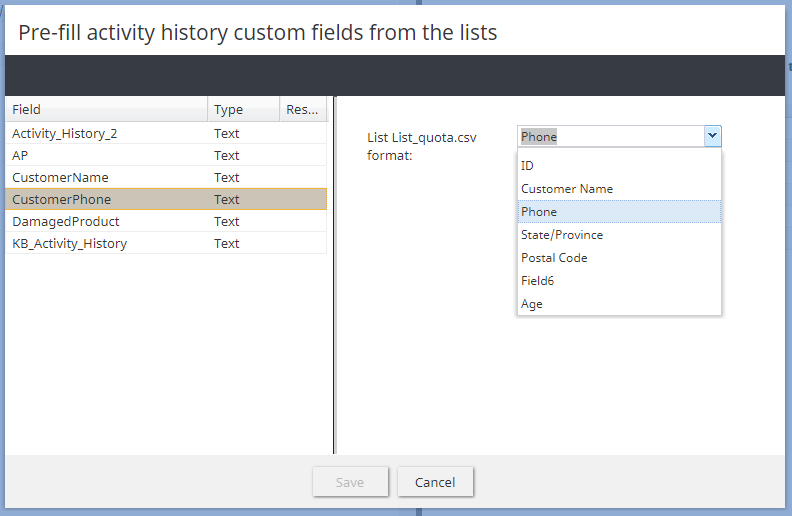How to Display Call List Columns in Activity Forms
For call centers that conduct calling campaigns, it is desirable to display some of the data from calling list records in the screenpop activity form. In this article, you learn how to display searchable calling list columns in activity forms in Agent Desktop.
Prerequisites
Note that you should have familiarity with configuring forms. For more information, see the Form Builder Guide, section Form Builder Overview. Additionally, you should have familiarity with the Scenario Builder application, as this article describes screenpop functionality; in order for screenpop to work, your campaign's voice scenario must include the Web Screen Pop block.
Procedure
Step 1: Create a Call List
Create and upload a calling list in section Lists.
Step 2: Connect the Call List to a Campaign
Associate your call list with a campaign. Do this in section Lists by clicking add in the Campaigns setting.
Step 3: Create Custom Activity History Fields
Create custom Activity History fields. Do this in section Custom Fields > Activity History. Note: When configuring custom fields, make sure to mark them as searchable, otherwise they will not show up in a search.
Step 4: Create an Activity Form Containing the Custom Activity History Fields
Create an activity form that includes the custom Activity History fields. Do this by adding a control to a form that contains the data field configuration option (e.g., text, phone number, checkbox, etc.). From the data field, select the custom Activity History field; this action maps the custom Activity History fields to the activity form fields the agents will work with.
Step 5: Enable Screenpop for the Activity Form
In section Services & Campaigns > Activity tab, configure the setting "Enable screenpop activity form". Click the add/edit button to select the activity form you created. This setting allows the form you created to pop to the agent during an interaction.
As a reminder, the voice scenario associated with this campaign must contain the Web Screen Pop block in order for the activity form to pop to the agent.
Step 6: Map the Custom Activity History Fields to the Call List Fields
The final step is the most important: connect the call list fields to the custom Activity History fields. Also located in section Services & Campaigns > Activity tab, you will configure the setting "Pre-fill activity history custom fields from the following lists". Clicking the Edit button opens a menu where you can map the call list columns to the custom Activity History fields.