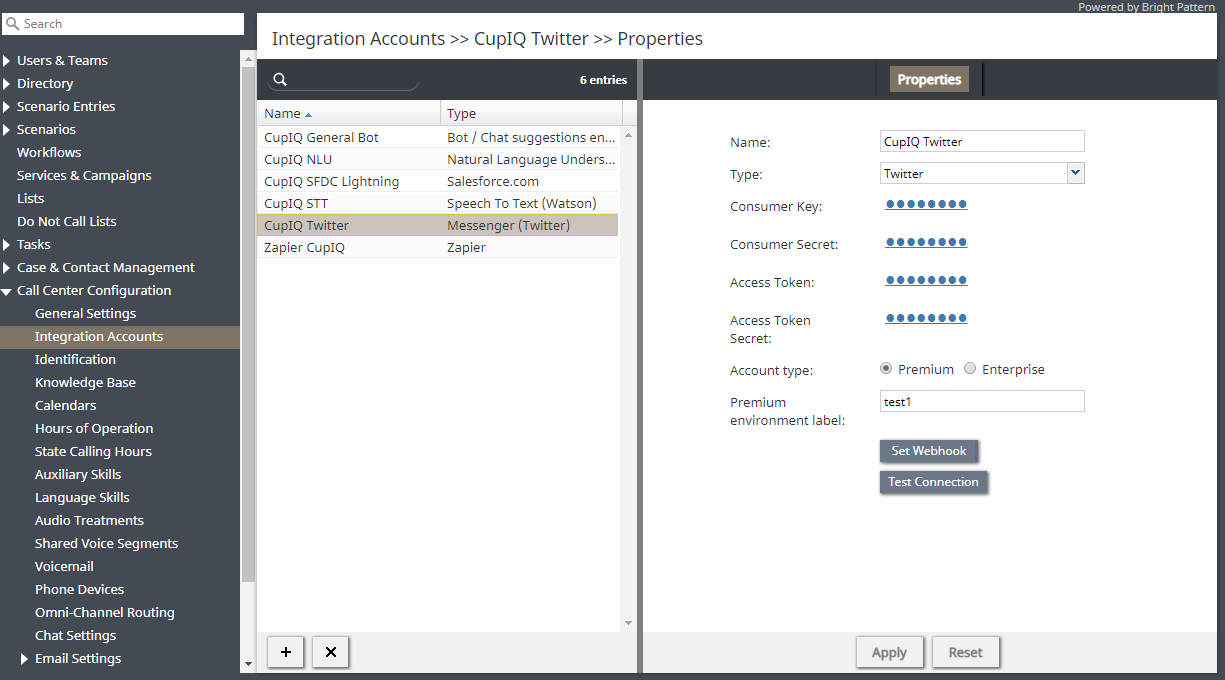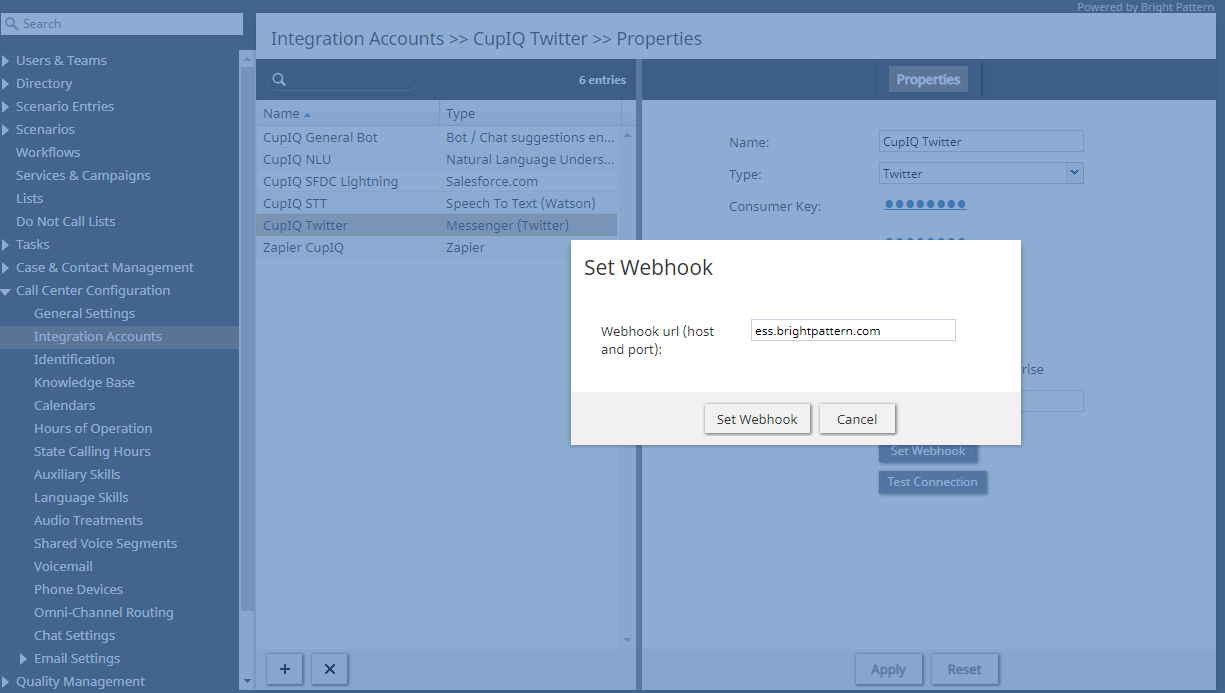From Bright Pattern Documentation
• 日本語
Create an Integration Account
NOTICE: This step does not work as of Feb. 18, 2020, because of a Twitter API issue. Until this issue is resolved, please follow the steps listed in Setting the Twitter Webhook Manually. If you continue to experience problems, please contact our support team.
After creating your app and a dev environment for testing, you will need to connect the information from these to your Bright Pattern Contact Center environment with an integration account.
Steps
- In the Contact Center Administrator application, section Call Center Configuration > Integration Accounts click + to create a new integration; select Messenger then type Twitter from the drop-down menu.
- From here, enter the following:
* The name of the integration account
* The Consumer API key
* The Consumer API key secret
* The Access Token
* The Access Token Secret
* The account type: Premium or Enterprise
* If the account type is Premium, the name of the Dev environment label - Click Apply to save the entered information, then click Test your connection; the results should pop the message, "Account credentials appear to be valid."
- Next, click the Set Webhook button. This sets the name of your contact center as the webhook URL (e.g., your_contact_center.brightpattern.com). When set, the following message will pop: "Webhook is set successfully." Note: This step should be done once for newly configured Twitter integration accounts or when there is a problem receiving messages from Twitter.
- NOTE: this step might not work because of Twitter API issue. Please try this manual workaround.