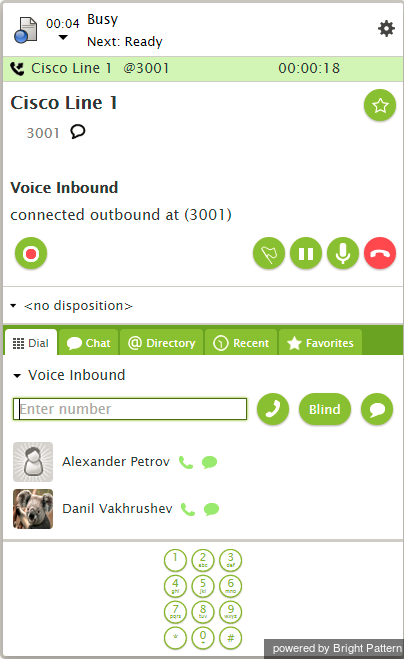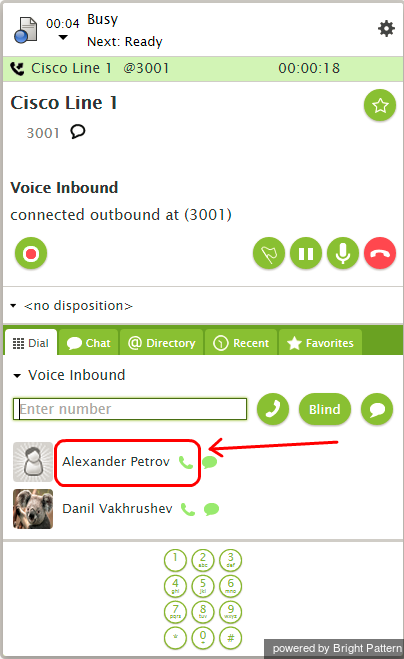Built-In Softphone and Click-to-Call
Inbound calls, outbound calls, voicemails, and recorded calls are at your service. From the integrated Agent Desktop, you can accept or reject calls, dial out, place internal calls to other agents or supervisors, monitor call activity, and much more.
The built-in softphone and its inherent functions is part of an integrated phone system offering customer recognition and self-service, voicemail tickets, and more. Powered by Zendesk Interactive Voice Response (IVR) technology, the integrated phone system channels customer recognition and self-service, voicemail tickets, and more. Zendesk IVR automates common or frequently performed telephone transactions by means of a computer interacting with a person by playing prompts and responding to touch-tone or voice input. Customers are automatically prompted for information that will help the Call Center direct the customer to the appropriate agent or service to handle the ticket.
Zendesk Softphone
Accessible from the Dial tab of the Active Communications List, the built-in softphone comprises a dialpad with numeric digits and a text entry field for typing in phone numbers manually. Details about each call (i.e., caller ID, call duration, phone number, connectivity status) are displayed and updated in real time.
Using the Dialpad
On the dialpad, you will see the following icons, each of which allow you to perform a different action.
| Type in the phone number. | |
| Select the service. | |
| Place the call. | |
| Place a blind call (keep your caller ID hidden). | |
| Switch to chat. | |
| Mark the caller as a favorite. | |
| Record the call. | |
| Flag the call for later use. | |
| Pause the call (put on hold). | |
| Enable or mute your microphone. | |
| Hang up the phone (end the call). | |
| Click to call. | |
| Click to chat. |
Click-to-Call
Click-to-Call is an important function that allows you to initiate calls to people who originated or handled a Zendesk ticket, with a single click.
How to Use the Click-to-Call function
- Select a Zendesk ticket assigned to someone who has a phone number configured in the system. The name of this person will appear in the Dial tab of the Agent Desktop with a Click-to-Call icon next to it.
- Click the Click-to-Call icon
 to make a call.
to make a call.
When the call is answered, you should have all of the call control functions (e.g., mute, hold, transfer, release) available to you via the integrated Bright Pattern Contact Center Agent Desktop window. Note that when you transfer an interaction to another integrated desktop user, the Zendesk item that was open on your desktop at the time of transfer will be displayed for that user.
For more information, see the Agent Guide.