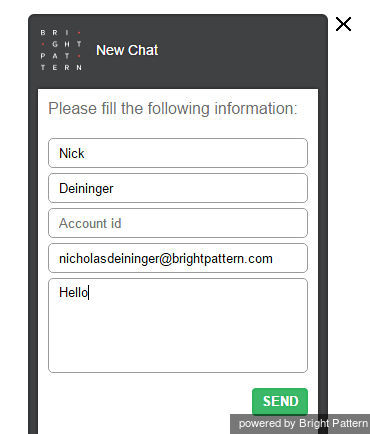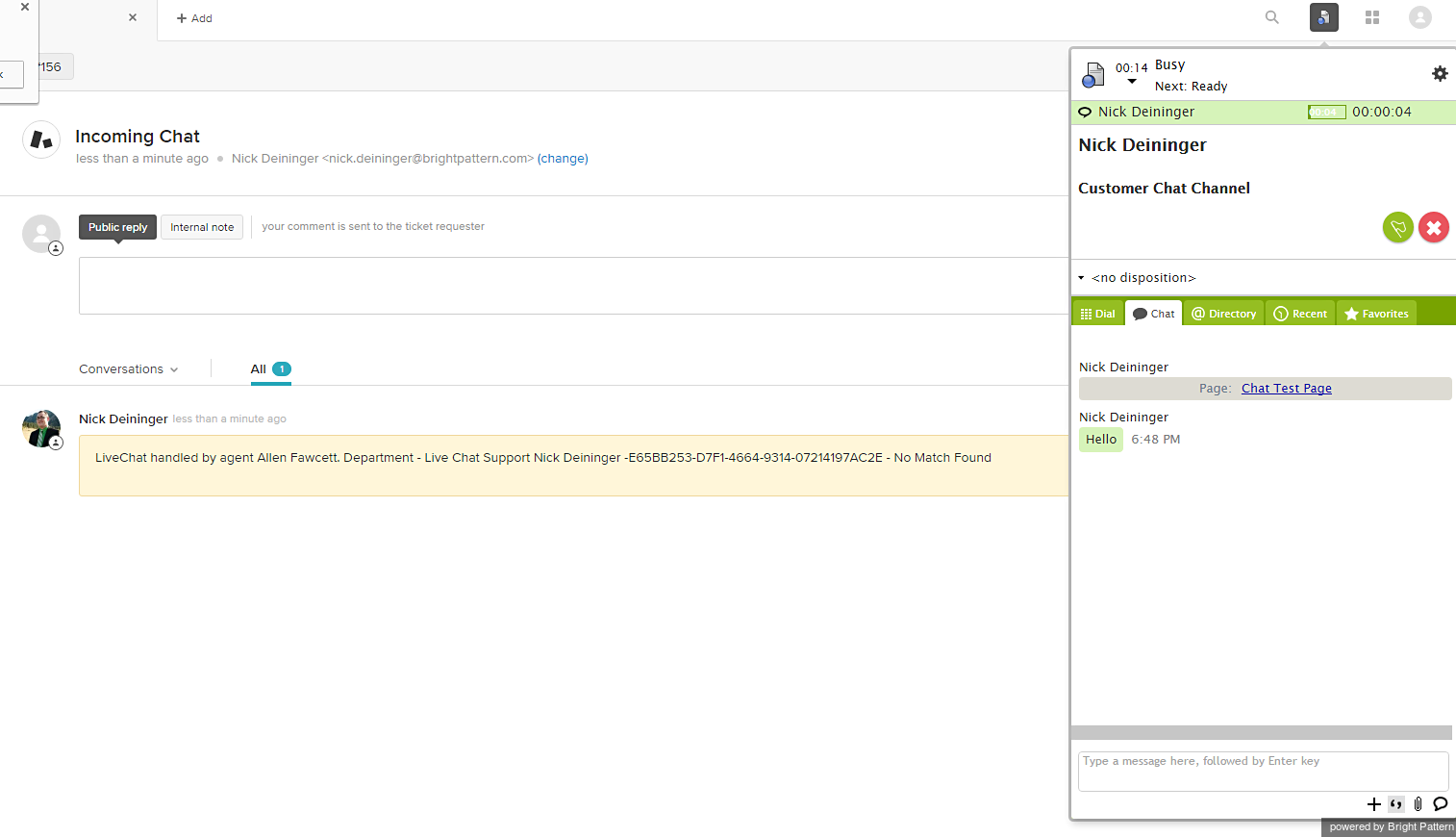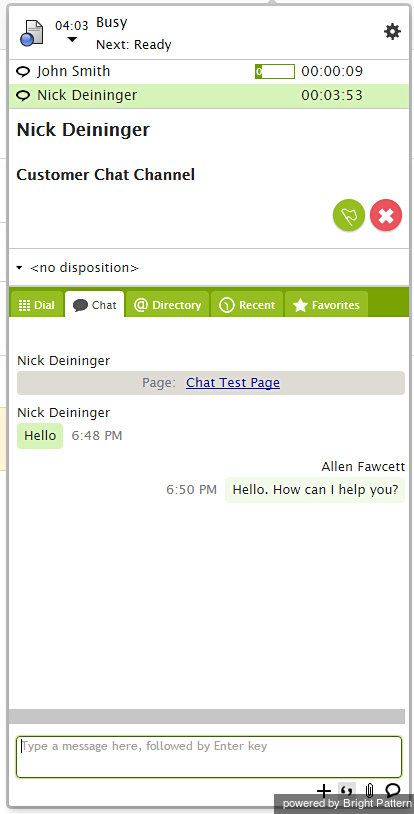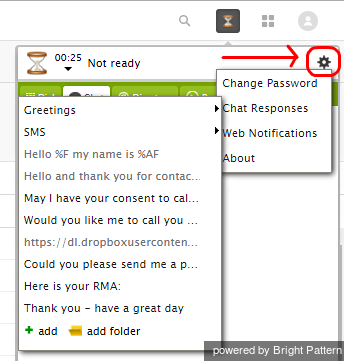Live Chat and SMS
Zendesk chat and Zendesk SMS services make it easier for customers to reach you over rich web chat, SMS, social messengers, and mobile apps. Live chat provides push routing, multiple concurrent chats on agent, Facebook Messenger, SMS and other messaging, and customer identification. Likewise, SMS lets you handle customer inquiries over SMS as chat, send reference information via SMS on a call, process post-call surveys via SMS integrated with Zendesk, and more.
Incoming messages look the same to the agent on the integrated Agent Desktop, no matter what type of service is used. Whether it is a web chat initiated from a website widget, an SMS text message launched from a mobile phone, or a message sent from a social messaging app, the incoming message is routed to the agent and displayed in a chat window. This simplicity keeps the focus on the chat itself rather than on the technology used to deploy it.
Refer to the Bright Pattern Contact Center Agent Guide to learn more about handling chat services and mobile interactions.
Example Chat
What follows is the sequence of actions that could occur in a typical chat. In this example, a web chat service is used.
Action 1: A customer initiates a chat.
From your website, the customer clicks the chat widget to begin a conversation. If the chat service scenario is set up to request such information, the customer is prompted for details such as name, account ID, email address, and of course, the message to be sent. The customer hits SEND and the message is transmitted to the next available agent.
Action 2: The agent accepts the chat and interacts with the customer.
Bright Pattern Contact Center software routes the chat to the next available agent, who receives an incoming chat alert. From the integrated Agent Desktop, the agent accepts or rejects the chat (in this case, the agent accepts). The chat message appears in the Chat tab of the Active Communications List (see on the right-hand side of the screen). Information about the customer interaction (i.e., the ticket) is updated in real time and displayed in the Activity History (in the center of the screen).
The following items are shown in the Chat tab:
- Agent status ("Busy")
- Customer name
- Chat duration (in real time)
- Chat service in use
- Disposition (if any)
- Website from which the message originated
- Message (with timestamp)
Action 3: The agent's response keeps the conversation going.
The agent responds to the customer by typing in the text entry field.
As with the classic Agent Desktop application, the Zendesk integrated Agent Desktop enables agents to
- Type messages directly in the text entry field
- Click
 to include other agents in the chat
to include other agents in the chat - Click
 to use canned responses or automatic greetings
to use canned responses or automatic greetings - Click
 send files (i.e., images, audio recordings, etc.)
send files (i.e., images, audio recordings, etc.) - Either hit Enter or click
 to send the message
to send the message
Agents and supervisors can customize canned responses and greetings or update notifications, passwords, and other settings by clicking on the Settings icon in the Active Communications List (located in the upper right-hand corner).
Refer to the Bright Pattern Contact Center Agent Guide to learn more about handling chat services and mobile interactions.