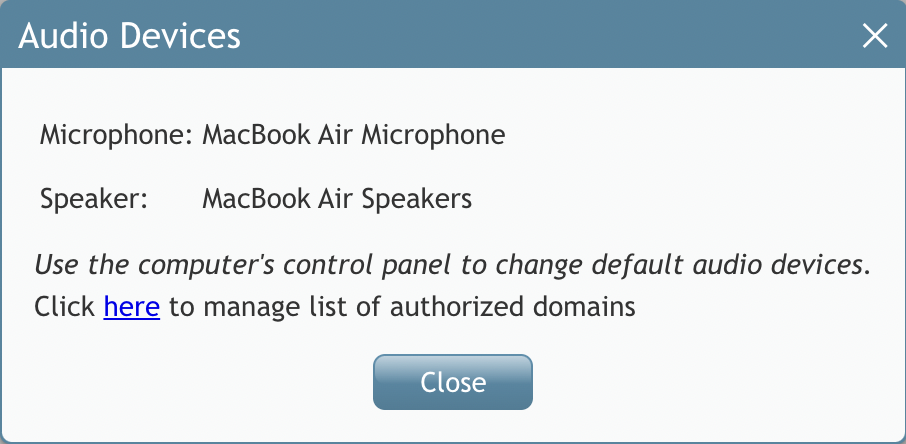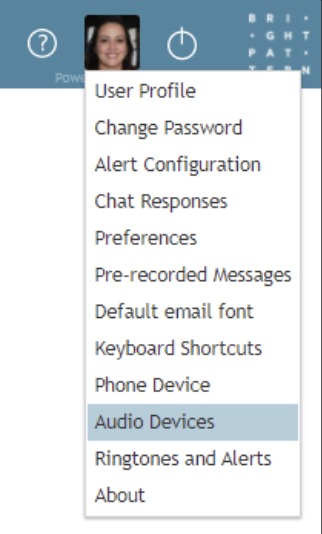Configuring Your Audio Device
- Click Settings gear icon
next to the log out button in the upper right side of the screen.
- Scroll down to Audio Devices and click the link.
- The system will detect which devices you are currently using and a window will open listing your current devices.
- Microphone: Lists which microphone you currently have set up.
- Speaker: Lists which speaker you currently have set up.
If you are not satisfied with which devices that are currently in use for the system, you may choose others by going to your computer's control panel to change the default audio devices.
Manage Authorized Domains
The Audio Devices setting displays both the microphone and the speaker Agent Desktop detects as your computer's default devices as well as managing the authorized domains.
It will list your currently chosen devices that have been configured in the Phone Device option.
You can change the phone device by going to the Settings option and scrolling down to Phone Device and choosing from the available list.
Note: If you have chosen a phone device option that does not include a device, such as "Login without phone", the Audio Devices menu option will not appear.
Should your contact center allow you to authorize domains to view your screen and microphone for recording settings, you will see a notification: "Click here to manage list of authorized domains" along with a link that will allow you to manage your authorized domain list.