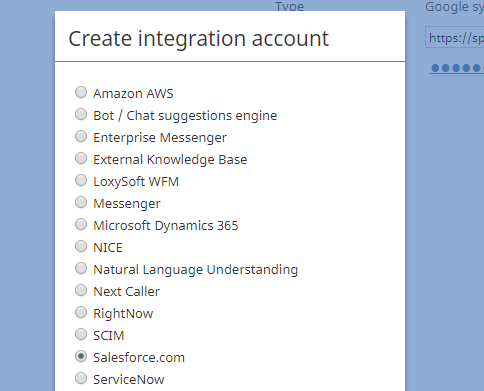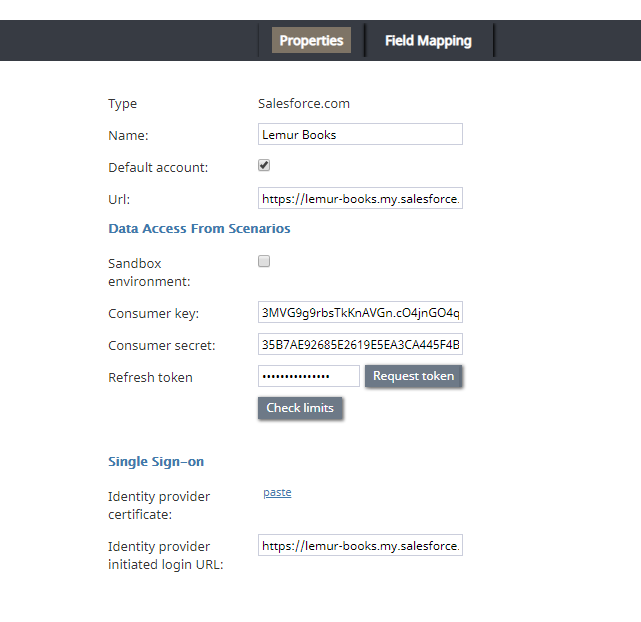(Marked this version for translation) |
(Updated via BpDeleteTranslateTags script) |
||
| Line 1: | Line 1: | ||
| − | + | ||
| − | = Add Salesforce Integration Account in Bright Pattern = | + | = Add Salesforce Integration Account in Bright Pattern = |
Now that your call center and connected app are configured in Salesforce, you can create the integration account that establishes the connection between Salesforce and Bright Pattern Contact Center. New integration accounts are added in the Contact Center Administrator application. For more information, see the ''Contact Center Administrator Guide'' section [[contact-center-administrator-guide/IntegrationAccounts|Integration Accounts]]. | Now that your call center and connected app are configured in Salesforce, you can create the integration account that establishes the connection between Salesforce and Bright Pattern Contact Center. New integration accounts are added in the Contact Center Administrator application. For more information, see the ''Contact Center Administrator Guide'' section [[contact-center-administrator-guide/IntegrationAccounts|Integration Accounts]]. | ||
| − | == Step 1: Create new integration account == | + | == Step 1: Create new integration account == |
In Contact Center Administrator application, go to ''Configuration > Call Center Configuration > Integration Accounts'' and click '''+''' to add a new account of type '''Salesforce.com'''.<br /><br /> | In Contact Center Administrator application, go to ''Configuration > Call Center Configuration > Integration Accounts'' and click '''+''' to add a new account of type '''Salesforce.com'''.<br /><br /> | ||
| − | |||
[[File:Create-Salesforce-54.PNG|thumb|800px|center|Select "Salesforce.com" as the integration account type]] | [[File:Create-Salesforce-54.PNG|thumb|800px|center|Select "Salesforce.com" as the integration account type]] | ||
| − | == Step 2: Edit properties == | + | == Step 2: Edit properties == |
[[File:SFDC-Integration-Properties-54.PNG|thumb|800px|center|Salesforce.com integration account properties]] | [[File:SFDC-Integration-Properties-54.PNG|thumb|800px|center|Salesforce.com integration account properties]] | ||
| − | === Basic Properties === | + | === Basic Properties === |
==== Type ==== | ==== Type ==== | ||
By default, "Salesforce.com" because you selected this type of integration account to add | By default, "Salesforce.com" because you selected this type of integration account to add | ||
| − | ==== Name ==== | + | ==== Name ==== |
The name of the account (any name) | The name of the account (any name) | ||
| − | ==== Default account ==== | + | ==== Default account ==== |
Select this checkbox if you have multiple Salesforce integration accounts and you want this account to be used by default. | Select this checkbox if you have multiple Salesforce integration accounts and you want this account to be used by default. | ||
| − | ==== Url ==== | + | ==== Url ==== |
The URL of your registered domain on Salesforce where your users will sign in to your instance. The URL should be in the following format: '''https://<your-domain-name>.my.salesforce.com/''' | The URL of your registered domain on Salesforce where your users will sign in to your instance. The URL should be in the following format: '''https://<your-domain-name>.my.salesforce.com/''' | ||
| − | === Data Access from Scenarios Properties === | + | === Data Access from Scenarios Properties === |
==== Sandbox environment ==== | ==== Sandbox environment ==== | ||
Select checkbox if your Saleforce environment is a [https://help.salesforce.com/apex/HTViewHelpDoc?id=create_test_instance.htm&language=en_US sandbox] | Select checkbox if your Saleforce environment is a [https://help.salesforce.com/apex/HTViewHelpDoc?id=create_test_instance.htm&language=en_US sandbox] | ||
| − | ==== Consumer key ==== | + | ==== Consumer key ==== |
The consumer key of the Connected App you previously configured in Salesforce. You can find it in Salesforce Classic in ''App Setup > Apps > Connected Apps''. | The consumer key of the Connected App you previously configured in Salesforce. You can find it in Salesforce Classic in ''App Setup > Apps > Connected Apps''. | ||
| − | ==== Consumer secret ==== | + | ==== Consumer secret ==== |
The consumer secret of the Connected App you previously configured in Salesforce. You can find find it in Salesforce Classic in ''App Setup > Apps > Connected Apps''. | The consumer secret of the Connected App you previously configured in Salesforce. You can find find it in Salesforce Classic in ''App Setup > Apps > Connected Apps''. | ||
| − | ==== Refresh token ==== | + | ==== Refresh token ==== |
Click '''Request token''' to allow access to your Salesforce Connected App | Click '''Request token''' to allow access to your Salesforce Connected App | ||
| − | ==== Check limits ==== | + | ==== Check limits ==== |
You can use the '''Check limits''' button to see the [https://help.salesforce.com/HTViewHelpDoc?id=limits.htm&language=en_US SFDC limits] associated with this account. | You can use the '''Check limits''' button to see the [https://help.salesforce.com/HTViewHelpDoc?id=limits.htm&language=en_US SFDC limits] associated with this account. | ||
| − | === Single Sign-on Properties === | + | === Single Sign-on Properties === |
In this section, you will enable single sign-on (SSO) functionality for Salesforce integration. SSO provides simultaneous login to Bright Pattern Contact Center applications and the embedded Agent Desktop widget on Salesforce. For example, users who log in to the Agent Desktop widget on Salesforce will find themselves also logged in to Bright Pattern applications (e.g., Agent Desktop, Contact Center Administrator, etc.). | In this section, you will enable single sign-on (SSO) functionality for Salesforce integration. SSO provides simultaneous login to Bright Pattern Contact Center applications and the embedded Agent Desktop widget on Salesforce. For example, users who log in to the Agent Desktop widget on Salesforce will find themselves also logged in to Bright Pattern applications (e.g., Agent Desktop, Contact Center Administrator, etc.). | ||
| − | ==== Identity provider certificate ==== | + | ==== Identity provider certificate ==== |
Paste the Salesforce Identity Provider Certificate that you downloaded in the previous section, [[Sfdc-integration-guide/Classic/EnablingSingleSign-On | Enabling Single Sign-On, Step 3]]. | Paste the Salesforce Identity Provider Certificate that you downloaded in the previous section, [[Sfdc-integration-guide/Classic/EnablingSingleSign-On | Enabling Single Sign-On, Step 3]]. | ||
| − | |||
In Salesforce, you can find the certificate in ''Setup > Administration Setup > Security Controls > Certificate and Key Management''. | In Salesforce, you can find the certificate in ''Setup > Administration Setup > Security Controls > Certificate and Key Management''. | ||
| − | |||
Note: If you do not plan on configuring SSO, leave the certificate empty. | Note: If you do not plan on configuring SSO, leave the certificate empty. | ||
| − | ==== Identity provider initiated login URL ==== | + | ==== Identity provider initiated login URL ==== |
The identity provider issuer name in the following form: '''https://<your-domain>.my.salesforce.com'''. | The identity provider issuer name in the following form: '''https://<your-domain>.my.salesforce.com'''. | ||
| − | |||
In Salesforce, you can find this in ''Setup > Administer > Security Controls > Identity Provider''. | In Salesforce, you can find this in ''Setup > Administer > Security Controls > Identity Provider''. | ||
| − | |||
Note: Even if you do not configure SSO, you still need to set something in this required field. If you do not plan on configuring SSO, enter any character or string (e.g., "https://" or "/") to invalidate the URL. | Note: Even if you do not configure SSO, you still need to set something in this required field. If you do not plan on configuring SSO, enter any character or string (e.g., "https://" or "/") to invalidate the URL. | ||
| − | == Step 3: Save == | + | == Step 3: Save == |
Click '''Apply''' to save your changes. Salesforce integration account configuration is now be complete. | Click '''Apply''' to save your changes. Salesforce integration account configuration is now be complete. | ||
| − | |||
Next, you can view our [[Sfdc-integration-guide/AboutTutorials | tutorials]] to learn how to set up scenarios to use Salesforce data. | Next, you can view our [[Sfdc-integration-guide/AboutTutorials | tutorials]] to learn how to set up scenarios to use Salesforce data. | ||
| − | |||
| − | |||
| − | |||
| − | |||
| − | |||
| − | |||
| − | |||
| − | |||
| − | |||
Latest revision as of 04:03, 29 May 2024
Add Salesforce Integration Account in Bright Pattern
Now that your call center and connected app are configured in Salesforce, you can create the integration account that establishes the connection between Salesforce and Bright Pattern Contact Center. New integration accounts are added in the Contact Center Administrator application. For more information, see the Contact Center Administrator Guide section Integration Accounts.
Step 1: Create new integration account
In Contact Center Administrator application, go to Configuration > Call Center Configuration > Integration Accounts and click + to add a new account of type Salesforce.com.
Step 2: Edit properties
Basic Properties
Type
By default, "Salesforce.com" because you selected this type of integration account to add
Name
The name of the account (any name)
Default account
Select this checkbox if you have multiple Salesforce integration accounts and you want this account to be used by default.
Url
The URL of your registered domain on Salesforce where your users will sign in to your instance. The URL should be in the following format: https://<your-domain-name>.my.salesforce.com/
Data Access from Scenarios Properties
Sandbox environment
Select checkbox if your Saleforce environment is a sandbox
Consumer key
The consumer key of the Connected App you previously configured in Salesforce. You can find it in Salesforce Classic in App Setup > Apps > Connected Apps.
Consumer secret
The consumer secret of the Connected App you previously configured in Salesforce. You can find find it in Salesforce Classic in App Setup > Apps > Connected Apps.
Refresh token
Click Request token to allow access to your Salesforce Connected App
Check limits
You can use the Check limits button to see the SFDC limits associated with this account.
Single Sign-on Properties
In this section, you will enable single sign-on (SSO) functionality for Salesforce integration. SSO provides simultaneous login to Bright Pattern Contact Center applications and the embedded Agent Desktop widget on Salesforce. For example, users who log in to the Agent Desktop widget on Salesforce will find themselves also logged in to Bright Pattern applications (e.g., Agent Desktop, Contact Center Administrator, etc.).
Identity provider certificate
Paste the Salesforce Identity Provider Certificate that you downloaded in the previous section, Enabling Single Sign-On, Step 3.
In Salesforce, you can find the certificate in Setup > Administration Setup > Security Controls > Certificate and Key Management.
Note: If you do not plan on configuring SSO, leave the certificate empty.
Identity provider initiated login URL
The identity provider issuer name in the following form: https://<your-domain>.my.salesforce.com.
In Salesforce, you can find this in Setup > Administer > Security Controls > Identity Provider.
Note: Even if you do not configure SSO, you still need to set something in this required field. If you do not plan on configuring SSO, enter any character or string (e.g., "https://" or "/") to invalidate the URL.
Step 3: Save
Click Apply to save your changes. Salesforce integration account configuration is now be complete.
Next, you can view our tutorials to learn how to set up scenarios to use Salesforce data.