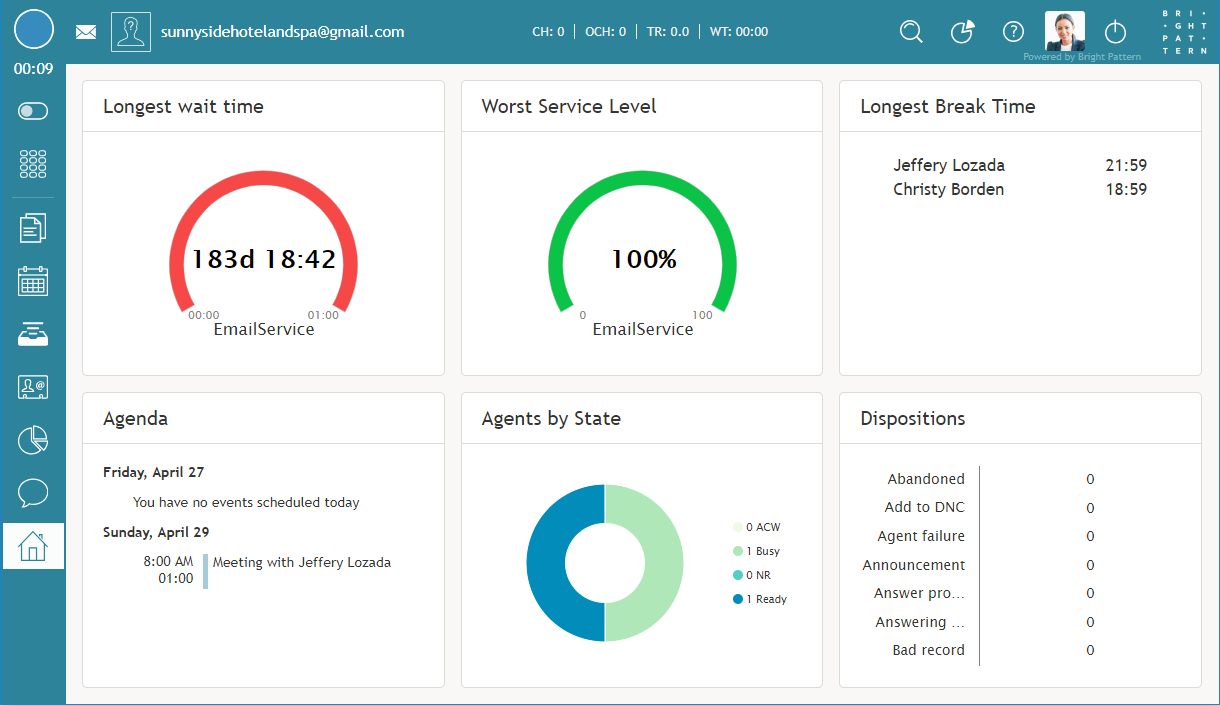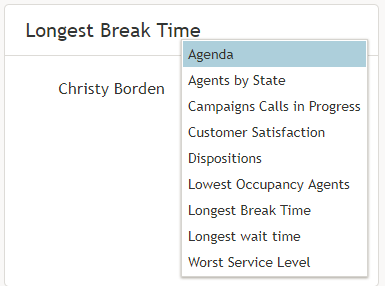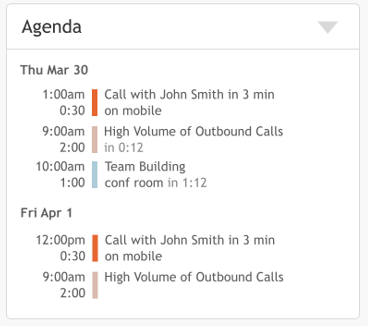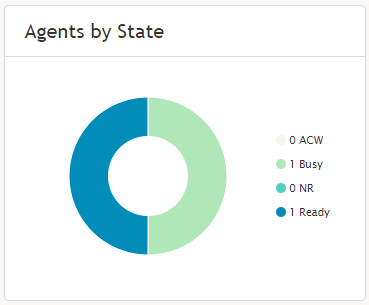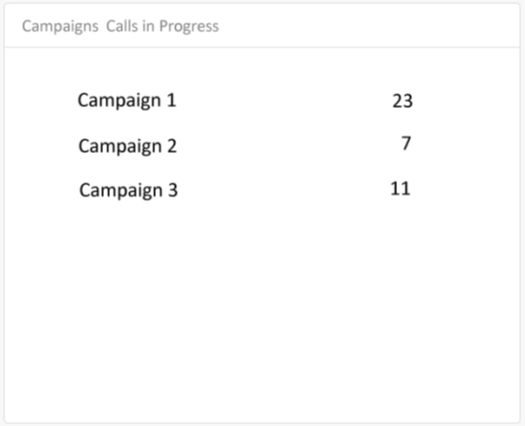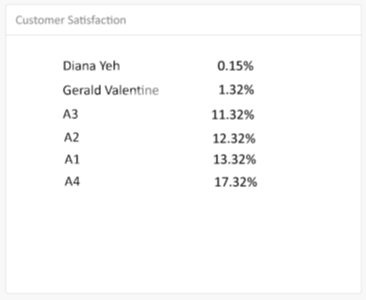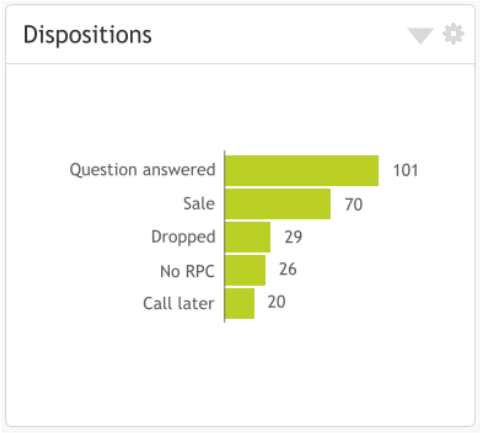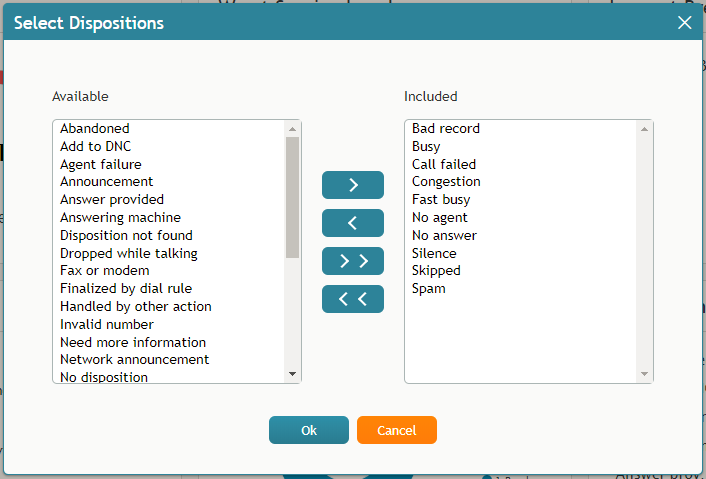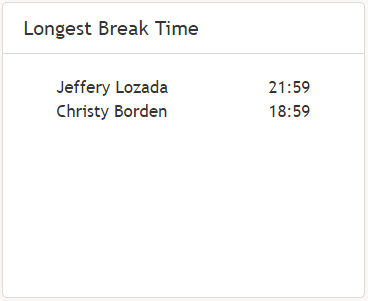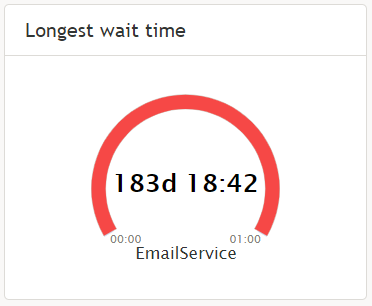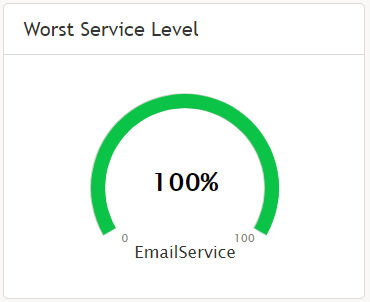imported>Elizabeth |
(Updated via BpDeleteTranslateTags script) |
||
| Line 1: | Line 1: | ||
| − | + | = Home Page = | |
[[File:AD-My-Grades-50.png|50px]] | [[File:AD-My-Grades-50.png|50px]] | ||
| − | |||
The ''home page'' displays widgets containing metrics that allow you to monitor key areas of your and your team's performance. You can change the placement of the widgets and configure some widget metrics. As a supervisor, your view of the home page is different than your [[Agent-guide/Work/HomePage/Overview|agents' view]] as you have more widget options. | The ''home page'' displays widgets containing metrics that allow you to monitor key areas of your and your team's performance. You can change the placement of the widgets and configure some widget metrics. As a supervisor, your view of the home page is different than your [[Agent-guide/Work/HomePage/Overview|agents' view]] as you have more widget options. | ||
| − | |||
[[File:Supervisor-My-Grades-General-50.PNG|800px|thumb|center|Supervisor view of the home page]] | [[File:Supervisor-My-Grades-General-50.PNG|800px|thumb|center|Supervisor view of the home page]] | ||
| − | == Home Page Widgets == | + | == Home Page Widgets == |
There are nine widget options in total: six standard plus three additional widgets available to supervisors. There are six slots for these widgets to be displayed in. The following are the widgets available for display: | There are nine widget options in total: six standard plus three additional widgets available to supervisors. There are six slots for these widgets to be displayed in. The following are the widgets available for display: | ||
* [[#Agenda|Agenda]] | * [[#Agenda|Agenda]] | ||
| Line 22: | Line 20: | ||
* [[#Worst_Service_Level|Worst Service Level]] | * [[#Worst_Service_Level|Worst Service Level]] | ||
| − | |||
To change the display in a given widget, click the '''down arrow''' [[File:My-Grades-Satisfaction-Configuration-tab-50.png|26px]] located in the upper right-hand corner of the widget. This will produce a drop-down menu that allows you to choose any of the widgets for display. | To change the display in a given widget, click the '''down arrow''' [[File:My-Grades-Satisfaction-Configuration-tab-50.png|26px]] located in the upper right-hand corner of the widget. This will produce a drop-down menu that allows you to choose any of the widgets for display. | ||
| − | |||
[[File:Supervisor-My-Grades-Selector-50.PNG|thumb|450px|center|Home page widgets options]] | [[File:Supervisor-My-Grades-Selector-50.PNG|thumb|450px|center|Home page widgets options]] | ||
| − | == Widget Descriptions == | + | == Widget Descriptions == |
The following is a list of the widgets available for the home page, including descriptions of what they do and the metrics they contain. Widgets are listed in alphabetical order. | The following is a list of the widgets available for the home page, including descriptions of what they do and the metrics they contain. Widgets are listed in alphabetical order. | ||
| − | === Agenda === | + | === Agenda === |
The ''Agenda'' widget displays upcoming agenda items from your [[supervisor-guide/ManagingCalendarEvents|Calendar]]. If there is no agenda, the widget will display text stating so. | The ''Agenda'' widget displays upcoming agenda items from your [[supervisor-guide/ManagingCalendarEvents|Calendar]]. If there is no agenda, the widget will display text stating so. | ||
| − | |||
The widget shows your schedule for today based on the current time (all items currently in progress and scheduled later than the current time). Items in progress or items that are due in less than 10 minutes are shown with a red bar on the left side. Items that are due in less than two hours are shown with a brown bar on the left side. Other items are shown with a blue bar on the left side. | The widget shows your schedule for today based on the current time (all items currently in progress and scheduled later than the current time). Items in progress or items that are due in less than 10 minutes are shown with a red bar on the left side. Items that are due in less than two hours are shown with a brown bar on the left side. Other items are shown with a blue bar on the left side. | ||
| − | |||
If the number of scheduled items is too large, then widget shows the top few items and dots (“…”). If you click within the widget, Agent Desktop navigates to the Calendar. | If the number of scheduled items is too large, then widget shows the top few items and dots (“…”). If you click within the widget, Agent Desktop navigates to the Calendar. | ||
| − | |||
[[File:My-Grades-Actual-Agenda-50.PNG|thumb|450px|center|Agenda widget]] | [[File:My-Grades-Actual-Agenda-50.PNG|thumb|450px|center|Agenda widget]] | ||
| − | === Agent by State === | + | === Agent by State === |
The ''Agent by State'' pie chart shows the state of all logged-in agents from your sub-teams. The following states displayed are: | The ''Agent by State'' pie chart shows the state of all logged-in agents from your sub-teams. The following states displayed are: | ||
| − | |||
* [[agent-guide/HowtoInterpretYourCurrentStateInformation#After_Call_Work|ACW (After Call Work)]] | * [[agent-guide/HowtoInterpretYourCurrentStateInformation#After_Call_Work|ACW (After Call Work)]] | ||
* [[agent-guide/HowtoInterpretYourCurrentStateInformation#Busy|Busy]] | * [[agent-guide/HowtoInterpretYourCurrentStateInformation#Busy|Busy]] | ||
| Line 59: | Line 51: | ||
* [[agent-guide/HowtoInterpretYourCurrentStateInformation#Ready|Ready]] | * [[agent-guide/HowtoInterpretYourCurrentStateInformation#Ready|Ready]] | ||
| − | |||
It is possible to filter each of these states out of view by clicking on the state name. To filter a state back in, click on the name again. | It is possible to filter each of these states out of view by clicking on the state name. To filter a state back in, click on the name again. | ||
| − | |||
[[File:Supervisor-My-Grades-Agent-by-State-50.PNG|thumb|450px|center|Logged-in agents by state]] | [[File:Supervisor-My-Grades-Agent-by-State-50.PNG|thumb|450px|center|Logged-in agents by state]] | ||
| − | === Campaigns Calls in Progress === | + | === Campaigns Calls in Progress === |
''Campaign Calls in Progress'' displays the number of calls currently being attempted in all running outbound campaigns. | ''Campaign Calls in Progress'' displays the number of calls currently being attempted in all running outbound campaigns. | ||
| − | |||
[[File:Supervisor-My-Grades-Campaign-Calls-in-Progress-50.PNG|thumb|375px|center|Campaigns Calls in Progress widget]] | [[File:Supervisor-My-Grades-Campaign-Calls-in-Progress-50.PNG|thumb|375px|center|Campaigns Calls in Progress widget]] | ||
| − | === Customer Satisfaction === | + | === Customer Satisfaction === |
The ''Customer Satisfaction'' widget displays the results of customer satisfaction surveys per agent; the results are displayed as a percentage (0-100). | The ''Customer Satisfaction'' widget displays the results of customer satisfaction surveys per agent; the results are displayed as a percentage (0-100). | ||
| − | |||
[[File:Supervisor-My-Grades-Customer-Satisfaction-50.PNG|thumb|450px|center|Customer Satisfaction widget]] | [[File:Supervisor-My-Grades-Customer-Satisfaction-50.PNG|thumb|450px|center|Customer Satisfaction widget]] | ||
| − | === Dispositions === | + | === Dispositions === |
''Dispositions'' displays the count of selected [[contact-center-administrator-guide/DispositionsTab|dispositions]] for all agents on the team, summed by dispositions; these are configured by your contact center administrator. | ''Dispositions'' displays the count of selected [[contact-center-administrator-guide/DispositionsTab|dispositions]] for all agents on the team, summed by dispositions; these are configured by your contact center administrator. | ||
| − | |||
[[File:Supervisor-My-Grades-Dispositions-Example-50.PNG|thumb|375px|center|Dispositions widget]] | [[File:Supervisor-My-Grades-Dispositions-Example-50.PNG|thumb|375px|center|Dispositions widget]] | ||
| − | |||
To add or remove dispositions from the widget, click the '''cog icon''' [[File:My-Grades-Satisfaction-Configuration-cog-50.png|26px]] in the upper right-hand corner of the metric. From here, you may select from the pop-out menu which dispositions will be displayed. | To add or remove dispositions from the widget, click the '''cog icon''' [[File:My-Grades-Satisfaction-Configuration-cog-50.png|26px]] in the upper right-hand corner of the metric. From here, you may select from the pop-out menu which dispositions will be displayed. | ||
| − | |||
[[File:Supervisor-My-Grades-Selected-Dispositions-50.PNG|thumb|450px|center|Selecting dispositions]] | [[File:Supervisor-My-Grades-Selected-Dispositions-50.PNG|thumb|450px|center|Selecting dispositions]] | ||
| − | === Lowest Occupancy Agents === | + | === Lowest Occupancy Agents === |
''Lowest Occupancy Agents'' displays the top 7 agents with the lowest occupancy rates. Occupancy is the average percentage of time agents that have spent handling interactions of the given service (including the preview time and after-call work) relative to their total working time (i.e., the time the agents have spent handling interactions of any service and being Ready to handle interactions). | ''Lowest Occupancy Agents'' displays the top 7 agents with the lowest occupancy rates. Occupancy is the average percentage of time agents that have spent handling interactions of the given service (including the preview time and after-call work) relative to their total working time (i.e., the time the agents have spent handling interactions of any service and being Ready to handle interactions). | ||
| − | === Longest Break Time === | + | === Longest Break Time === |
''Longest Break Time'' displays the names of the top 7 agents with the longest break time. Break time is accumulated by being in any of the [[Contact-center-administrator-guide/CallCenterConfiguration/GeneralSettings#System_Not_Ready_reason_names_for|System Not Ready]] reasons or [[Contact-center-administrator-guide/CallCenterConfiguration/GeneralSettings#Custom_Not_Ready_reasons|Custom Not Ready]] reasons your contact center’s administrator configured as counting toward break time. | ''Longest Break Time'' displays the names of the top 7 agents with the longest break time. Break time is accumulated by being in any of the [[Contact-center-administrator-guide/CallCenterConfiguration/GeneralSettings#System_Not_Ready_reason_names_for|System Not Ready]] reasons or [[Contact-center-administrator-guide/CallCenterConfiguration/GeneralSettings#Custom_Not_Ready_reasons|Custom Not Ready]] reasons your contact center’s administrator configured as counting toward break time. | ||
| − | |||
[[File:Supervisor-My-Grades-Longest-Break-50.PNG|thumb|450px|center|Longest Break Time widget]] | [[File:Supervisor-My-Grades-Longest-Break-50.PNG|thumb|450px|center|Longest Break Time widget]] | ||
| − | === Longest Wait Time === | + | === Longest Wait Time === |
''Longest Wait Time'' shows the longest wait time for a given service; the name of the service will be displayed at the bottom. Default thresholds (in minutes) are 10, 20, 40 and are displayed as the corresponding colors green, yellow, and red. | ''Longest Wait Time'' shows the longest wait time for a given service; the name of the service will be displayed at the bottom. Default thresholds (in minutes) are 10, 20, 40 and are displayed as the corresponding colors green, yellow, and red. | ||
| − | |||
[[File:Supervisor-My-Grades-Longest-Wait-Time-50.PNG|thumb|450px|center|Longest Wait Time widget]] | [[File:Supervisor-My-Grades-Longest-Wait-Time-50.PNG|thumb|450px|center|Longest Wait Time widget]] | ||
| − | === Worst Service Level === | + | === Worst Service Level === |
The ''Worst Service Level'' widget, utilizing the metric [[Reporting-reference-guide/AllMetrics#Percentage_of_Inbound_Interactions_Answered_in_Service_Level_Over_20_Most_Recent_Calls_.28IN_Svc_Level_.25_or_SLA.29|IN Svc Level %]], specifically highlights the service with the lowest percentage of handled interactions. Default threshold percentages are 50, 75, 90, and are displayed as the corresponding colors red, yellow, green. | The ''Worst Service Level'' widget, utilizing the metric [[Reporting-reference-guide/AllMetrics#Percentage_of_Inbound_Interactions_Answered_in_Service_Level_Over_20_Most_Recent_Calls_.28IN_Svc_Level_.25_or_SLA.29|IN Svc Level %]], specifically highlights the service with the lowest percentage of handled interactions. Default threshold percentages are 50, 75, 90, and are displayed as the corresponding colors red, yellow, green. | ||
| − | |||
[[File:Supervisor-My-Grades-Worst-Service-Level-50.PNG|thumb|450px|center|Worst Service Level widget]] | [[File:Supervisor-My-Grades-Worst-Service-Level-50.PNG|thumb|450px|center|Worst Service Level widget]] | ||
| − | |||
| − | |||
| − | |||
| − | |||
Latest revision as of 04:14, 29 May 2024
Home Page
The home page displays widgets containing metrics that allow you to monitor key areas of your and your team's performance. You can change the placement of the widgets and configure some widget metrics. As a supervisor, your view of the home page is different than your agents' view as you have more widget options.
Home Page Widgets
There are nine widget options in total: six standard plus three additional widgets available to supervisors. There are six slots for these widgets to be displayed in. The following are the widgets available for display:
- Agenda
- Agent by State
- Campaigns Calls in Progress
- Customer Satisfaction
- Dispositions
- Lowest Occupancy Agents
- Longest Break Time
- Longest Wait Time
- Worst Service Level
To change the display in a given widget, click the down arrow ![]() located in the upper right-hand corner of the widget. This will produce a drop-down menu that allows you to choose any of the widgets for display.
located in the upper right-hand corner of the widget. This will produce a drop-down menu that allows you to choose any of the widgets for display.
Widget Descriptions
The following is a list of the widgets available for the home page, including descriptions of what they do and the metrics they contain. Widgets are listed in alphabetical order.
Agenda
The Agenda widget displays upcoming agenda items from your Calendar. If there is no agenda, the widget will display text stating so.
The widget shows your schedule for today based on the current time (all items currently in progress and scheduled later than the current time). Items in progress or items that are due in less than 10 minutes are shown with a red bar on the left side. Items that are due in less than two hours are shown with a brown bar on the left side. Other items are shown with a blue bar on the left side.
If the number of scheduled items is too large, then widget shows the top few items and dots (“…”). If you click within the widget, Agent Desktop navigates to the Calendar.
Agent by State
The Agent by State pie chart shows the state of all logged-in agents from your sub-teams. The following states displayed are:
It is possible to filter each of these states out of view by clicking on the state name. To filter a state back in, click on the name again.
Campaigns Calls in Progress
Campaign Calls in Progress displays the number of calls currently being attempted in all running outbound campaigns.
Customer Satisfaction
The Customer Satisfaction widget displays the results of customer satisfaction surveys per agent; the results are displayed as a percentage (0-100).
Dispositions
Dispositions displays the count of selected dispositions for all agents on the team, summed by dispositions; these are configured by your contact center administrator.
To add or remove dispositions from the widget, click the cog icon ![]() in the upper right-hand corner of the metric. From here, you may select from the pop-out menu which dispositions will be displayed.
in the upper right-hand corner of the metric. From here, you may select from the pop-out menu which dispositions will be displayed.
Lowest Occupancy Agents
Lowest Occupancy Agents displays the top 7 agents with the lowest occupancy rates. Occupancy is the average percentage of time agents that have spent handling interactions of the given service (including the preview time and after-call work) relative to their total working time (i.e., the time the agents have spent handling interactions of any service and being Ready to handle interactions).
Longest Break Time
Longest Break Time displays the names of the top 7 agents with the longest break time. Break time is accumulated by being in any of the System Not Ready reasons or Custom Not Ready reasons your contact center’s administrator configured as counting toward break time.
Longest Wait Time
Longest Wait Time shows the longest wait time for a given service; the name of the service will be displayed at the bottom. Default thresholds (in minutes) are 10, 20, 40 and are displayed as the corresponding colors green, yellow, and red.
Worst Service Level
The Worst Service Level widget, utilizing the metric IN Svc Level %, specifically highlights the service with the lowest percentage of handled interactions. Default threshold percentages are 50, 75, 90, and are displayed as the corresponding colors red, yellow, green.