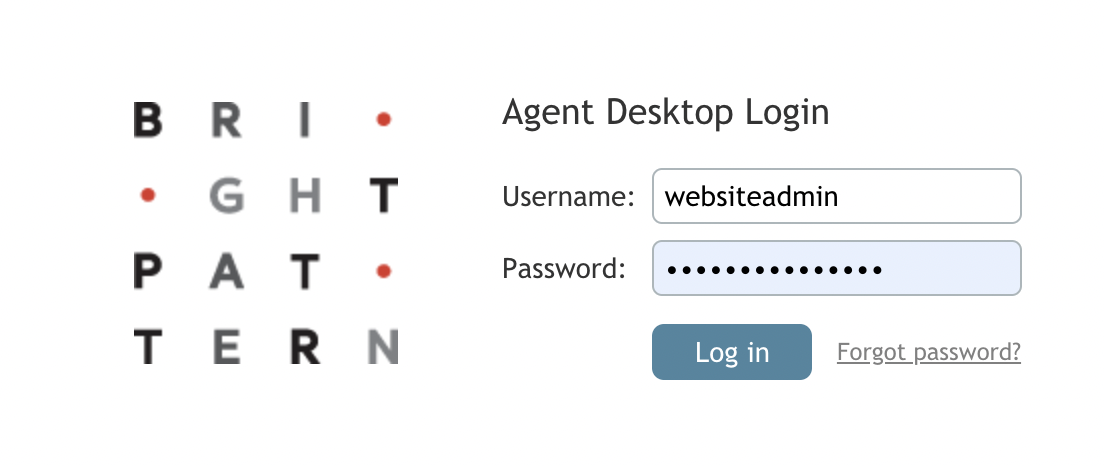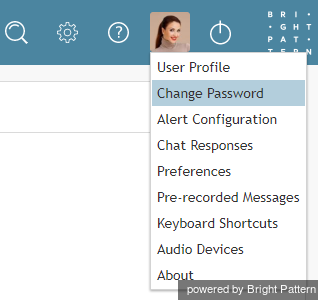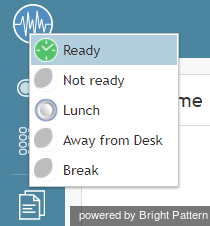(Updated via BpDeeplTranslate extension) |
|||
| Line 1: | Line 1: | ||
| − | = エージェントデスクトップへのログイン= | + | =エージェントデスクトップへのログイン= |
| − | + | ブライトパターンのエージェントデスクトップアプリケーションは、Chrome、Firefox、Safari、Internet Explorerなどのサポートされているウェブブラウザから起動することができます。 | |
| − | + | エージェントデスクトップにログインするには、以下の情報が必要です: | |
| − | * | + | * お客様のコンタクトセンターのドメイン(例:yourcompany.brightpattern.com) |
| − | * | + | * ユーザー名(例:「christy.borden) |
* パスワード | * パスワード | ||
| − | Bright | + | Bright Patternは、コンタクトセンタープラットフォームのシングルサインオン(SSO)機能を提供しています。SSOは、Bright Patternのエージェントデスクトップとウォールボードのどちらか一方のアプリケーションにログインする際に、両方のアプリケーションへのアクセスを可能にします。例えば、エージェントデスクトップにログインしてからウォールボードに移動すると、既にそのアプリケーションにもログインしていることがわかります。 |
| − | == | + | ==ステップ 1: ログイン認証情報の入力== |
| − | # | + | #ウェブブラウザを開き、コンタクトセンターのURLを入力します:<br /><br />'''https://<yourcontactcenter>.brightpattern.com/agentdesktop'''<br /><br />例:'''https://example.brightpattern.com/agentdesktop<br /><br />''' |
| − | # ダイアログボックスの ''' | + | #ダイアログボックスの'''ユーザー名と''' '''パスワードの'''フィールドに、システム管理者から提供されたユーザー名とパスワードを入力します。システム管理者の指示がない限り、ダイアログボックスのその他フィールドを変更しないでください。<br /><br /> |
| − | # '''ログイン''' ボタンをクリックします。 | + | #'''ログイン'''ボタンをクリックします。 |
| − | [[File: | + | [[File:Agentdesktoplogin.png|550px|thumbnail|center|ユーザー名とパスワードを入力し、エージェントデスクトップにログインします。]] |
| − | == | + | ==ステップ2:アクセス権の確認とパスワード変更(必要な場合)== |
| − | + | エージェントデスクトップに初めてログインする場合、このWebページから通知を表示するアクセス権の確認を求められることがあります。通知表示のアクセス権を確認してください。 | |
| − | + | パスワードを忘れた場合は、'''パスワードを忘れましたか'''リンクをクリックして、パスワードを要求することができます。パスワードの再発行手順がメールで送信されます。これらの指示を受信するには、お客様のメールアドレスがBright Pattern Contact Center Administratorシステムのユーザーアカウントに関連付けられている必要があることに注意してください。不明な場合は、管理者に連絡し、パスワードを手動でリセットしてください。 | |
| − | + | ログイン後、アプリケーション画面の右上にある設定メニューからパスワードを変更することができます。 | |
| − | === | + | ===パスワード変更方法=== |
| − | # | + | #'''ユーザープロフィールの'''写真アイコンをクリックします。 [[File:User-Icon-50.png|26px]].メモ: ユーザープロフィールに写真をアップロードしていない場合は、''設定''アイコンをクリックしてください。 [[File:AD-Settings-Icon-50.png|26px]]をクリックしてください。<br /><br /> |
| − | #''' | + | #'''パスワード変更'''オプションを選択します。 |
| − | [[File:Change-Password-50.png|350px|thumbnail|center| | + | [[File:Change-Password-50.png|350px|thumbnail|center|設定アイコンをクリックしてパスワードを変更します。]] |
| − | + | コンタクトセンターのセキュリティポリシーによっては、初回ログイン時や定期的(90日ごとなど)にパスワードの変更が必須となる場合があります。 | |
| − | == | + | ==ステップ3:ユーザーインターフェイスの操作== |
| − | + | エージェントデスクトップアプリケーションへのログインが成功すると、作業セッションが開始されます。現在のステータスは、アプリケーション画面の左上に表示されます。 | |
| − | [[File:AD-Agent-State-Selector-50.png | 350px |thumbnail|center| | + | [[File:AD-Agent-State-Selector-50.png|350px|thumbnail|center|エージェントステータスは、エージェントデスクトップの左上に設定されています。]] |
| − | + | あなたがエージェントの場合、コンタクトセンターの慣行により、ログイン時に「受付''不可''」または「受付''可能''」の状態が割り当てられることがあります。受付''不可の''状態が割り当てられた場合、手動で''受付''可能の状態に変更するまで、サービスコールを受けることはできません。''受付''可能な状態が割り当てられた場合、ログイン後すぐに問い合わせを受けることができます。参照 [[agent-guide/HowtoInterpretYourCurrentStateInformation|現在の状態情報の見方]]を参照してください。 | |
| − | + | エージェントでない場合、ログインするとすぐに''利用可能''ステータスが割り当てられます。 [[File:Agent-State-Ready-50.png|26px]]ステータスが割り当てられます。このステータスは、同僚にあなたが通信可能であることを示します。着信コールやインスタントメッセージに邪魔されたくない場合は、以下のドロップダウンメニューアイコンをクリックして、ステータスを「受付''不可''」に変更してください。 [[File:Agent-State-Not-Ready.png|26px]]に手動で変更することを検討してください。現在のステータスインジケータの下にあるドロップダウンメニューアイコンをクリックします。利用可能インジケータの詳細については、セクション [[agent-guide/HowtoUsetheDirectory|ディレクトリの使用方法]]. | |
| − | + | このガイドに記載されている機能の中には、利用可能でないものもあります。これは通常、該当する機能がコンタクトセンターで無効になっているか、質問者が該当する機能を使用するアクセス権を持っていないことを意味します。タスクを実行するためにそのような機能へのアクセスが必要だと思われる場合は、システム管理者に連絡してください。 | |
Revision as of 06:50, 30 May 2024
エージェントデスクトップへのログイン
ブライトパターンのエージェントデスクトップアプリケーションは、Chrome、Firefox、Safari、Internet Explorerなどのサポートされているウェブブラウザから起動することができます。
エージェントデスクトップにログインするには、以下の情報が必要です:
- お客様のコンタクトセンターのドメイン(例:yourcompany.brightpattern.com)
- ユーザー名(例:「christy.borden)
- パスワード
Bright Patternは、コンタクトセンタープラットフォームのシングルサインオン(SSO)機能を提供しています。SSOは、Bright Patternのエージェントデスクトップとウォールボードのどちらか一方のアプリケーションにログインする際に、両方のアプリケーションへのアクセスを可能にします。例えば、エージェントデスクトップにログインしてからウォールボードに移動すると、既にそのアプリケーションにもログインしていることがわかります。
ステップ 1: ログイン認証情報の入力
- ウェブブラウザを開き、コンタクトセンターのURLを入力します:
https://<yourcontactcenter>.brightpattern.com/agentdesktop
例:https://example.brightpattern.com/agentdesktop - ダイアログボックスのユーザー名と パスワードのフィールドに、システム管理者から提供されたユーザー名とパスワードを入力します。システム管理者の指示がない限り、ダイアログボックスのその他フィールドを変更しないでください。
- ログインボタンをクリックします。
ステップ2:アクセス権の確認とパスワード変更(必要な場合)
エージェントデスクトップに初めてログインする場合、このWebページから通知を表示するアクセス権の確認を求められることがあります。通知表示のアクセス権を確認してください。
パスワードを忘れた場合は、パスワードを忘れましたかリンクをクリックして、パスワードを要求することができます。パスワードの再発行手順がメールで送信されます。これらの指示を受信するには、お客様のメールアドレスがBright Pattern Contact Center Administratorシステムのユーザーアカウントに関連付けられている必要があることに注意してください。不明な場合は、管理者に連絡し、パスワードを手動でリセットしてください。
ログイン後、アプリケーション画面の右上にある設定メニューからパスワードを変更することができます。
パスワード変更方法
- ユーザープロフィールの写真アイコンをクリックします。
 .メモ: ユーザープロフィールに写真をアップロードしていない場合は、設定アイコンをクリックしてください。
.メモ: ユーザープロフィールに写真をアップロードしていない場合は、設定アイコンをクリックしてください。  をクリックしてください。
をクリックしてください。 - パスワード変更オプションを選択します。
コンタクトセンターのセキュリティポリシーによっては、初回ログイン時や定期的(90日ごとなど)にパスワードの変更が必須となる場合があります。
ステップ3:ユーザーインターフェイスの操作
エージェントデスクトップアプリケーションへのログインが成功すると、作業セッションが開始されます。現在のステータスは、アプリケーション画面の左上に表示されます。
あなたがエージェントの場合、コンタクトセンターの慣行により、ログイン時に「受付不可」または「受付可能」の状態が割り当てられることがあります。受付不可の状態が割り当てられた場合、手動で受付可能の状態に変更するまで、サービスコールを受けることはできません。受付可能な状態が割り当てられた場合、ログイン後すぐに問い合わせを受けることができます。参照 現在の状態情報の見方を参照してください。
エージェントでない場合、ログインするとすぐに利用可能ステータスが割り当てられます。 ![]() ステータスが割り当てられます。このステータスは、同僚にあなたが通信可能であることを示します。着信コールやインスタントメッセージに邪魔されたくない場合は、以下のドロップダウンメニューアイコンをクリックして、ステータスを「受付不可」に変更してください。
ステータスが割り当てられます。このステータスは、同僚にあなたが通信可能であることを示します。着信コールやインスタントメッセージに邪魔されたくない場合は、以下のドロップダウンメニューアイコンをクリックして、ステータスを「受付不可」に変更してください。 ![]() に手動で変更することを検討してください。現在のステータスインジケータの下にあるドロップダウンメニューアイコンをクリックします。利用可能インジケータの詳細については、セクション ディレクトリの使用方法.
に手動で変更することを検討してください。現在のステータスインジケータの下にあるドロップダウンメニューアイコンをクリックします。利用可能インジケータの詳細については、セクション ディレクトリの使用方法.
このガイドに記載されている機能の中には、利用可能でないものもあります。これは通常、該当する機能がコンタクトセンターで無効になっているか、質問者が該当する機能を使用するアクセス権を持っていないことを意味します。タスクを実行するためにそのような機能へのアクセスが必要だと思われる場合は、システム管理者に連絡してください。