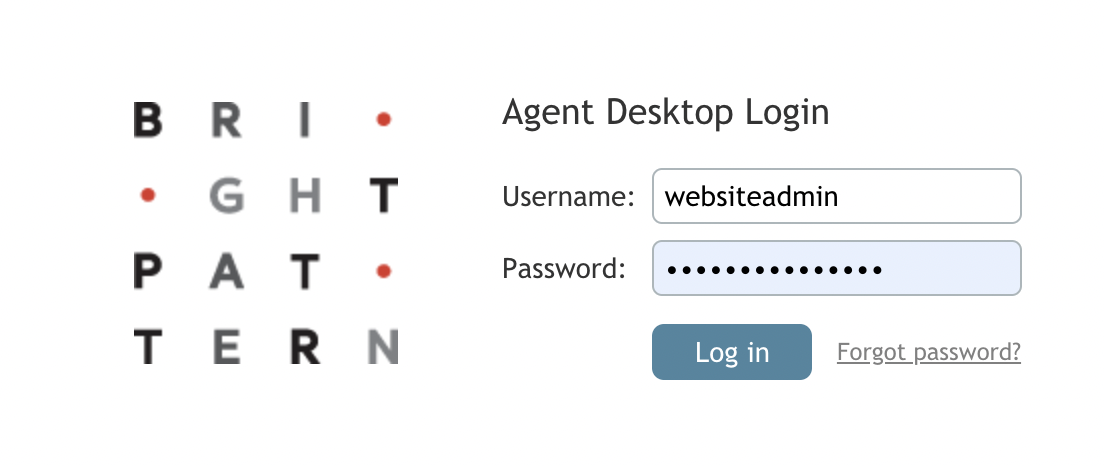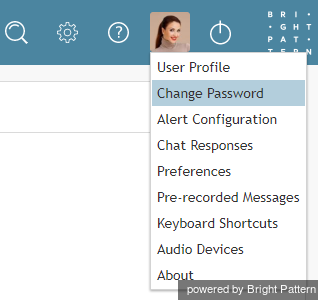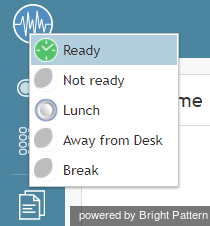تسجيل الدخول إلى سطح مكتب الوكيل
يمكن تشغيل تطبيق Bright Pattern's Agent Desktop من أي متصفح ويب مدعوم، بما في ذلك Chrome و Firefox و Safari و Internet Explorer.
لتسجيل الدخول إلى سطح مكتب الوكيل، ستحتاج إلى معرفة ما يلي:
- مجال مركز الاتصال الخاص بك (على سبيل المثال، yourcompany.brightpattern.com)
- اسم المستخدم الخاص بك (على سبيل المثال، "christy.borden")
- كلمة المرور الخاصة بك
لاحظ أن Bright Pattern يوفر وظيفة تسجيل الدخول الأحادي (SSO) لمنصة مركز الاتصال. تتيح وظيفة تسجيل الدخول الأحادي (SSO) الوصول إلى كل من تطبيقي "سطح مكتب الوكيل" و"لوحة الحائط" في Bright Pattern عند تسجيل الدخول إلى أي من هذين التطبيقين. على سبيل المثال، إذا قمت بتسجيل الدخول إلى Agent Desktop ثم انتقلت إلى Wallboard، فستجد نفسك قد سجلت الدخول بالفعل إلى هذا التطبيق أيضًا.
الخطوة 1: أدخل بيانات اعتماد تسجيل الدخول
- افتح متصفح الويب الخاص بك واكتب عنوان URL الخاص بمركز الاتصال الخاص بك:
https:// https://<yourcontactcenter>.brightpattern.com/agentdesktop
على سبيل المثال: https://example.brightpattern.com/agentdesktop - في حقلي اسم المستخدم وكلمة المرور في مربع الحوار، أدخل اسم المستخدم وكلمة المرور اللذين قدمهما لك مسؤول النظام. لا تقم بتغيير الحقول الأخرى في مربع الحوار ما لم يطلب منك مسؤول النظام الخاص بك القيام بذلك.
- انقر فوق الزر تسجيل الدخول.
الخطوة 2: تأكيد الأذونات وتغيير كلمة المرور (إذا لزم الأمر)
إذا كانت هذه هي المرة الأولى التي تقوم فيها بتسجيل الدخول إلى سطح مكتب الوكيل، قد يُطلب منك تأكيد إذنك لعرض الإشعارات من صفحة الويب هذه. قم بتأكيد إذنك لعرض الإشعارات.
إذا نسيت كلمة المرور الخاصة بك، يمكنك طلبها بالنقر على رابط نسيت كلمة المرور. سيتم إرسال تعليمات استعادة كلمة المرور إليك عبر البريد الإلكتروني. لاحظ أنه من أجل تلقي هذه التعليمات، يجب أن يكون عنوان بريدك الإلكتروني مقترنًا بحساب المستخدم الخاص بك في نظام مسؤول مركز الاتصال Bright Pattern Bright Pattern. إذا كنت في شك، اتصل بمسؤولك لإعادة تعيين كلمة المرور يدوياً.
بمجرد تسجيل الدخول، يمكنك تغيير كلمة المرور الخاصة بك عبر قائمة الإعدادات في الزاوية العلوية اليمنى من شاشة التطبيق.
كيفية تغيير كلمة المرور الخاصة بك
- انقر على أيقونة صورة ملف تعريف المستخدم الخاص بك
 . ملاحظة: إذا لم تقم بتحميل صورة إلى ملف تعريف المستخدم الخاص بك، فانقر على أيقونة الإعدادات
. ملاحظة: إذا لم تقم بتحميل صورة إلى ملف تعريف المستخدم الخاص بك، فانقر على أيقونة الإعدادات  بدلاً من ذلك.
بدلاً من ذلك. - حدد الخيار تغيير كلمة المرور.
بناءً على سياسات أمان مركز الاتصال لديك، قد يُطلب منك أيضًا تغيير كلمة المرور الخاصة بك عند تسجيل الدخول الأولي و/أو على فترات زمنية منتظمة (على سبيل المثال، كل 90 يومًا).
الخطوة 3: تصفح واجهة المستخدم
يمثل تسجيل الدخول بنجاح إلى تطبيق سطح مكتب الوكيل بداية جلسة العمل الخاصة بك. سيتم عرض حالتك الحالية في الزاوية العلوية اليسرى من شاشة التطبيق.
إذا كنت وكيلاً، بناءً على ممارسات مركز الاتصال الخاص بك، قد يتم تعيين حالة " غير جاهز " أو " جاهز " عند تسجيل الدخول. إذا تم تعيين حالة " غير جاهز"، فلن تتلقى أي مكالمات خدمة حتى تقوم بتغيير حالتك يدوياً إلى " جاهز". إذا تم تعيين حالة جاهز، فقد تتلقى تفاعلاً فور تسجيل الدخول. انظر كيفية تفسير معلومات حالتك الحالية لمزيد من المعلومات حول حالات الوكيل وكيفية تغييرها.
إذا لم تكن وكيلاً، فسيتم تعيين الحالة متوفر ![]() فور تسجيل الدخول. تشير هذه الحالة إلى زملائك بأنك متاح للتواصل. إذا كنت تفضل عدم الانزعاج من المكالمات الواردة أو الرسائل الفورية، ففكر في تغيير حالتك يدويًا إلى غير جاهز
فور تسجيل الدخول. تشير هذه الحالة إلى زملائك بأنك متاح للتواصل. إذا كنت تفضل عدم الانزعاج من المكالمات الواردة أو الرسائل الفورية، ففكر في تغيير حالتك يدويًا إلى غير جاهز ![]() بالنقر على أيقونة القائمة المنسدلة أسفل مؤشر الحالة الحالية. لمزيد من المعلومات حول مؤشرات التوفر، راجع القسم كيفية استخدام الدليل.
بالنقر على أيقونة القائمة المنسدلة أسفل مؤشر الحالة الحالية. لمزيد من المعلومات حول مؤشرات التوفر، راجع القسم كيفية استخدام الدليل.
قد لا تكون بعض الوظائف الموضحة في هذا الدليل متاحة لك. هذا يعني عادةً إما أن الإمكانيات المقابلة معطلة في مركز الاتصال الخاص بك، أو أنك لا تملك الأذونات اللازمة لاستخدام الوظيفة المعنية. إذا كنت تعتقد أنك بحاجة إلى الوصول إلى هذه الوظائف من أجل أداء مهامك، اتصل بمسؤول النظام لديك.