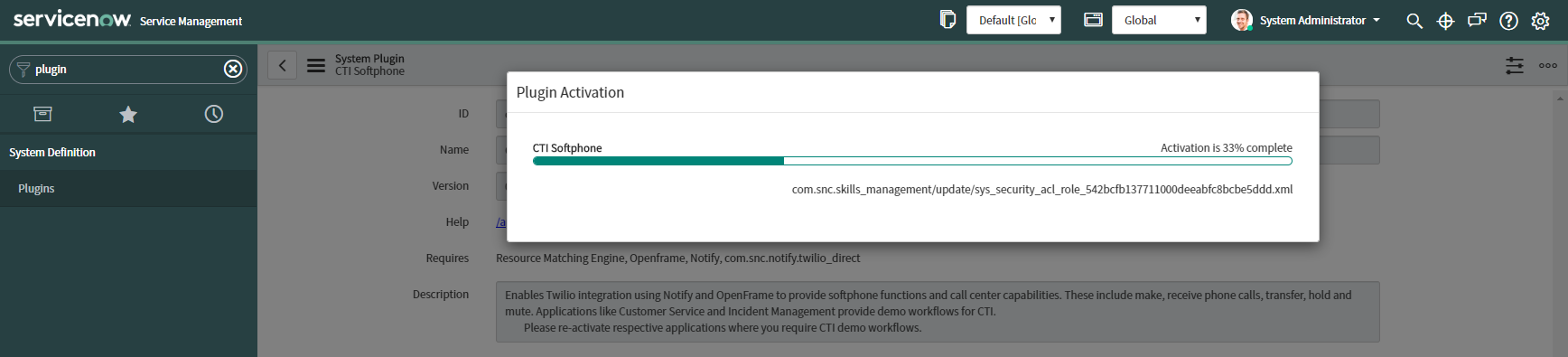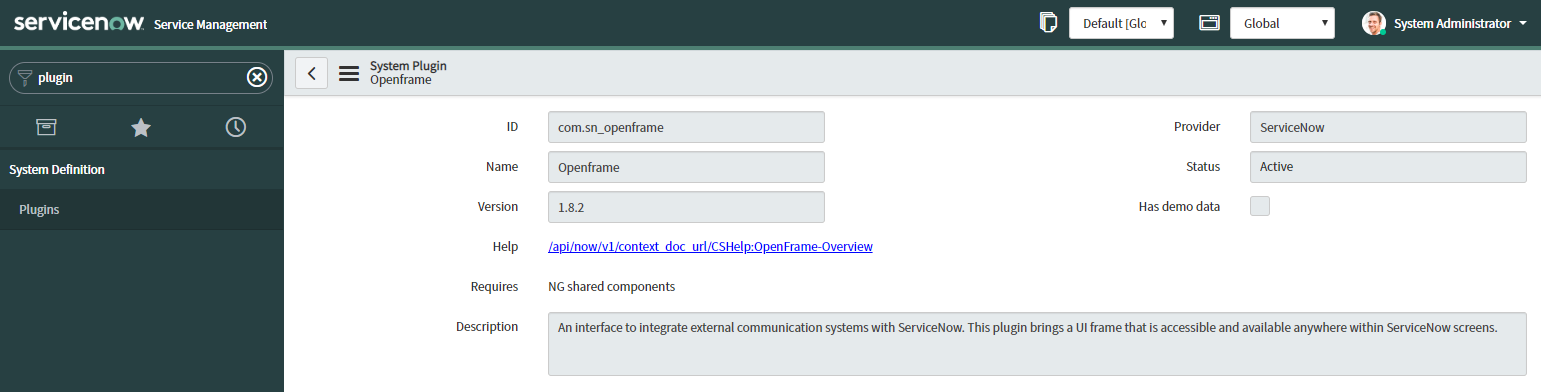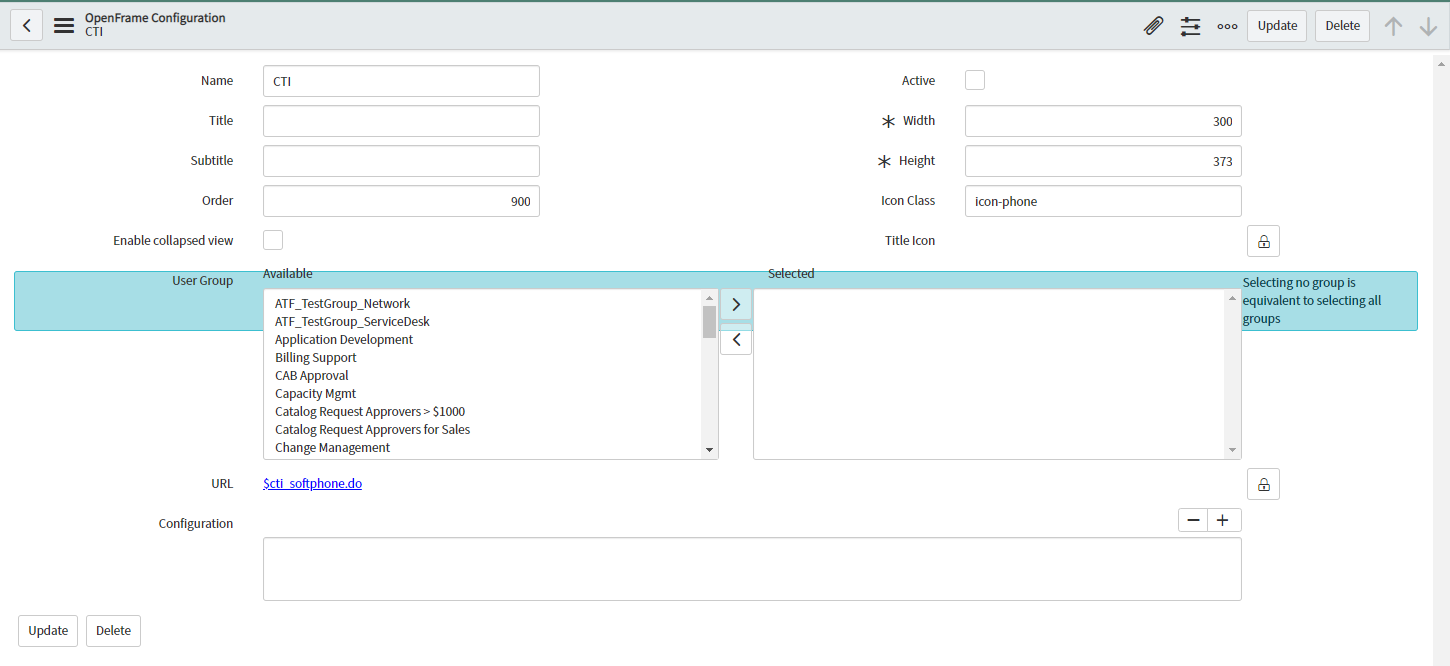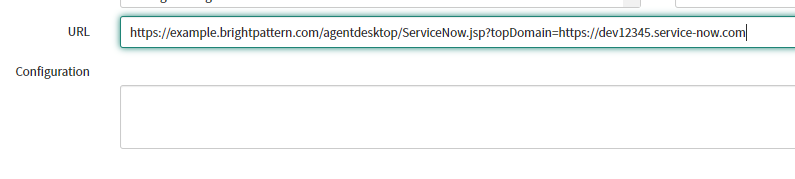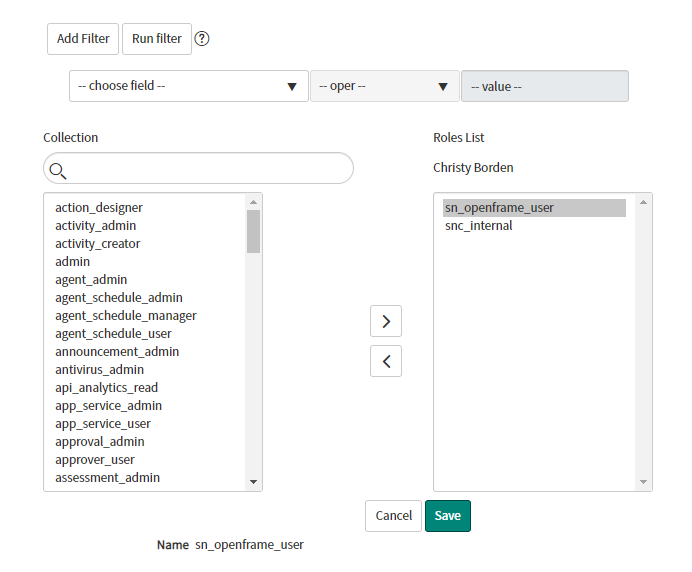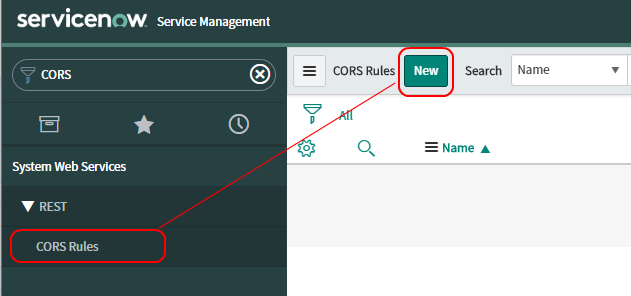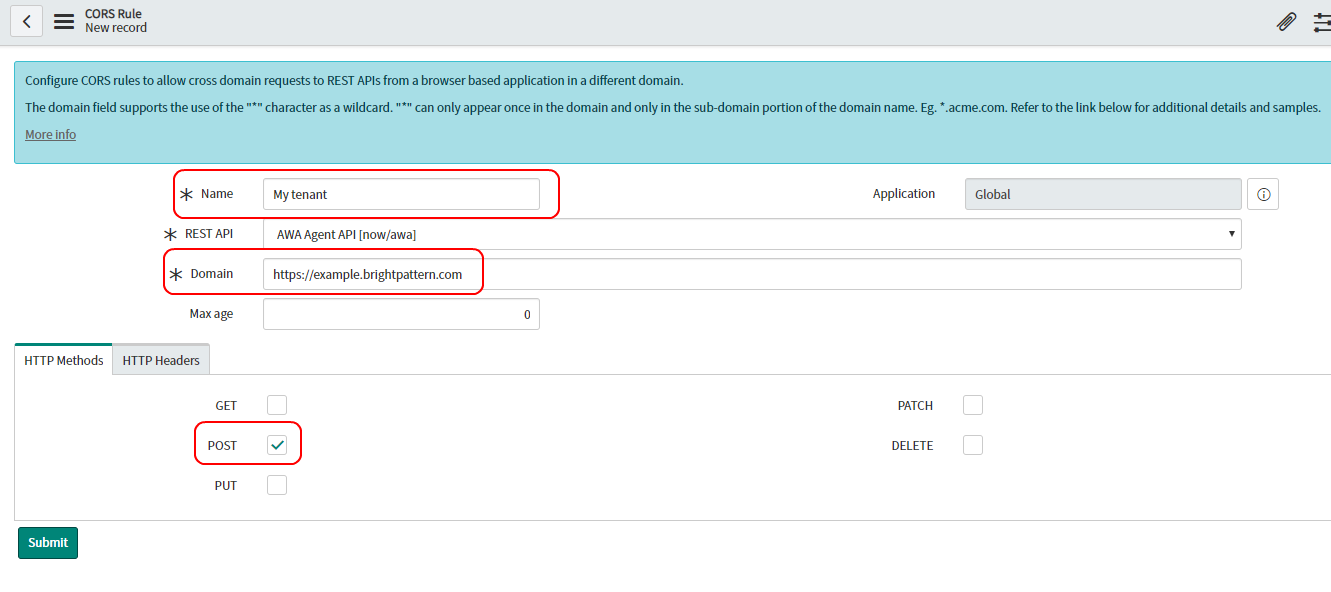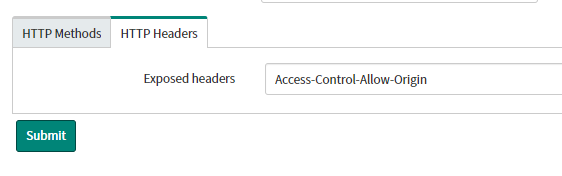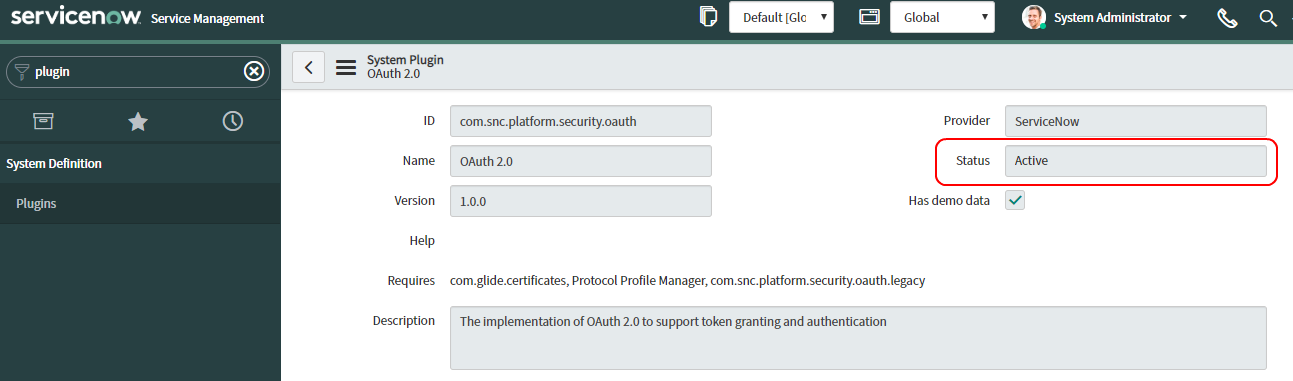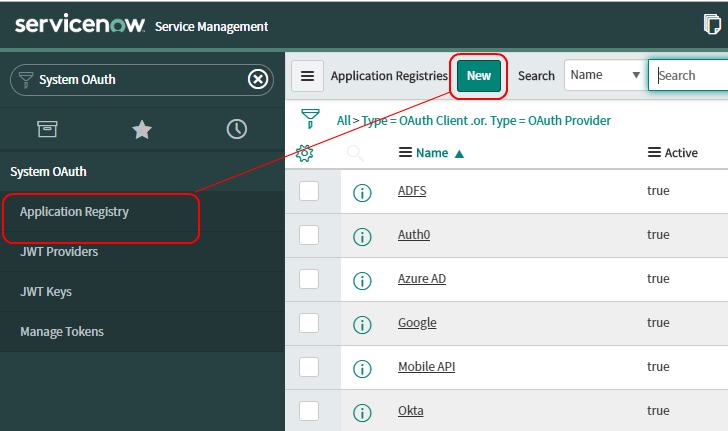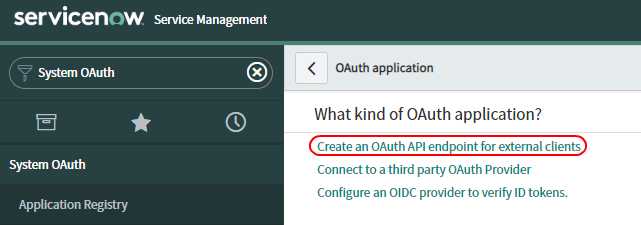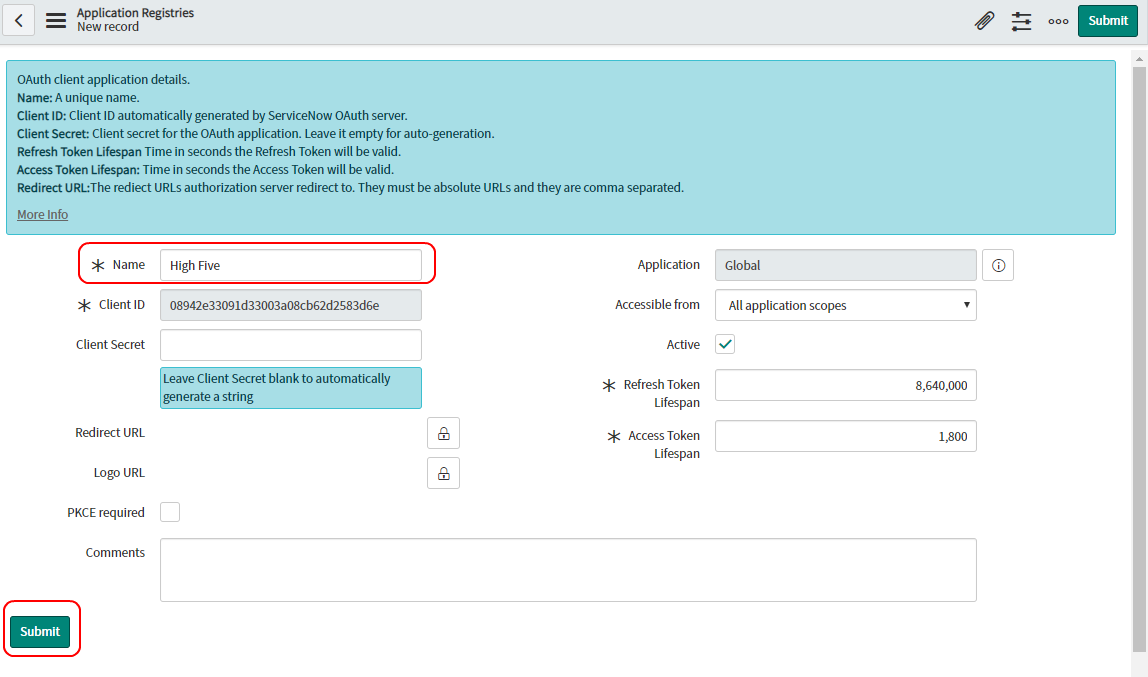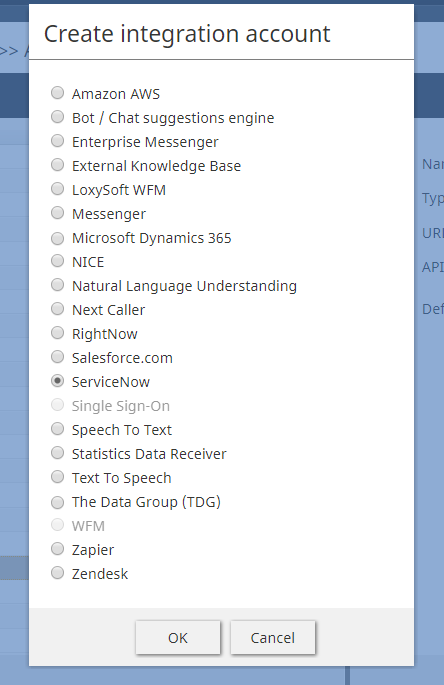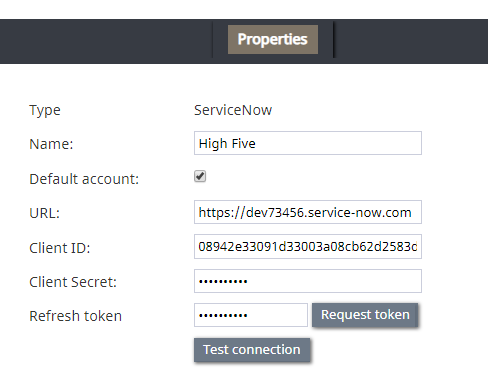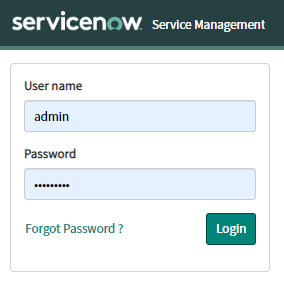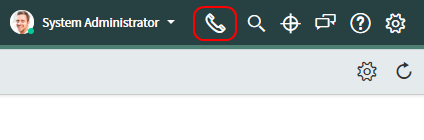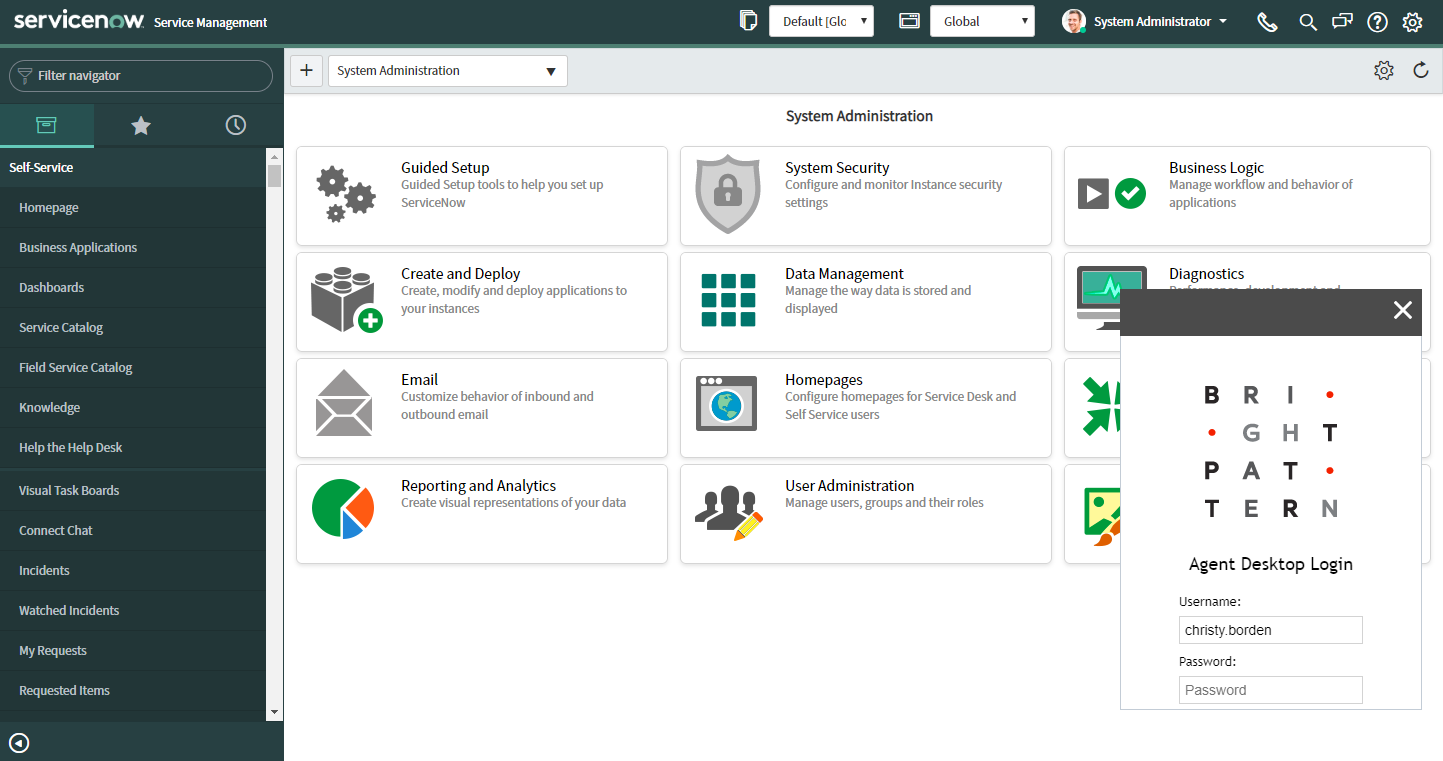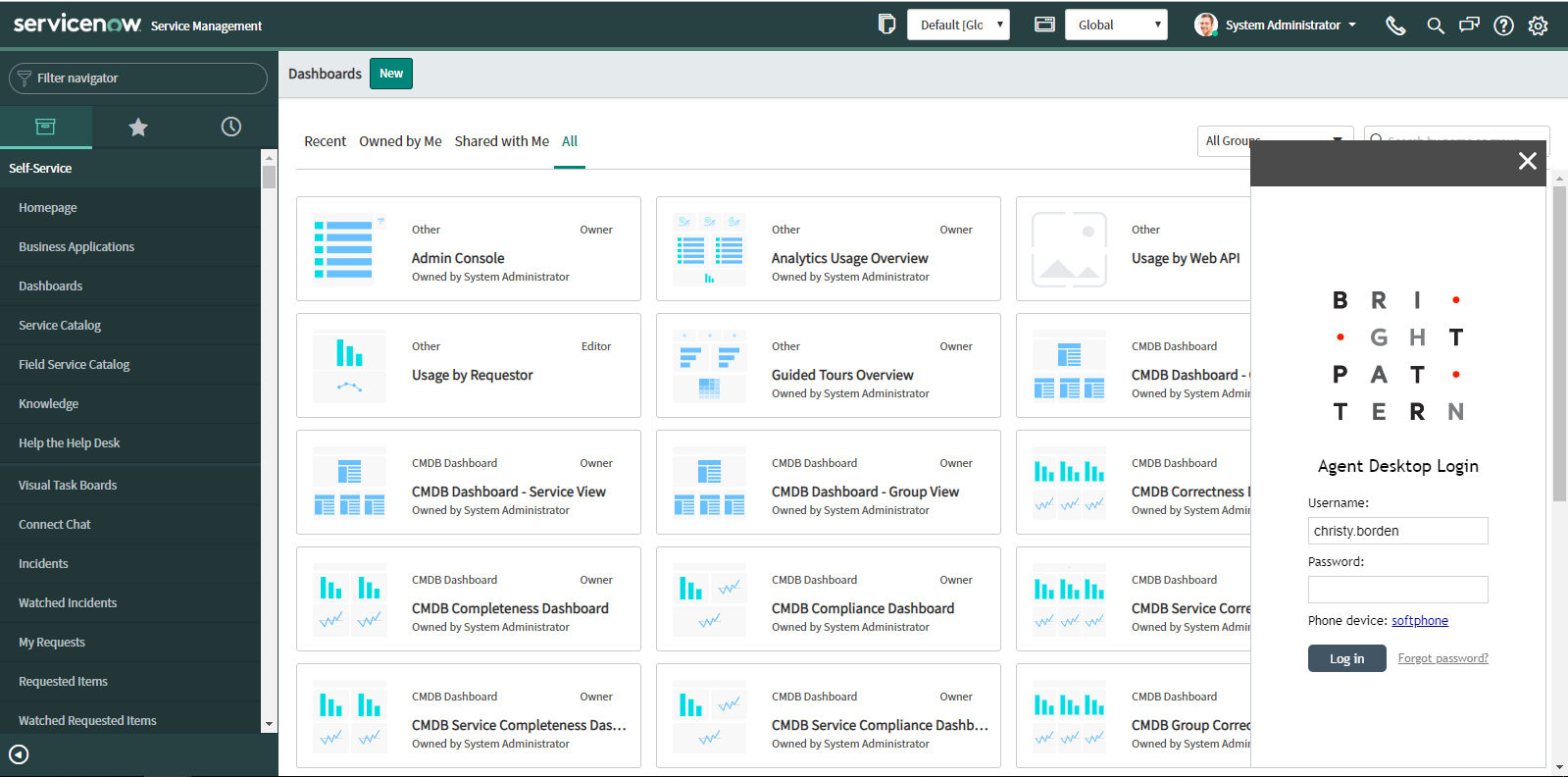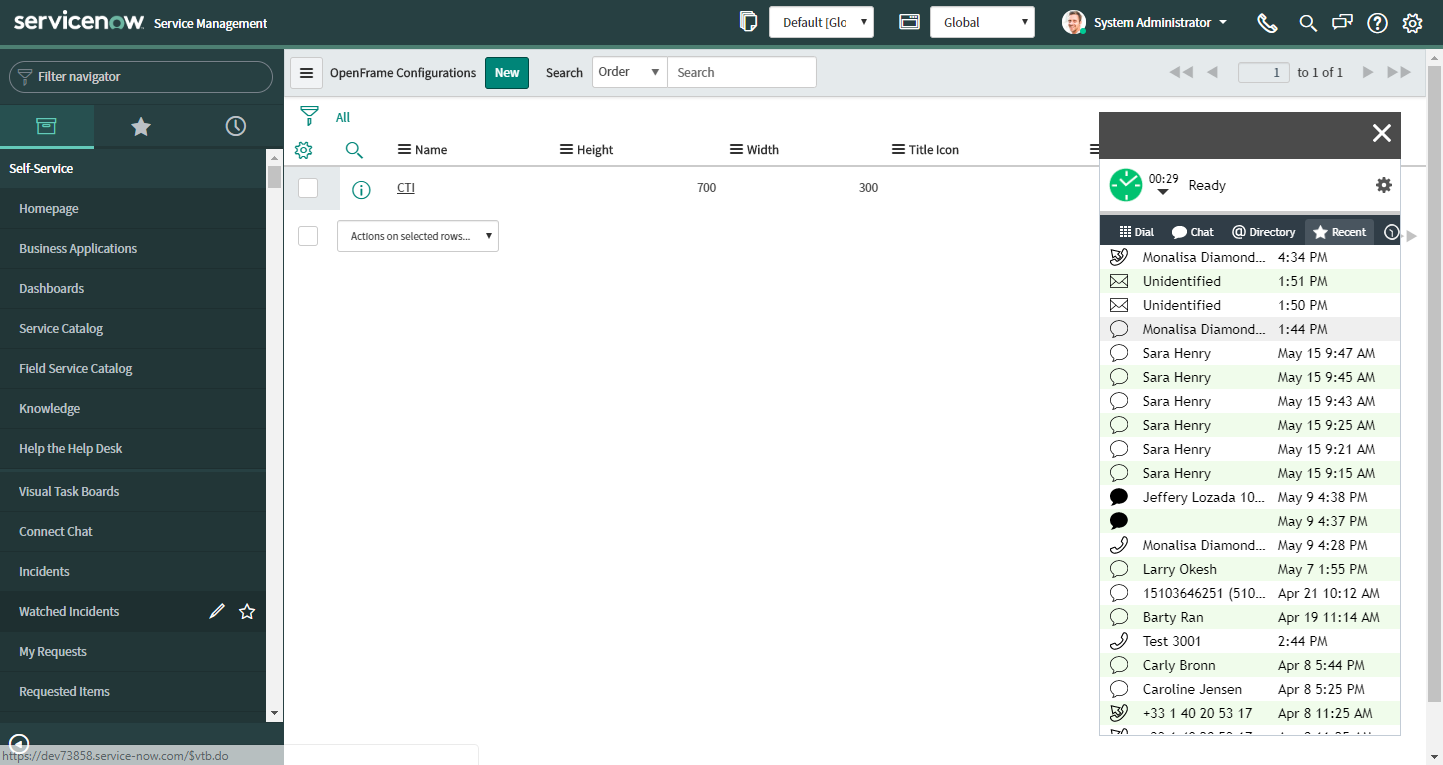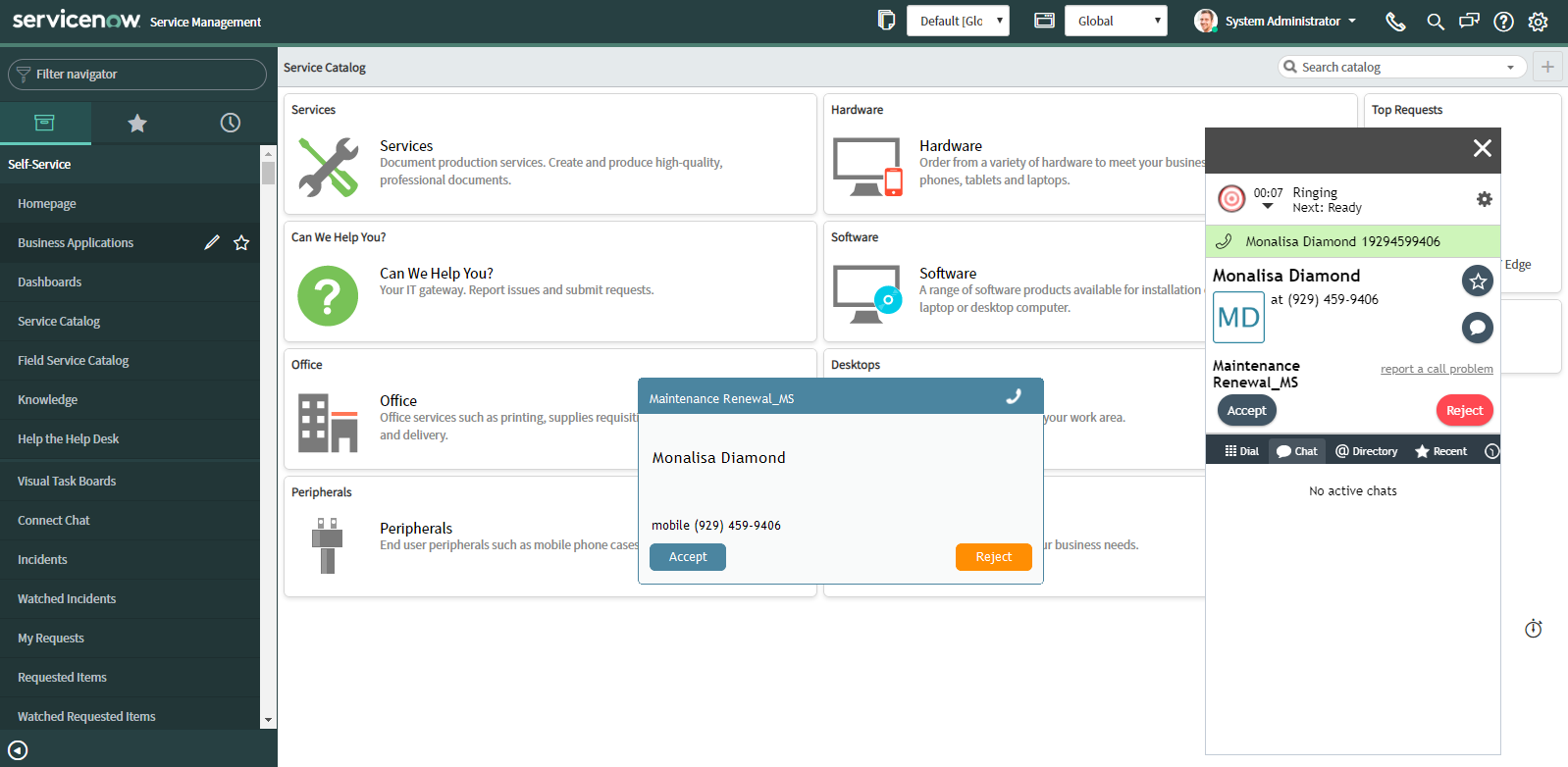(Marked this version for translation) |
|||
| Line 1: | Line 1: | ||
| − | <translate>= ServiceNow Integration Configuration= | + | <translate>= ServiceNow Integration Configuration= <!--T:1--> |
ServiceNow integration allows you to use the Bright Pattern Agent Desktop application within your ServiceNow instance, providing direct access to the phone, live chat, SMS, and other configured messaging capabilities. Through integration, the Agent Desktop application is embedded in ServiceNow via OpenFrame, and there is the option to pop out Agent Desktop in a separate browser tab for full use of activities, cases, interaction details, and more. | ServiceNow integration allows you to use the Bright Pattern Agent Desktop application within your ServiceNow instance, providing direct access to the phone, live chat, SMS, and other configured messaging capabilities. Through integration, the Agent Desktop application is embedded in ServiceNow via OpenFrame, and there is the option to pop out Agent Desktop in a separate browser tab for full use of activities, cases, interaction details, and more. | ||
| + | <!--T:2--> | ||
ServiceNow integration configuration involves linking your ServiceNow developer instance to Bright Pattern Contact Center in a ServiceNow integration account. | ServiceNow integration configuration involves linking your ServiceNow developer instance to Bright Pattern Contact Center in a ServiceNow integration account. | ||
| + | <!--T:3--> | ||
In this article, you will learn how to: | In this article, you will learn how to: | ||
* Activate plugins for phone use on ServiceNow | * Activate plugins for phone use on ServiceNow | ||
| Line 12: | Line 14: | ||
* Adjust the display size of Agent Desktop in ServiceNow | * Adjust the display size of Agent Desktop in ServiceNow | ||
| − | ==Procedure== | + | ==Procedure== <!--T:4--> |
For this configuration, we used ServiceNow Madrid and Bright Pattern Contact Center 5.3. If you are using an older build of ServiceNow (before Madrid), you may want to consult the integration configuration steps for Bright Pattern Contact Center [[5.2:Service-now-integration-guide/ServiceNowIntegrationConfiguration | 5.2]]. | For this configuration, we used ServiceNow Madrid and Bright Pattern Contact Center 5.3. If you are using an older build of ServiceNow (before Madrid), you may want to consult the integration configuration steps for Bright Pattern Contact Center [[5.2:Service-now-integration-guide/ServiceNowIntegrationConfiguration | 5.2]]. | ||
| − | ===Step 1: Activate plugins for phone communication on servicenow.com === | + | ===Step 1: Activate plugins for phone communication on servicenow.com === <!--T:5--> |
Visit ServiceNow documentation, section [https://docs.servicenow.com/bundle/istanbul-customer-service-management/page/product/customer-service-management/task/t_PhoneInstallationAndConfiguration.html Phone installation and configuration], and follow the given procedure, from step 5 to step 7, to activate plugins that establish the phone communication channel between internal and external users and customers. | Visit ServiceNow documentation, section [https://docs.servicenow.com/bundle/istanbul-customer-service-management/page/product/customer-service-management/task/t_PhoneInstallationAndConfiguration.html Phone installation and configuration], and follow the given procedure, from step 5 to step 7, to activate plugins that establish the phone communication channel between internal and external users and customers. | ||
| + | <!--T:6--> | ||
These steps include: | These steps include: | ||
| + | <!--T:7--> | ||
# [https://docs.servicenow.com/bundle/istanbul-customer-service-management/page/product/customer-service-management/reference/r_CustServMgmtAddtlPluginsTable.html#r_additionaltableplugins Activate CTI Softphone plugin], which enables OpenFrame to provide softphone functions and call center capabilities like making, receiving, and transferring phone calls.<br /><br />[[File:ServiceNow-CTI-Softphone-53.PNG|800px|thumbnail|center|Activate CTI Softphone]]<br /><br /> | # [https://docs.servicenow.com/bundle/istanbul-customer-service-management/page/product/customer-service-management/reference/r_CustServMgmtAddtlPluginsTable.html#r_additionaltableplugins Activate CTI Softphone plugin], which enables OpenFrame to provide softphone functions and call center capabilities like making, receiving, and transferring phone calls.<br /><br />[[File:ServiceNow-CTI-Softphone-53.PNG|800px|thumbnail|center|Activate CTI Softphone]]<br /><br /> | ||
# [https://docs.servicenow.com/bundle/istanbul-customer-service-management/page/product/customer-service-management/task/t_ActivateCustomerService.html#t_ActivateCustomerService Activate the Customer Service Management Demo Data plugin] (com.sn_customerservice), which enables additional security.<br /><br /> | # [https://docs.servicenow.com/bundle/istanbul-customer-service-management/page/product/customer-service-management/task/t_ActivateCustomerService.html#t_ActivateCustomerService Activate the Customer Service Management Demo Data plugin] (com.sn_customerservice), which enables additional security.<br /><br /> | ||
# Activate the OpenFrame plugin, which integrates external communication systems like Bright Pattern Agent Desktop with ServiceNow.<br /><br />[[File:ServiceNow-Openframe-53.PNG|800px|thumbnail|center|Activate Openframe plugin]]<br /><br /> | # Activate the OpenFrame plugin, which integrates external communication systems like Bright Pattern Agent Desktop with ServiceNow.<br /><br />[[File:ServiceNow-Openframe-53.PNG|800px|thumbnail|center|Activate Openframe plugin]]<br /><br /> | ||
| − | === Step 2: Replace the OpenFrame configuration URL === | + | === Step 2: Replace the OpenFrame configuration URL === <!--T:8--> |
# Go to ''System Properties > OpenFrame'' and click the CTI plugin shown to edit OpenFrame properties.<br /><br />[[File:ServiceNow-OpenFrame-Prop-53.PNG|800px|thumbnail|center|OpenFrame configuration properties]]<br /><br /> | # Go to ''System Properties > OpenFrame'' and click the CTI plugin shown to edit OpenFrame properties.<br /><br />[[File:ServiceNow-OpenFrame-Prop-53.PNG|800px|thumbnail|center|OpenFrame configuration properties]]<br /><br /> | ||
# Click the lock icon to change the URL to:<br /><br />'''https://<tenant>.brightpattern.com/agentdesktop/ServiceNow.jsp?topDomain=https://<dev_instance>.service-now.com'''<br /><br />where:<br /><br /> | # Click the lock icon to change the URL to:<br /><br />'''https://<tenant>.brightpattern.com/agentdesktop/ServiceNow.jsp?topDomain=https://<dev_instance>.service-now.com'''<br /><br />where:<br /><br /> | ||
| Line 34: | Line 38: | ||
| + | <!--T:9--> | ||
[[File:ServiceNow-OpenURL-53.PNG|800px|thumbnail|center|OpenFrame configuration properties]] | [[File:ServiceNow-OpenURL-53.PNG|800px|thumbnail|center|OpenFrame configuration properties]] | ||
| + | <!--T:10--> | ||
Note that in the URL, parameter "topDomain" is needed to avoid cross domain errors when activity history is posted to the activity stream of the ServiceNow object. It is possible to use the short form URL "https://<tenant>.brightpattern.com/agentdesktop/ServiceNow.jsp", but omitting the "topDomain" parameter means activity history functionality will not work. | Note that in the URL, parameter "topDomain" is needed to avoid cross domain errors when activity history is posted to the activity stream of the ServiceNow object. It is possible to use the short form URL "https://<tenant>.brightpattern.com/agentdesktop/ServiceNow.jsp", but omitting the "topDomain" parameter means activity history functionality will not work. | ||
| − | === Step 3: Assign role to allow users to use OpenFrame === | + | === Step 3: Assign role to allow users to use OpenFrame === <!--T:11--> |
The OpenFrame user role called '''sn_openframe_user''' is added with activation of OpenFrame. All user accounts need to have the '''sn_openframe_user''' role assigned to them in order to use the embedded Agent Desktop. You can assign it to individual users, or to the group of which the users are members. | The OpenFrame user role called '''sn_openframe_user''' is added with activation of OpenFrame. All user accounts need to have the '''sn_openframe_user''' role assigned to them in order to use the embedded Agent Desktop. You can assign it to individual users, or to the group of which the users are members. | ||
| + | <!--T:12--> | ||
'''To assign the role to an individual user:''' | '''To assign the role to an individual user:''' | ||
# Go to ''Organization > Users'' and click on the name of the user who needs the role.<br /><br /> | # Go to ''Organization > Users'' and click on the name of the user who needs the role.<br /><br /> | ||
| Line 50: | Line 57: | ||
| + | <!--T:13--> | ||
[[File:Servicenow-Edit-Role-54.PNG|800px|center|Add role to user's role list]] | [[File:Servicenow-Edit-Role-54.PNG|800px|center|Add role to user's role list]] | ||
| + | <!--T:14--> | ||
'''To assign the role to a group:''' | '''To assign the role to a group:''' | ||
# Go to ''User Administration > Groups'' and click on the name of the desired group.<br /><br /> | # Go to ''User Administration > Groups'' and click on the name of the desired group.<br /><br /> | ||
| Line 60: | Line 69: | ||
# Remember to add users to the group that includes this role.<br /><br /> | # Remember to add users to the group that includes this role.<br /><br /> | ||
| − | === Step 4: Add CORS Rules === | + | === Step 4: Add CORS Rules === <!--T:15--> |
CORS Rules allow Bright Pattern integration accounts to communicate with ServiceNow. | CORS Rules allow Bright Pattern integration accounts to communicate with ServiceNow. | ||
| + | <!--T:16--> | ||
# In your ServiceNow instance, go to ''System Web Services > REST > CORS Rules'' and click '''New'''.<br /><br />[[File:ServiceNow-CORS-New-53.png|800px|thumbnail|center|Add new CORS rules]]<br /><br /> | # In your ServiceNow instance, go to ''System Web Services > REST > CORS Rules'' and click '''New'''.<br /><br />[[File:ServiceNow-CORS-New-53.png|800px|thumbnail|center|Add new CORS rules]]<br /><br /> | ||
# In ''Name'', enter a unique name (any).<br /><br /> | # In ''Name'', enter a unique name (any).<br /><br /> | ||
| Line 69: | Line 79: | ||
# Set HTTP header '''Access-Control-Allow-Origin'''.<br /><br />[[File:ServiceNow-CORS-Headers-53.PNG|800px|thumbnail|center|HTTP headers]]<br /><br /> | # Set HTTP header '''Access-Control-Allow-Origin'''.<br /><br />[[File:ServiceNow-CORS-Headers-53.PNG|800px|thumbnail|center|HTTP headers]]<br /><br /> | ||
| − | ===Step 5: Configure a new OAuth 2.0 Endpoint === | + | ===Step 5: Configure a new OAuth 2.0 Endpoint === <!--T:17--> |
In order to create a new ServiceNow integration account, you must first configure a new OAuth 2.0 endpoint for ServiceNow. Doing so will provide you with the Client ID and Client Secret, which you will need to authorize access to ServiceNow applications. You will specify the Client ID and Client Secret in your ServiceNow integration account properties in Step 7 of this procedure. | In order to create a new ServiceNow integration account, you must first configure a new OAuth 2.0 endpoint for ServiceNow. Doing so will provide you with the Client ID and Client Secret, which you will need to authorize access to ServiceNow applications. You will specify the Client ID and Client Secret in your ServiceNow integration account properties in Step 7 of this procedure. | ||
| + | <!--T:18--> | ||
Note that previous builds of ServiceNow may have asked you to configure OAuth. Now ServiceNow recommends you configure OAuth 2.0. For more information, refer to the [http://wiki.servicenow.com/index.php?title=OAuth_Setup#gsc.tab=0 ServiceNow OAuth Setup documentation]. | Note that previous builds of ServiceNow may have asked you to configure OAuth. Now ServiceNow recommends you configure OAuth 2.0. For more information, refer to the [http://wiki.servicenow.com/index.php?title=OAuth_Setup#gsc.tab=0 ServiceNow OAuth Setup documentation]. | ||
| + | <!--T:19--> | ||
# Make sure the OAuth plugin is active.<br /><br />[[File:ServiceNow-OAuthb-53.png|800px|thumbnail|center|OAuth plugin]]<br /><br /> | # Make sure the OAuth plugin is active.<br /><br />[[File:ServiceNow-OAuthb-53.png|800px|thumbnail|center|OAuth plugin]]<br /><br /> | ||
# [https://docs.servicenow.com/bundle/jakarta-platform-administration/page/administer/security/task/t_CreateEndpointforExternalClients.html#t_CreateEndpointforExternalClients Create an endpoint] by going to ''System OAuth > Application Registry'' and clicking '''New'''.<br /><br />[[File:ServiceNow-App-Registryb-53.png|800px|thumbnail|center|Add new application registry]]<br /><br /> | # [https://docs.servicenow.com/bundle/jakarta-platform-administration/page/administer/security/task/t_CreateEndpointforExternalClients.html#t_CreateEndpointforExternalClients Create an endpoint] by going to ''System OAuth > Application Registry'' and clicking '''New'''.<br /><br />[[File:ServiceNow-App-Registryb-53.png|800px|thumbnail|center|Add new application registry]]<br /><br /> | ||
| Line 80: | Line 92: | ||
# Now when you open the application registry you just created, you can view and copy the Client Secret. | # Now when you open the application registry you just created, you can view and copy the Client Secret. | ||
| − | ===Step 6: Create a new integration account === | + | ===Step 6: Create a new integration account === <!--T:20--> |
# Log in as Admin to the Contact Center Administrator application. Then navigate to ''Configuration > Integration Accounts''.<br /><br /> | # Log in as Admin to the Contact Center Administrator application. Then navigate to ''Configuration > Integration Accounts''.<br /><br /> | ||
# Click the '''Add +''' button to add a new account. In the ''Create integration account'' window that appears, select '''ServiceNow''' and click OK.<br /><br />[[File:ServiceNow-Integration-Acc-53.PNG|350px|thumbnail|center|Select "ServiceNow" as the type of integration account to create]]<br /><br /> | # Click the '''Add +''' button to add a new account. In the ''Create integration account'' window that appears, select '''ServiceNow''' and click OK.<br /><br />[[File:ServiceNow-Integration-Acc-53.PNG|350px|thumbnail|center|Select "ServiceNow" as the type of integration account to create]]<br /><br /> | ||
| − | ===Step 7: Specify ServiceNow integration account properties === | + | ===Step 7: Specify ServiceNow integration account properties === <!--T:21--> |
Using the ''My Instance'' credentials that you saved when you first requested a ServiceNow developer instance, as well as the credentials from OAuth setup, enter values for the following screen properties. (If you do not know your credentials, ask your system administrator.) Be sure to click '''Apply''' to save your changes. | Using the ''My Instance'' credentials that you saved when you first requested a ServiceNow developer instance, as well as the credentials from OAuth setup, enter values for the following screen properties. (If you do not know your credentials, ask your system administrator.) Be sure to click '''Apply''' to save your changes. | ||
| + | <!--T:22--> | ||
[[File:ServiceNow-Integration-Properties-53.PNG|550px|thumbnail|center|ServiceNow integration account properties]] | [[File:ServiceNow-Integration-Properties-53.PNG|550px|thumbnail|center|ServiceNow integration account properties]] | ||
| + | <!--T:23--> | ||
* '''Type''' - The type of integration account (i.e., in this case, ServiceNow, which is filled in because you added the account of this type). | * '''Type''' - The type of integration account (i.e., in this case, ServiceNow, which is filled in because you added the account of this type). | ||
| + | <!--T:24--> | ||
* '''Name''' - A unique name (any) for your integration account. | * '''Name''' - A unique name (any) for your integration account. | ||
| + | <!--T:25--> | ||
* '''Default account''' - Select this checkbox if this ServiceNow integration account will be used as default. | * '''Default account''' - Select this checkbox if this ServiceNow integration account will be used as default. | ||
| + | <!--T:26--> | ||
* '''URL''' - The unique URL of your instance (e.g., "https://dev73456.service-now.com") | * '''URL''' - The unique URL of your instance (e.g., "https://dev73456.service-now.com") | ||
| + | <!--T:27--> | ||
* '''Client ID''' - The ''Client ID'' (string) is the automatically generated unique ID of the application (e.g., "08942j33191d72005a08cb62d2583d6e"). The instance uses the client ID when requesting an access token. Note that the client ID is obtained when configuring the OAuth Endpoint earlier in this procedure. | * '''Client ID''' - The ''Client ID'' (string) is the automatically generated unique ID of the application (e.g., "08942j33191d72005a08cb62d2583d6e"). The instance uses the client ID when requesting an access token. Note that the client ID is obtained when configuring the OAuth Endpoint earlier in this procedure. | ||
| + | <!--T:28--> | ||
* '''Client Secret''' - The ''Client Secret'' is the shared secret string that both the instance and the application use to authorize communications with one another. The instance uses the client secret when requesting an access token. Note that the client secret is obtained when configuring the OAuth Endpoint earlier in this procedure. | * '''Client Secret''' - The ''Client Secret'' is the shared secret string that both the instance and the application use to authorize communications with one another. The instance uses the client secret when requesting an access token. Note that the client secret is obtained when configuring the OAuth Endpoint earlier in this procedure. | ||
| + | <!--T:29--> | ||
* '''Request Refresh Token''' - This button will request a refresh token. In the dialog that opens, enter the username and password of your ServiceNow instance. | * '''Request Refresh Token''' - This button will request a refresh token. In the dialog that opens, enter the username and password of your ServiceNow instance. | ||
| + | <!--T:30--> | ||
* '''Test connection''' - This button tests the validity of the connection. If the connection is OK, the “Connection is valid” message appears. | * '''Test connection''' - This button tests the validity of the connection. If the connection is OK, the “Connection is valid” message appears. | ||
| + | <!--T:31--> | ||
Click '''Apply''' to save your changes. | Click '''Apply''' to save your changes. | ||
| − | ===Step 8: Authenticate your newly integrated account in ServiceNow === | + | ===Step 8: Authenticate your newly integrated account in ServiceNow === <!--T:32--> |
# In a separate browser window or tab, go to the [https://developer.servicenow.com/app.do#!/home ServiceNow Developer site] and sign in to your developer instance.<br /><br />[[File:ServiceNow-Dev-Login-53.PNG|800px|thumbnail|center|ServiceNow Developer sign in]]<br /><br /> | # In a separate browser window or tab, go to the [https://developer.servicenow.com/app.do#!/home ServiceNow Developer site] and sign in to your developer instance.<br /><br />[[File:ServiceNow-Dev-Login-53.PNG|800px|thumbnail|center|ServiceNow Developer sign in]]<br /><br /> | ||
# Notice that your ServiceNow Homepage now displays a phone icon at the top right corner of the screen.<br /><br />[[File:ServiceNow-Phoneb-53.png|650px|thumbnail|center|You can now make calls from your ServiceNow home page ]]<br /><br /> | # Notice that your ServiceNow Homepage now displays a phone icon at the top right corner of the screen.<br /><br />[[File:ServiceNow-Phoneb-53.png|650px|thumbnail|center|You can now make calls from your ServiceNow home page ]]<br /><br /> | ||
# Click on the phone icon to open the Agent Desktop application widget.<br /><br />[[File:ServiceNow-AD-Login-53.PNG|800px|thumbnail|center|Log in to Agent Desktop from the integrated widget]]<br /><br /> | # Click on the phone icon to open the Agent Desktop application widget.<br /><br />[[File:ServiceNow-AD-Login-53.PNG|800px|thumbnail|center|Log in to Agent Desktop from the integrated widget]]<br /><br /> | ||
| − | === Step 9: Resize the Agent Desktop widget (optional) === | + | === Step 9: Resize the Agent Desktop widget (optional) === <!--T:33--> |
You can change the width and height of the Agent Desktop widget by adjusting ServiceNow’s OpenFrame configuration properties. Access such configuration settings by searching ServiceNow for “openframe” or by going to ServiceNow’s ''System Properties > OpenFrame''. | You can change the width and height of the Agent Desktop widget by adjusting ServiceNow’s OpenFrame configuration properties. Access such configuration settings by searching ServiceNow for “openframe” or by going to ServiceNow’s ''System Properties > OpenFrame''. | ||
| + | <!--T:34--> | ||
The default display size in OpenFrame properties is 373 (W) x 300 (H). In the example shown, we have resized the frame to be 300 (W) x 750 (H). | The default display size in OpenFrame properties is 373 (W) x 300 (H). In the example shown, we have resized the frame to be 300 (W) x 750 (H). | ||
| + | <!--T:35--> | ||
[[File:ServiceNow-AD-Test5-53.PNG|800px|thumbnail|center|The widget's width and height are edited in OpenFrame properties]] | [[File:ServiceNow-AD-Test5-53.PNG|800px|thumbnail|center|The widget's width and height are edited in OpenFrame properties]] | ||
| + | <!--T:36--> | ||
The Agent Desktop widget can be dragged and dropped onto any other part of the webpage. | The Agent Desktop widget can be dragged and dropped onto any other part of the webpage. | ||
| − | ===Step 10: Log in and complete Agent Desktop installation === | + | ===Step 10: Log in and complete Agent Desktop installation === <!--T:37--> |
# Sign in to Agent Desktop with your username and password, being sure to select your desired phone device.<br /><br /> | # Sign in to Agent Desktop with your username and password, being sure to select your desired phone device.<br /><br /> | ||
# By default, you log in with a [[contact-center-administrator-guide/Softphones|softphone]]. To choose another device, click the current Phone device setting and select the desired type of device from the menu that appears. For more information about the available device options, see the Bright Pattern Contact Center ''Agent Guide'', section [[agent-guide/SelectingaPhoneDevice|Selecting a Phone Device]].<br /><br /> | # By default, you log in with a [[contact-center-administrator-guide/Softphones|softphone]]. To choose another device, click the current Phone device setting and select the desired type of device from the menu that appears. For more information about the available device options, see the Bright Pattern Contact Center ''Agent Guide'', section [[agent-guide/SelectingaPhoneDevice|Selecting a Phone Device]].<br /><br /> | ||
| Line 131: | Line 156: | ||
| + | <!--T:38--> | ||
The Bright Pattern Contact Center Agent Desktop widget will now show a standard set of tabs and controls available to a contact center agent. | The Bright Pattern Contact Center Agent Desktop widget will now show a standard set of tabs and controls available to a contact center agent. | ||
| + | <!--T:39--> | ||
[[File:ServiceNow-AD-Test2-53.PNG|800px|thumbnail|center|Tab through to access the dial pad, directory, and more to view previous calls, make calls, and initiate chats]] | [[File:ServiceNow-AD-Test2-53.PNG|800px|thumbnail|center|Tab through to access the dial pad, directory, and more to view previous calls, make calls, and initiate chats]] | ||
| + | <!--T:40--> | ||
For more information about the Agent Desktop tabs and controls, see the [[agent-guide/Purpose|Agent Guide]]. Note that the appearance and location of these controls has been modified to match the overall look and feel of the ServiceNow application. | For more information about the Agent Desktop tabs and controls, see the [[agent-guide/Purpose|Agent Guide]]. Note that the appearance and location of these controls has been modified to match the overall look and feel of the ServiceNow application. | ||
| + | <!--T:41--> | ||
You are now able to accept inbound calls and chats, initiate outbound calls and chats, send messages to other contact center users, and more. | You are now able to accept inbound calls and chats, initiate outbound calls and chats, send messages to other contact center users, and more. | ||
| + | <!--T:42--> | ||
[[File:ServiceNow-Incoming-Call-53.PNG|800px|thumbnail|center|Incoming call on ServiceNow]] | [[File:ServiceNow-Incoming-Call-53.PNG|800px|thumbnail|center|Incoming call on ServiceNow]] | ||
Revision as of 18:19, 28 February 2020
<translate>= ServiceNow Integration Configuration= ServiceNow integration allows you to use the Bright Pattern Agent Desktop application within your ServiceNow instance, providing direct access to the phone, live chat, SMS, and other configured messaging capabilities. Through integration, the Agent Desktop application is embedded in ServiceNow via OpenFrame, and there is the option to pop out Agent Desktop in a separate browser tab for full use of activities, cases, interaction details, and more.
ServiceNow integration configuration involves linking your ServiceNow developer instance to Bright Pattern Contact Center in a ServiceNow integration account.
In this article, you will learn how to:
- Activate plugins for phone use on ServiceNow
- Set up OpenFrame
- Add CORS rules
- Authorize access to ServiceNow
- Create a ServiceNow integration account
- Adjust the display size of Agent Desktop in ServiceNow
Procedure
For this configuration, we used ServiceNow Madrid and Bright Pattern Contact Center 5.3. If you are using an older build of ServiceNow (before Madrid), you may want to consult the integration configuration steps for Bright Pattern Contact Center 5.2.
Step 1: Activate plugins for phone communication on servicenow.com
Visit ServiceNow documentation, section Phone installation and configuration, and follow the given procedure, from step 5 to step 7, to activate plugins that establish the phone communication channel between internal and external users and customers.
These steps include:
- Activate CTI Softphone plugin, which enables OpenFrame to provide softphone functions and call center capabilities like making, receiving, and transferring phone calls.
- Activate the Customer Service Management Demo Data plugin (com.sn_customerservice), which enables additional security.
- Activate the OpenFrame plugin, which integrates external communication systems like Bright Pattern Agent Desktop with ServiceNow.
Step 2: Replace the OpenFrame configuration URL
- Go to System Properties > OpenFrame and click the CTI plugin shown to edit OpenFrame properties.
- Click the lock icon to change the URL to:
https://<tenant>.brightpattern.com/agentdesktop/ServiceNow.jsp?topDomain=https://<dev_instance>.service-now.com
where:
- <tenant> is the name of your contact center (e.g., "example" in "example.brightpattern.com")
- <dev_instance> is your ServiceNow Developer instance account (e.g., "dev12345").
For example: https://example.brightpattern.com/agentdesktop/ServiceNow.jsp?topDomain=https://dev12345.service-now.com
- <tenant> is the name of your contact center (e.g., "example" in "example.brightpattern.com")
- Click the lock icon again to save changes to the URL. If you do not lock it, Agent Desktop may not load later.
- If not already done, check the active box to make sure the OpenFrame plugin was activated in the previous step. If it is not active, the Agent Desktop widget will not be displayed later!
- Click Update.
Note that in the URL, parameter "topDomain" is needed to avoid cross domain errors when activity history is posted to the activity stream of the ServiceNow object. It is possible to use the short form URL "https://<tenant>.brightpattern.com/agentdesktop/ServiceNow.jsp", but omitting the "topDomain" parameter means activity history functionality will not work.
Step 3: Assign role to allow users to use OpenFrame
The OpenFrame user role called sn_openframe_user is added with activation of OpenFrame. All user accounts need to have the sn_openframe_user role assigned to them in order to use the embedded Agent Desktop. You can assign it to individual users, or to the group of which the users are members.
To assign the role to an individual user:
- Go to Organization > Users and click on the name of the user who needs the role.
- At the bottom of the user's details, find the Roles tab and click Edit.
- Use the filters to search for "sn_openframe_user" and add it to the user's role list.
- Click Save.
- Repeat for all desired users.
To assign the role to a group:
- Go to User Administration > Groups and click on the name of the desired group.
- At the bottom of the group's details, find the Roles tab and click Edit.
- Use the filters to search for "sn_openframe_user" and add it to the group's role list.
- Click Save.
- Remember to add users to the group that includes this role.
Step 4: Add CORS Rules
CORS Rules allow Bright Pattern integration accounts to communicate with ServiceNow.
- In your ServiceNow instance, go to System Web Services > REST > CORS Rules and click New.
- In Name, enter a unique name (any).
- In Domain, enter https://<tenant-name>.brightpattern.com, where <tenant-name> is the name of your contact center.
- Select HTTP method POST.
- Set HTTP header Access-Control-Allow-Origin.
Step 5: Configure a new OAuth 2.0 Endpoint
In order to create a new ServiceNow integration account, you must first configure a new OAuth 2.0 endpoint for ServiceNow. Doing so will provide you with the Client ID and Client Secret, which you will need to authorize access to ServiceNow applications. You will specify the Client ID and Client Secret in your ServiceNow integration account properties in Step 7 of this procedure.
Note that previous builds of ServiceNow may have asked you to configure OAuth. Now ServiceNow recommends you configure OAuth 2.0. For more information, refer to the ServiceNow OAuth Setup documentation.
- Make sure the OAuth plugin is active.
- Create an endpoint by going to System OAuth > Application Registry and clicking New.
- Then click Create an OAuth API endpoint for external clients.
- Give this registration a name and click Save. The Client ID is filled in for you. The Client Secret will fill upon saving.
- Now when you open the application registry you just created, you can view and copy the Client Secret.
Step 6: Create a new integration account
- Log in as Admin to the Contact Center Administrator application. Then navigate to Configuration > Integration Accounts.
- Click the Add + button to add a new account. In the Create integration account window that appears, select ServiceNow and click OK.
Step 7: Specify ServiceNow integration account properties
Using the My Instance credentials that you saved when you first requested a ServiceNow developer instance, as well as the credentials from OAuth setup, enter values for the following screen properties. (If you do not know your credentials, ask your system administrator.) Be sure to click Apply to save your changes.
- Type - The type of integration account (i.e., in this case, ServiceNow, which is filled in because you added the account of this type).
- Name - A unique name (any) for your integration account.
- Default account - Select this checkbox if this ServiceNow integration account will be used as default.
- URL - The unique URL of your instance (e.g., "https://dev73456.service-now.com")
- Client ID - The Client ID (string) is the automatically generated unique ID of the application (e.g., "08942j33191d72005a08cb62d2583d6e"). The instance uses the client ID when requesting an access token. Note that the client ID is obtained when configuring the OAuth Endpoint earlier in this procedure.
- Client Secret - The Client Secret is the shared secret string that both the instance and the application use to authorize communications with one another. The instance uses the client secret when requesting an access token. Note that the client secret is obtained when configuring the OAuth Endpoint earlier in this procedure.
- Request Refresh Token - This button will request a refresh token. In the dialog that opens, enter the username and password of your ServiceNow instance.
- Test connection - This button tests the validity of the connection. If the connection is OK, the “Connection is valid” message appears.
Click Apply to save your changes.
Step 8: Authenticate your newly integrated account in ServiceNow
- In a separate browser window or tab, go to the ServiceNow Developer site and sign in to your developer instance.
- Notice that your ServiceNow Homepage now displays a phone icon at the top right corner of the screen.
- Click on the phone icon to open the Agent Desktop application widget.
Step 9: Resize the Agent Desktop widget (optional)
You can change the width and height of the Agent Desktop widget by adjusting ServiceNow’s OpenFrame configuration properties. Access such configuration settings by searching ServiceNow for “openframe” or by going to ServiceNow’s System Properties > OpenFrame.
The default display size in OpenFrame properties is 373 (W) x 300 (H). In the example shown, we have resized the frame to be 300 (W) x 750 (H).
The Agent Desktop widget can be dragged and dropped onto any other part of the webpage.
Step 10: Log in and complete Agent Desktop installation
- Sign in to Agent Desktop with your username and password, being sure to select your desired phone device.
- By default, you log in with a softphone. To choose another device, click the current Phone device setting and select the desired type of device from the menu that appears. For more information about the available device options, see the Bright Pattern Contact Center Agent Guide, section Selecting a Phone Device.
- Click the Login button. Note that if this is your first login into Agent Desktop on the given computer, you will be prompted to install the Agent Desktop Helper Application.
The Bright Pattern Contact Center Agent Desktop widget will now show a standard set of tabs and controls available to a contact center agent.
For more information about the Agent Desktop tabs and controls, see the Agent Guide. Note that the appearance and location of these controls has been modified to match the overall look and feel of the ServiceNow application.
You are now able to accept inbound calls and chats, initiate outbound calls and chats, send messages to other contact center users, and more.
</translate>