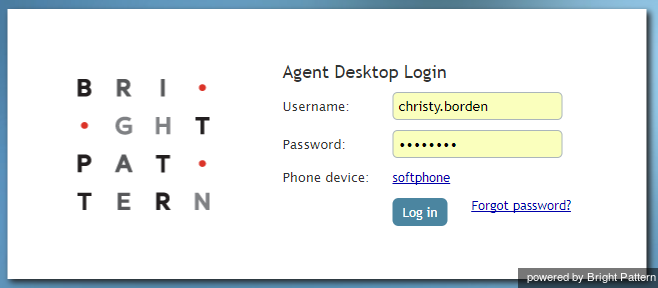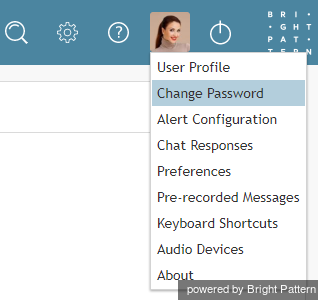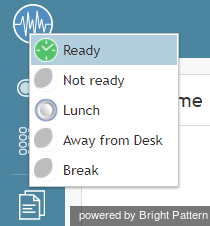(Created page with "エージェントデスクトップにログインするには、次の情報が必要です: * コンタクトセンターのURL (例: "https://example.brightpattern.com/a...") |
(Created page with "Bright Patternは、コンタクトセンタープラットフォームに対してシングルサインオン(SSO)機能を提供します。 SSOを使うことによっ...") |
||
| Line 7: | Line 7: | ||
* パスワード | * パスワード | ||
| − | + | Bright Patternは、コンタクトセンタープラットフォームに対してシングルサインオン(SSO)機能を提供します。 SSOを使うことによって、Bright Patternのエージェントデスクトップアプリケーションとウォールボードアプリケーションのどちらかにログインすると、両方のアプリケーションにログインした状態になります。例えば、エージェントデスクトップにログインしてからウォールボードに移動すると、そのアプリケーションにもログイン済みの状態になります。 | |
== Step 1: Enter login credentials == | == Step 1: Enter login credentials == | ||
Revision as of 20:15, 11 July 2020
エージェントデスクトップへのログイン
Bright Patternのエージェントデスクトップアプリケーションは、Chrome、Firefox、Safari、Internet Explorerなど、サポートされている任意のウェブブラウザーから起動できます。
エージェントデスクトップにログインするには、次の情報が必要です:
- コンタクトセンターのURL (例: "https://example.brightpattern.com/agentdesktop")
- ユーザー名 (例: "christy.borden")
- パスワード
Bright Patternは、コンタクトセンタープラットフォームに対してシングルサインオン(SSO)機能を提供します。 SSOを使うことによって、Bright Patternのエージェントデスクトップアプリケーションとウォールボードアプリケーションのどちらかにログインすると、両方のアプリケーションにログインした状態になります。例えば、エージェントデスクトップにログインしてからウォールボードに移動すると、そのアプリケーションにもログイン済みの状態になります。
Step 1: Enter login credentials
- Open your web browser and type in your contact center's URL:
https://<yourcontactcenter>.brightpattern.com/agentdesktop
For example: https://example.brightpattern.com/agentdesktop - In the Username and Password fields of the dialog box, enter the username and password provided to you by your system administrator. Do not change other fields of the dialog box unless instructed to do so by your system administrator.
- Click the Log in button.
Step 2: Confirm permissions and change password (if needed)
If this is your first time logging in to Agent Desktop, you may be asked to confirm your permission to show notifications from this web page. Confirm your permission to display notifications.
パスワードを忘れた場合、パスワードをお忘れの方のリンクをクリックし、手続きを行ってください。パスワード再発行に関する情報は、メールアドレスへ送信されます。 メールアドレスは、Bright Patternコンタクトセンターアドミニストレータシステムのユーザアカウントで登録されたメールアドレスでなければなりません。メールアドレスをご存知でない場合、管理者にパスワードリセットを手動で行っていただけます。
ログイン後、アプリケーション画面の右上にある設定メニュを使ってパスワードの変更を行っていただけます。
How to change your password
- Click your User Profile photo icon
 . Note: If you have not uploaded a photo to your user profile, click on the Settings icon
. Note: If you have not uploaded a photo to your user profile, click on the Settings icon  instead.
instead. - Select the Change Password option.
コンタクトセンターのセキュリティポリシーに応じて、初回ログイン時及び/または定期的に(例えば、90日ごと)パスワード変更が求められる場合があります。
Successful logging into the Agent Desktop application marks the beginning of your working session. Your current status will be displayed in the upper-left corner of the application screen.
お客様がエージェントである場合、コンタクトセンターの慣行に応じて、ログイン時に受付不可または受付可能のいずれかの状態の割り当てが行われます。 受付不可の状態が割り当てられた場合、状態を手動で受付可能に変更しない限り、サービスコールは受信できません。 受付可能な状態が割り当てられた場合は、ログイン直後にインタラクションの受信が可能です。エージェントの状態とその変更方法の詳細については、現在の状態に関する説明をご覧ください。
ユーザがエージェントでない場合は、ログイン直後に対応可の状態 26pxが割り当てられます。この状態は、ユーザの同僚に対して、ユーザと連絡できる状態を示します。コールやメッセージを受信したくない場合、現在状態の表示の下にあるドロップダウンメニューアイコンをクリックして手動でステータスを受付不可 26pxに変更することができます。状態の表示に関する詳しい情報は、ディレクトリの使用方法をご覧ください。
このガイドで説明されている機能の一部は、使用できない場合があります。それは、当該の機能がコンタクトセンターにおいて無効になっているか、使用する権限がないことを意味します。業務を遂行するのに上記の機能が必要な場合、システム管理者へお問い合わせください。