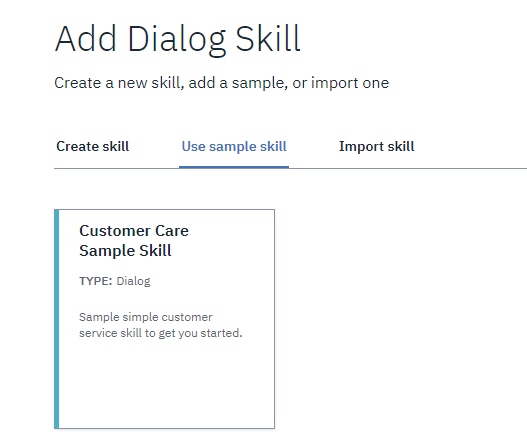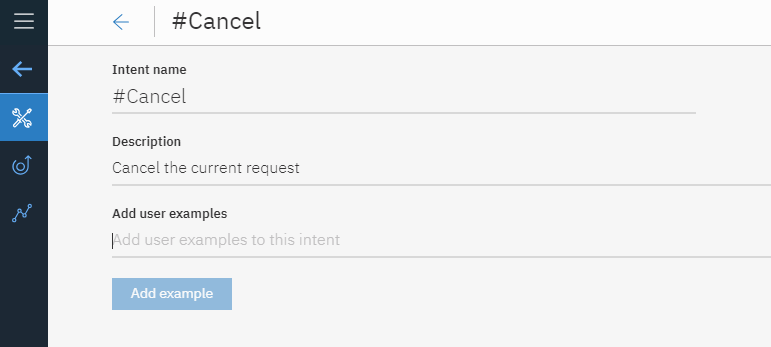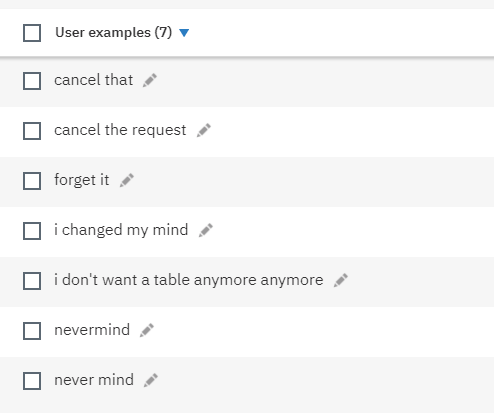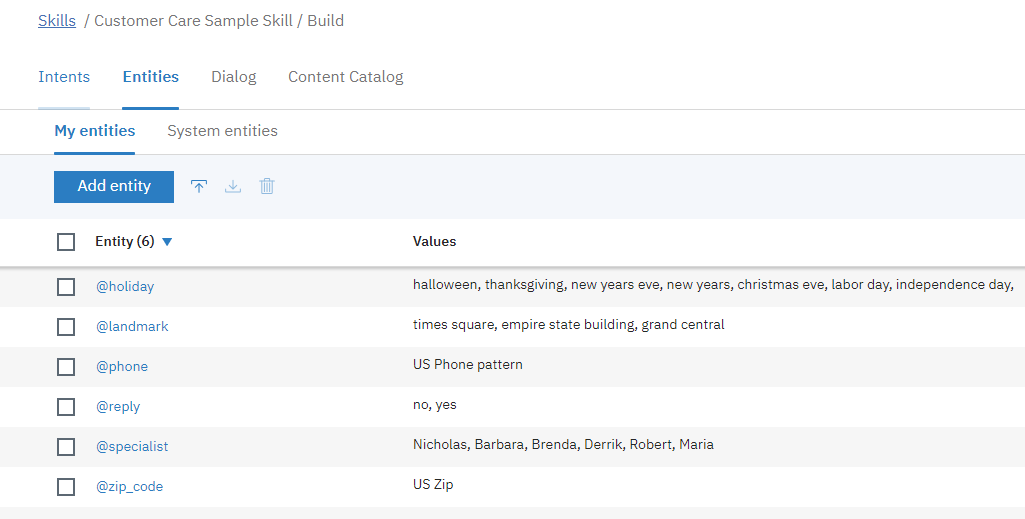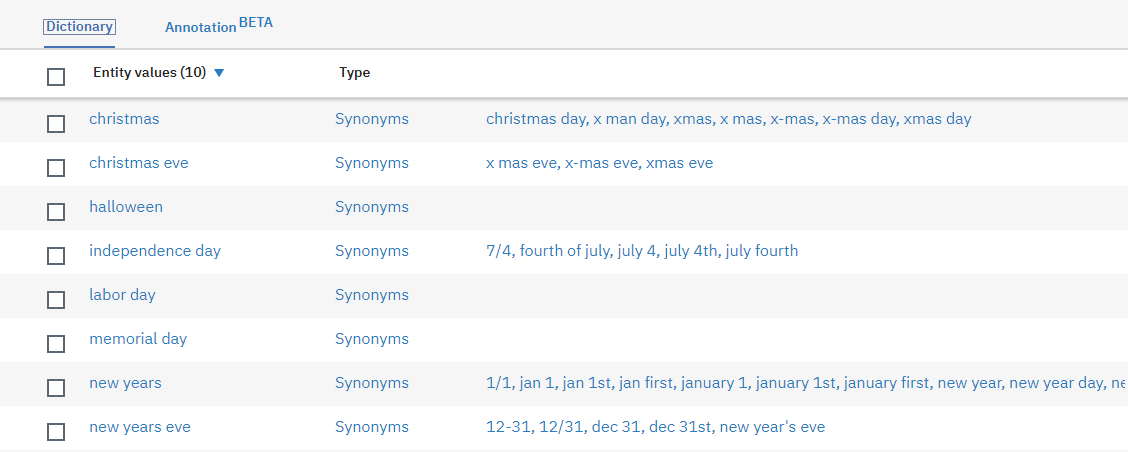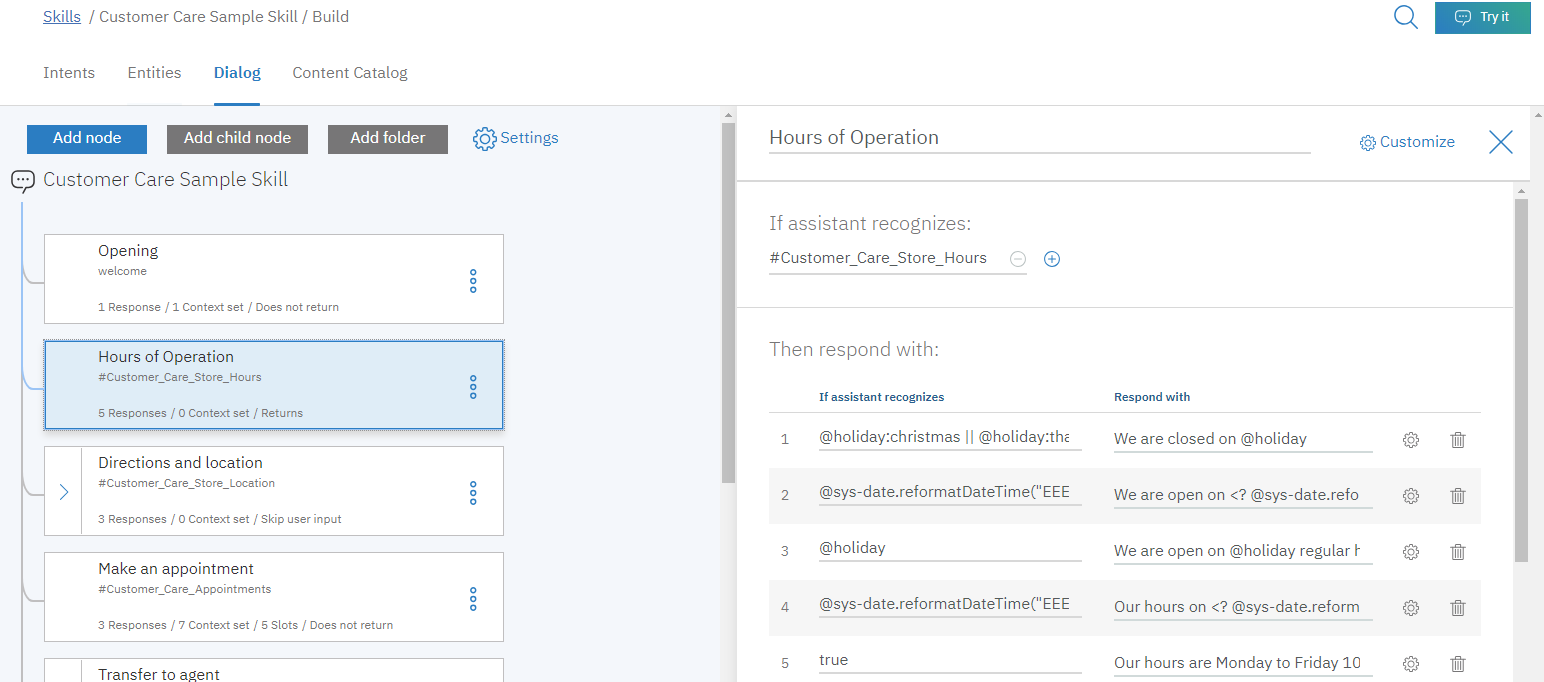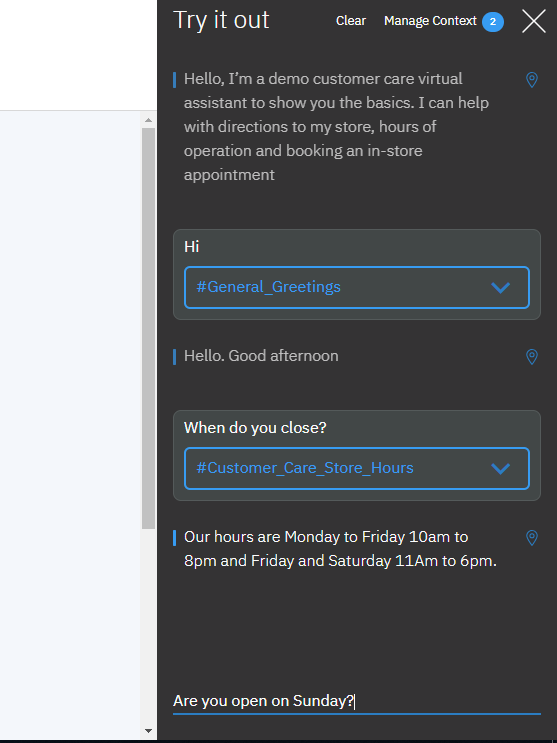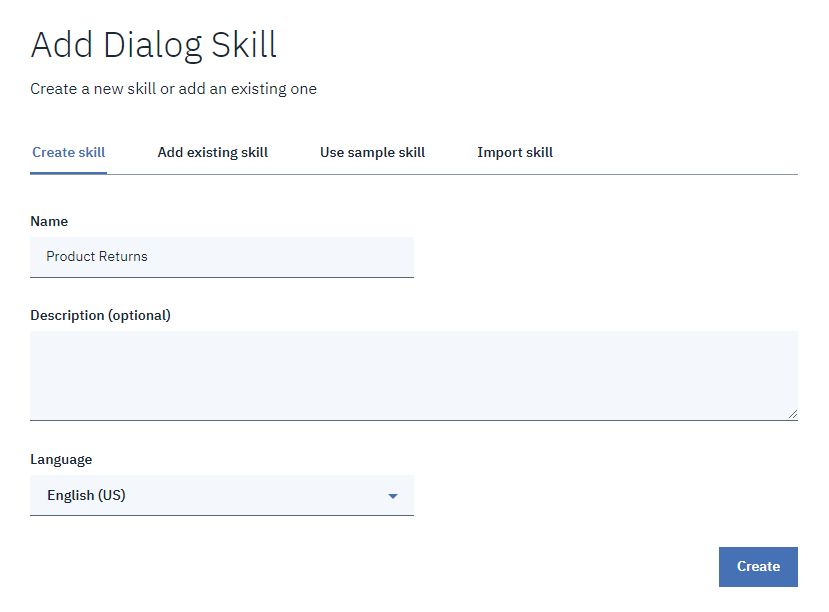Watson Assistantの作成方法
Bright Patternコンタクトセンターは、IBM Watsonなどのプロバイダーと統合して、チャットボットをコンタクトセンターサービスで使用できるようにします。
この記事では、 設定されたチャットサービスにおいて対話型ボットとして利用できるIBM Watson Assistant の設定方法について説明します。この記事の手順は IBM Watson Assistant と IBM Watson Assistant (Conversation)に適用されます。
手順
この手順では、初めてのWatson Assistantボットを設定するプロセスについて説明します。 Watson Assistantおよびその他のIBMリソースの詳細については、IBMの初めてのチュートリアル と IBMの API リファレンスをご覧ください。
ステップ 1: AWSアカウントを作成します。
- 作成がまだの場合、IBM アカウントの作成を行います。このプロセスの結果、 IBMidが生成・有効化されます。
- IBM Cloudにサインアップします。IBM Cloud は、Watson Assistantボットなどのリソースを調整および管理する場所です。
ステップ 2: Watson Assistant をリソースとして追加します。
- IBMのリソースカタログ でWatson Assistantを検索します。
- サービス名, 地域を編集し、 リソースグループを選択します。
- アシスタントの作成をクリックし、Watson Assistantを追加します。
- アシスタントページが開き、アカウントプランタイプで利用できるスキルが表示されます。
ステップ 3: ダイヤログスキルを追加します。
スキルは、ボットを設定するためのワークスペースです(IBMのスキルは以前からワークスペースと呼ばれていました)。スキルは、 自然言語理解 (つまり、センチメント分析) をWatson Assistantに提供します。対話型ボットであるため、ライブチャット中にお客様と話すためのダイヤログスキルを作成します。
- ダイヤログスキルの追加をクリックします。
- この例では、 サンプルスキルの使用を選択し 、カスタマーケアのサンプルスキルをクリックします。これは、使用および編集するためにすでに設定されています。もう一度クリックすると、アシスタントページが開きます。ここでスキルを設定します。
ステップ 4: ダイアログスキルのインテントを作成または追加します。
サンプルスキルが選択されたため、アシスタントページにいくつかの事前に設定されたインテントが表示されます。 インテントとは、お客様が入力したキーワードによってトリガーされるアクションです。
Watsonシンタックスでは、インテントは原則としてハッシュタグ記号("#")で始まり、その後にタイトルの単語が付きます(つまり、 "to"のような前置詞または"the"冠詞でない限り、単語の最初の文字は大文字になります)。複数の単語は下線 ("_")で区切られます。
例: #Talk_to_Someone
リストの一番目のインテントをクリックして、インテントを確認します。この例では、 #Cancelをクリックしプロパティを確認しています。事前に設定された全てのインテントをそのままにするか、新しいユーザーの例を追加します。
インテントのプロパティ
各インテントに対して以下の項目を指定します:
- インテント名: "#" およびテキストから成る名前(例:"#Cancel")
- 説明:インテントの意味 (例: "現行のリクエストのキャンセル")
- ユーザーの例:インテントをトリガーするキーワードやフレーズ (例:チャット中にお客様が入力する可能性のあるもの)。ユーザーの例が多ければ多いほどボットが役立つため、できる限り多くの例とスペル/フレーズのバリエーションを追加します。
ステップ 5: エンティティを作成します。
アシスタントページの上部にあるエンティティタブをクリックします。インテントと同様に、いくつかの事前設定されたエンティティが表示されます。 エンティティは、ボットが認識するお客様のテキストをより細かく定義する単語セットのようなものです。
Watsonシンタックスでは、エンティティは原則として"@" 記号で始まり、その後に小文字の単語が付きます。複数の単語は下線 ("_")で区切られます。
例: @zip_code
リストの一番目のエンティティをクリックして、確認します。この例では、 @holidayをクリックしそのプロパティを確認しています。この例では、事前に設定された全てのエンティティをそのままにします。
エンティティのプロパティ
各エンティティに対して以下の項目を指定します:
- エンティティ名: "@"記号とテキストから成る名前 (例: "@holiday")
- 値の名前:エンティティに含まれる特定の単語 (例えば、 "Hanukkah" および "Christmas" は "@holiday"というエンティティに含まれます)
- 同義語:値の名前の代わりに使える関連語(例えば、"turkey day"は"Thanksgiving"の同義語である場合があります)。同義語がわからない場合は、IBMが同義語を推奨します。
ステップ 6:ダイヤログフローを設計します。
スキルページの上部にあるダイヤログタブをクリックします。ステップ3で選択されたサンプルスキルのダイヤログが表示されます。
ダイヤログは、ボットがお客様のテキストまたはアクションに応じて行うことを定義する シナリオ です。ダイアログ・フローの設計を行うにあたって、アクティブなチャット中に定義されたインテントおよびエンティティを認識するときのアクションをWatson Assistantに指示しています。ダイアログのスレッドはノードと呼ばれ、ノードはフォルダ別で保存されます。
ダイアログのプロパティ
この例では、ダイアログ内のすべてをそのままにします。 "営業時間 "ノードをクリックして、そのノードのプロパティを開きます:
- 名前:ノード名 (編集が可能です)
- アシスタントが認識した場合:ノード名に関連するインテントを指定するためのフィールドです(例えば、"営業時間"ノードの場合、"#Customer_Care_Store_Hours" インテントで定義されているユーザーの例を認識した時にボットに対して次のアクションについて指示します)。
- 応答:ここでエンティティを指定し、ボットがエンティティを認識したときにどのように応答するかを指定します。
- アシスタントが認識した場合:このフィールドにエンティティを入力します ( "@"記号付き)
- 応答:お客様へのボットの応答です。Bright Patternのエージェントデスクトップでは、このフィールドに入力された内容はボットのサジェストになります。
- アシスタントが認識した場合:このフィールドにエンティティを入力します ( "@"記号付き)
- ユーザーが入力するまで待つ:お客様が入力した時にのみボットによる応答を提供します。
ステップ 7: ダイアログをテストします。
- ページの上部にあるテスト ボタンをクリックします。このボタンは、チャットウィンドウで作成したWatson Assistantを起動します。
- お客様の立場になって、テキスト入力フィールドにテキストを入力して、ボットの応答を確認します。テストツールは、入力したテキストからボットが認識するインテントとエンティティを表示します。表示されたインテントをクリックして他のインテントを選択するか、それらを無関係としてマークすることができます。
IBMの書類を読んで、Watson Assistantのスキル・インテント・エンティティ・ダイアログについて理解を深めましょう。IBMの初めてのチュートリアル と IBMの API リファレンスをご参照ください。
ステップ 8: Watson Assistantを追加します。
ダイアログスキルの作成完了後、Watson Assistantにスキルを割り当てます。この最後のステップは重要です。複数のWatson Assistantとスキルが設定される場合、IBMのシステムは割り当てられているものを把握しなければなりません。
- アシスタントの追加をクリックします。
- サンプルスキルの使用タブを選択します。このスキルは先ほど設定したスキルです。表示されない場合、 既存スキルの追加タブをクリックしご希望のスキルを検索します。
- ご希望のスキル名をクリックします。操作完了です。
次のステップ
Bright Patternコンタクトセンターと統合できるWatson Assistantの基本設定が完了しました。次の操作を実行できます:
- IBM書類の閲覧、 Watson Assistantの確認、必要に応じての編集を行います。
- Watson の ボット/チャットサジェスト統合アカウントを作成します。
- Watson Assistantを使うチャットシナリオを作成します。
- ボットに対応するウェブチャットを設定します。
< 前へ | 次へ >