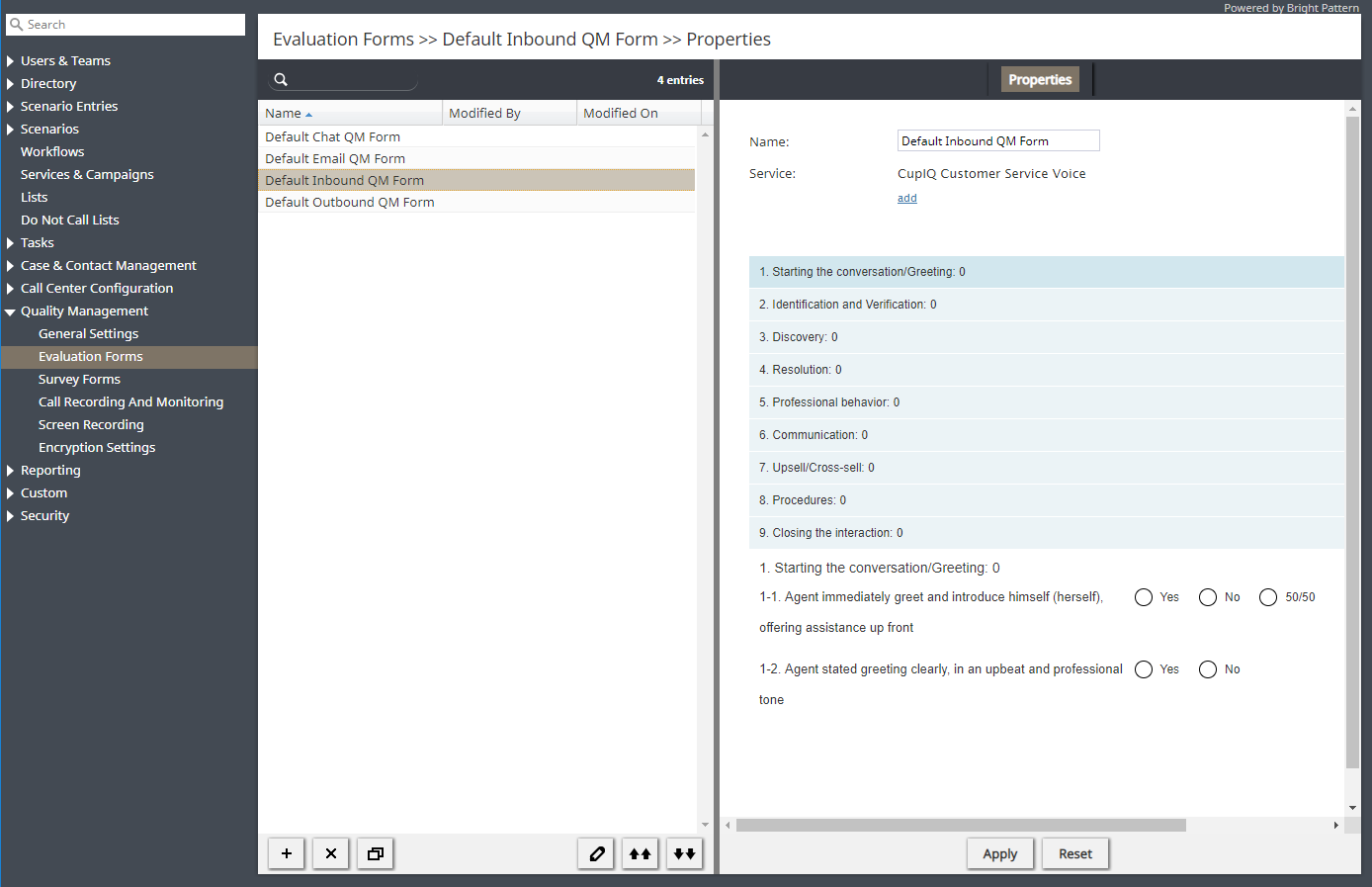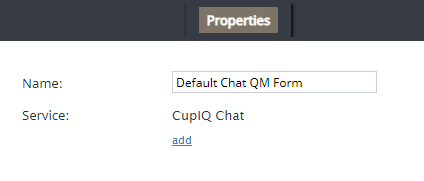Evaluation Forms
Evaluation forms are used to evaluate and grade interactions between agents and customers. Forms are found in the Agent Desktop application, section Quality Management and are defined per service.
Evaluation forms are created and edited in the Evaluation Form Editor application; forms consist of evaluation areas and each area contains questions. Evaluation areas may be shared across forms; note that this is useful for general areas (e.g., greetings, etiquette, ending calls, etc.).
Evaluation forms are filled out by users with Quality Management privileges and the results of filled-out forms are available in reports. Note that it is possible to sum up interaction-level data to display aggregated scores for agents, teams, and services over an extended period.
Note: This feature is enabled per contact center. For more information, contact your service provider.
Working with Evaluation Forms
To create or edit an evaluation form, navigate to Quality Management in the root menu and select the Evaluation Forms option. The list in the left pane will list the existing forms. Note that there are four default evaluation forms:
How to Add a Form
- Click the Add new form
button.
- In the Evaluation Form Editor application that opens, customize the form by dragging controls onto the form canvas and editing their properties.
How to Delete a Form
How to Clone a Form
- In the list of forms that appears, select the form you wish to duplicate.
- Click the Clone form
button.
- The duplicated form will appear in the list with name "Clone of <Name of Original Form>".
How to Edit a Form
- Select a form in the list of forms that appears.
- Click the Edit
button.
- In the Evaluation Form Editor application that opens, customize the form by dragging controls onto the form canvas and editing their properties.
How to Import a Form
- Click the Import form
button.
- In the dialog that appears, enter the name of the form you wish to import, browse for the file, and click Upload.
- The imported form will appear in the list.
How to Export a Form
- In the list of forms that appears, select the form you wish to export.
- Click the Export form
button.
- The form will be downloaded immediately.
Properties
The following is a list of editable properties for evaluation forms. Note that a preview of a configured form will appear in this window. To accept changes made to the properties, click the Apply button. To cancel changes before they have been applied, click the Reset
button.
Name
Name is the name of your evaluation form. Note that your evaluation name can be changed in the Evaluation Form Editor.
Service
Service is where you associate a configured service or campaign with an evaluation form. To configure this setting, click add and select from the drop-down list of available campaigns or services, then select OK. Note that it is possible to associate an evaluation form with a service in section Services & Campaigns > Properties tab.