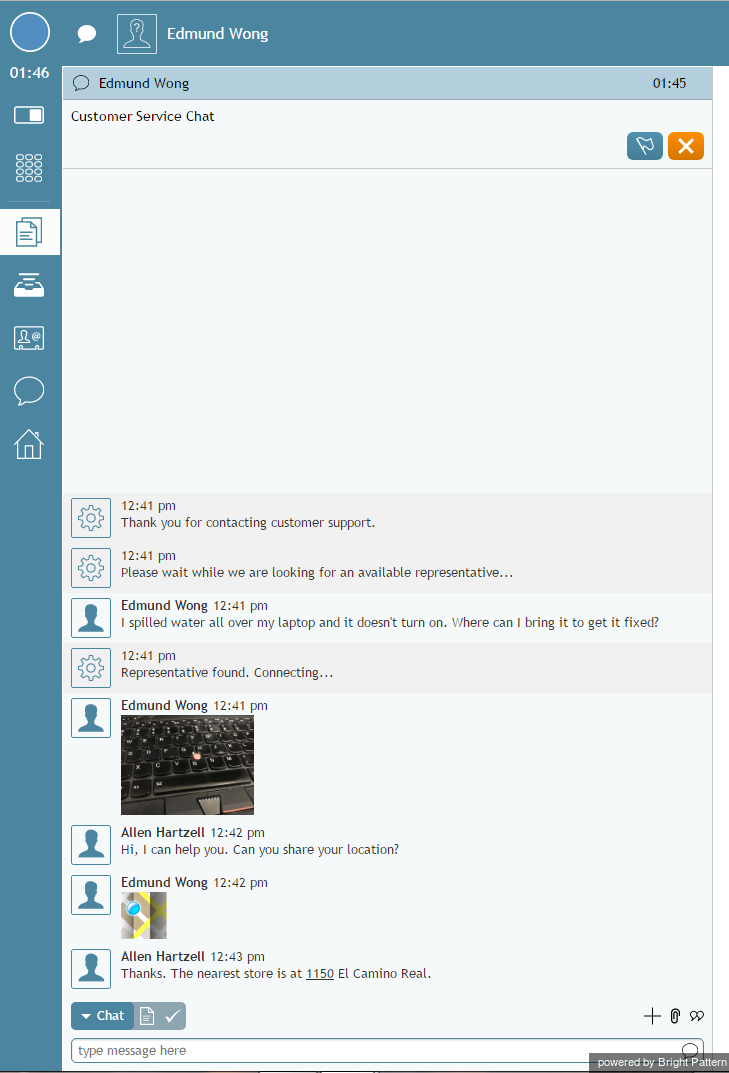Using Telegram on Agent Desktop
Designed to increase agent productivity, the Bright Pattern Contact Center Agent Desktop application displays only the controls and information needed at each point of work.
Incoming Telegram messages are routed to agents using the "Messenger Chat" scenario that you created in the Customizing Interactions Using Scenarios section of this guide. Telegram messages are delivered as “Customer Service Chats” and look the same as other web chats or mobile chats that are normally sent to agents.
Login
- Log in to Agent Desktop with your username and password, being sure to select your desired phone device.
- By default, you log in with a softphone. To choose another device, click the current Phone device setting and select the desired type of device from the menu that appears. For more information about the available device options, see the Bright Pattern Contact Center Agent Guide, section Selecting a Phone Device.
- Click the Login button.
- Note that if this is your first time logging into Agent Desktop on the given computer, you will be prompted to install the Agent Desktop Helper Application.
Ready State
Setting the agent state to Ready will allow incoming chat interactions to be routed to you. Agents can accept or reject chat interactions while logged in and ready. If accepted, the customer’s message is shown in the Chat Panel of Agent Desktop in the same manner as any other web chat or SMS text. All of Agent Desktop’s features and controls are available in the integrated interface.
Agents can:
- Reply to customer chats using the Text Input Field and Send Message button
- Send photos and files using the Add Attachment button
- Create and send canned chat responses (i.e., automatic greetings)
- Transfer and conference with other agents or send conversations to a service queue
- Set dispositions for the interaction
- Receive a customer’s location as a link to a mapping service (e.g., Google Maps)
Refer to the Bright Pattern Contact Center Agent Guide to learn more about the Agent Desktop user interface and its applications.