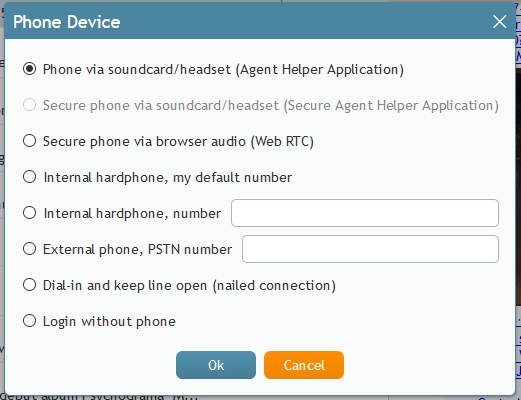Selecting a Phone Device
Included in Agent Desktop settings is the ability to select the device you use to handle phone calls.
On your very first login to the system, if your system administrator has configured a default phone option, this option will be immediately available to you (i.e., you will not need to configure anything).
If the default option or the previously selected option is not available, you will be prompted to select a phone device after logging in. Your system administrator will advise you about the option you should select; the selected option will be remembered for subsequent login attempts with this browser on your computer.
Should you need to access phone device settings after your initial login, select Phone Device from your settings menu; a list of phone device options will appear.
Note: Because your system administrator can configure phone device options, you may not see all of the following options in your settings. Certain options may not be selectable due to web browser or operating system restrictions (i.e., they are greyed out). Additionally, the following functionalities are not supported unless the BPClient plugin is installed:
- Screen recording and monitoring
- The GUI popup for inbound interactions (i.e., outside of the web browser window)
- Client-side diagnostic logging (i.e., BPClient.log)
- Audio notifications through all audio devices (e.g., ringing on all devices)
- The Simplified Desktop .NET API
- Business user presence detection (i.e., system input activity tracking)
- The G.729 codec
- For Salesforce.com integrations, the CTI phone in Salesforce Classic
Note: In order to use screen monitoring, both users (i.e., the host of the monitoring and monitored user) should have the BPClient plugin installed.
Note that the process of selecting phone devices changed in Bright Pattern Contact Center version 5.5.0.
Phone Device Options
Choose one of the following phone devices to use in the Agent Desktop application. A high-quality headset is recommended for any device that uses audio, such as Plantronics USB DSP series. Note: When switching between phone devices, you must log out and log in again.
Phone via soundcard/headset (Agent Helper Application)
This device is a softphone application working as a phone in your computer. When you select this option, the extension number assigned to you in configuration will be your phone number for the duration of the login session.
Secure phone via soundcard/headset (Secure Agent Helper Application)
This softphone device, while similar to the Phone via soundcard/headset (Agent Helper Application) option, provides encrypted audio. Additionally, when you select this option, the extension number assigned to you in configuration will be your phone number for the duration of the login session.
Secure phone via browser audio (Web RTC)
This option utilizes WebRTC, an open-source project that allows secure (i.e., encrypted) real-time communications in your web browser; it is available only for web browsers that support WebRTC (e.g., Internet Explorer (IE) does not support WebRTC). This option may be used if you experience problems with your other softphone devices. When you select this option, the extension number assigned to you in configuration will be your phone number for the duration of the login session.
Internal hardphone, my default number
This device is a hardware phone permanently assigned to you in the system configuration.
Internal hardphone, number
This device is a hardware phone connected directly to the system. This can be a SIP-based phone on your desk, such as Polycom SoundPoint. Enter the desired phone number in the field next to this option.
External phone, PSTN number
An external phone is any public phone number that can be dialed from the system (e.g., your home or mobile phone when working from home). Enter the desired phone number in the field next to this option.
Depending on your system configuration, once established, your external phone connection may be kept open even when the remote party hangs up. This is normal behavior that is sometimes used to optimize utilization of the established PSTN phone connections. If this option is used in your contact center, you will not need to hang up the phone on your side. Termination of a current active call will be indicated using a special tone. Arrival of the next call will be announced both visually via your Agent Desktop application and via another special tone on your open phone connection. You can accept this call using the Accept button on your screen. For more information, see section How to Answer an Incoming Call.
Note that the open line may be automatically disconnected if it stays open for longer than a few minutes without any active calls. If the open line is disconnected automatically or if you release it manually, the arrival of the next call will be announced via the regular ringing signal. Your administrator will provide more information about the correct use of the external phone and any configured timeouts.
Dial-in and keep line open (nailed connection)
This option allows you to establish a phone connection with the system from any phone upon login and use this established physical connection for the handling of all subsequent calls within your login session. If this option is used, the phone number to call for the initial connection will be provided to you by your administrator. The arrival of calls will be announced both visually via your Agent Desktop application and via a special tone on your open phone connection. You can accept these calls using the Accept button on your screen. For more information, see section How to Answer an Incoming Call. Termination of active calls will be indicated via another special tone.
Normally, the line will be kept open until you log out of the Agent Desktop application. If your application or browser are closed without a logout while you have a customer call, the system will wait for this call to be released by the remote party before closing the nailed connection. See section How to Terminate Your Working Session for more information.
Login without phone
You can use this option if you plan to work with text-based interactions only (i.e., chat and email).