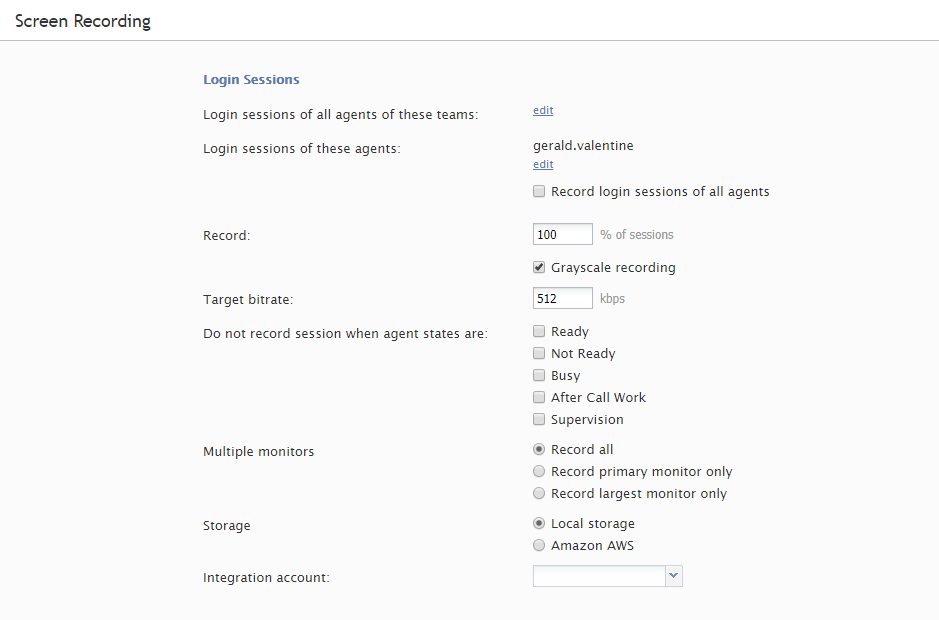Screen Recording
Bright Pattern Contact Center can capture videos of agents’ desktop screens during their working sessions and store them for subsequent viewing. Such videos can be used for quality management and training purposes.
The VP8 codec is used for screen recordings. For screen recording playback (when merging call recording audio and screen recording video), audio is transcoded from the GSM codec to the Vorbis audio codec, and audio and video are saved in the WebM format.
For more information about viewing, see section Screen Recordings of the Bright Pattern Contact Center Reporting Reference Guide.
Note that before you can use the screen recording capability, it must be enabled for your contact center at the service provider level. Even if this capability is enabled, the space allocated for storage of screen recordings may be limited by the service provider. It is recommended that you use the options below to enable screen recording only for your planned quality management and/or training tasks (i.e., recording sessions of individually selected agents) and disable them as soon as those tasks are completed.
To configure screen recording settings, select Screen Recording from the Quality Management menu.
Screen Properties
The Screen Recording screen properties are described as follows.
Login sessions of all agents of these teams
The system will perform screen recording of complete login sessions of all members of the teams selected. Click edit to add teams.
Login sessions of these agents
The system will perform screen recording of complete login sessions of the individual agents you select here. Click edit to add agents.
Record login sessions of all agents
Select this checkbox if you intend to record all login sessions of all agents of your contact center. When you select this checkbox, the above two options will change their values to record all, regardless of their previous settings.
Note that because the space allocated for storage of screen recordings may be limited, you should consult your service provider before enabling this option.
Record [X]% of sessions
Specifying the percentage value allows the system to record a percentage of the total logged-in agents. For example, entering a value of 30 will cause the system to record 30% of sessions from all agents who are logged-in to Agent Desktop.
Grayscale recording
Select this checkbox to specify that Agent Desktop screen recordings will be saved in grayscale instead of color.
Target bitrate
This parameter sets the maximum bitrate for the screen recording. It can be used to achieve the desired ratio between the video quality and size of the screen recordings. Note that the service provider may set a limit for the maximum bitrate, which may affect what you can set for your screen recordings.
Do not record session when agent states are
You can specify which sessions should not be recorded when the agent is in a particular state:
- Ready
- Not Ready
- Busy
- After Call Work
- Supervision
Multiple monitors
In some contact centers, agents use multiple monitors, and all screens are recorded and compiled into a single view. Because the screens are compacted into this view, it can be difficult to see the contents of each screen.
The following options make it easier to view the recordings of multiple screens:
- Record all - All screens are recorded (default setting)
- Record primary monitor only - Only the screen defined as primary in the OS settings shall be recorded
- Record largest monitor only - Only the screen with the highest resolution shall be recorded (if all screens have the same resolution, the primary screen shall be selected for recording)
Storage
You can select where screen recordings will be uploaded and stored.
Choose from one of the following options:
- Local storage - Keeps screen recordings on local hosts (default)
- Amazon AWS - Available if an AWS integration account is configured (see Integration account below)
When Amazon AWS is selected, then screen recorder will continue to write screen recording files locally but will try to upload 15-minute segments to Amazon AWS as soon as each segment is completed on disk. As soon as they are successfully uploaded, the screen recorder will remove the local copy and write the corresponding record to the database. If recordings are encrypted, the screen recorder does not decrypt them before uploading to S3.
Bright Pattern's screen recorder treats Amazon AWS as a hard drive (i.e., if a file cannot be uploaded to AWS during the first attempt, it will be removed from AWS and error information will be written in the log file.
Integration account
The integration account selector is available only when you select the Amazon AWS storage option (see above). This selector will be grayed out upon selecting Local storage.