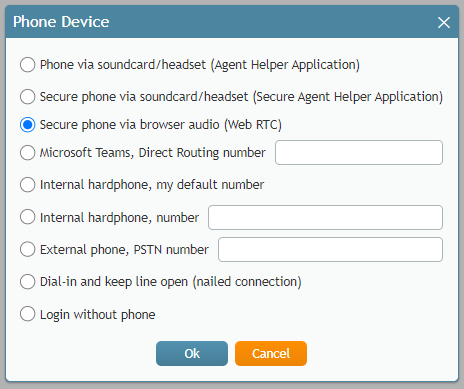Telefon Device auswählen
In den Einstellungen des Desktops des Agenten können Sie das Gerät wählen, das Sie für die Bearbeitung von Anrufen verwenden.
Wenn Ihr Systemadministrator bei Ihrem ersten Login in das System eine voreingestellte Telefon-Option konfiguriert hat, steht Ihnen diese Option sofort zur Verfügung (d.h. Sie müssen nichts konfigurieren).
Wenn die voreingestellte Option oder die vorher ausgewählte Option nicht verfügbar ist, werden Sie nach der Anmeldung aufgefordert, ein Telefon Device zu wählen. Ihr Systemadministrator teilt Ihnen mit, welche Option Sie wählen sollten; die gewählte Option wird bei späteren Versuchen, sich mit diesem Browser auf Ihrem Computer anzumelden, beibehalten.
Sollten Sie nach dem ersten Login auf die Einstellungen des Telefon Device zugreifen wollen, wählen Sie Telefon Device aus dem Menü Einstellungen; es erscheint eine Liste der Optionen für das Telefon Device.
Hinweis: Da Ihr Systemadministrator die Optionen für das Telefon Device konfigurieren kann, sehen Sie möglicherweise nicht alle der folgenden Optionen in Ihren Einstellungen. Bestimmte Optionen können aufgrund von Einschränkungen des Webbrowsers oder des Betriebssystems nicht ausgewählt werden (d. h. sie sind ausgegraut). Außerdem werden die folgenden Funktionen nicht unterstützt , wenn das BPClient Plug-in installiert ist:
- Bildschirmaufnahme und Aufzeichnen
- Das GUI-Popup für eingehende Interaktionen (d. h. außerhalb des Webbrowser-Fensters)
- Clientseitige Diagnoseprotokollierung (d. h. BPClient.log)
- Audio-Benachrichtigungen über alle Audio-Geräte (z. B. Klingeln auf allen Geräten)
- Die Vereinfachte Desktop .NET API
- Erkennung der Anwesenheit von Anwendern im Unternehmen (d.h. Verfolgung der Aktivität von Systemeingaben)
- Der G.729-Codec
- Für Salesforce.com-Integrationen, das CTI-Telefon in Salesforce Classic
Hinweis: Um die Bildschirmaufzeichnung nutzen zu können, sollten beide Anwender (d.h. der Host der Aufzeichnung und der überwachte Anwender) über das BPClient Plug-in installiert haben.
Beachten Sie, dass sich der Prozess des Auswählens von Telefon Devices in Bright Pattern Kontakt Center Version 5.5.0 geändert hat.
Telefon Device Optionen
Wählen Sie eines der folgenden Telefon Devices zur Verwendung in der Anwendung Desktop des Agenten. Für jedes Gerät, das Audio verwendet, wird ein hochwertiges Headset empfohlen, z. B. die USB-DSP-Serie von Plantronics. Notizen: Wenn Sie zwischen Telefon Devices wechseln, müssen Sie sich ab- und wieder anmelden.
Telefon über Soundkarte/Headset (Agent Helper Application)
Bei diesem Gerät handelt es sich um eine Softphone-Anwendung, die als Telefon in Ihrem Computer arbeitet. Wenn Sie diese Option wählen, wird die Ihnen in der Konfiguration zugewiesene Verlängerungsnummer für die Dauer der Login-Sitzung Ihre Telefonnummer sein.
Sicheres Telefon über Soundkarte/Headset (Secure Agent Helper Application)
Dieses Softphone-Gerät ähnelt zwar dem Telefon über Soundkarte/Headset (Agent Helper Application) ähnelt, bietet jedoch verschlüsseltes Audio. Wenn Sie diese Option wählen, wird außerdem die Ihnen in der Konfiguration zugewiesene Verlängerung für die Dauer der Login-Sitzung Ihre Telefonnummer sein.
Sicheres Telefon über Browser Audio (Web RTC)
Diese Option nutzt WebRTC, ein Open-Source-Projekt, das eine sichere (d. h. verschlüsselte) Echtzeitkommunikation in Ihrem Webbrowser ermöglicht; sie ist nur für Webbrowser verfügbar, die WebRTC unterstützen (z. B. unterstützt der Internet Explorer (IE) WebRTC nicht ). Diese Option kann verwendet werden, wenn Sie Probleme mit Ihren anderen Softphone-Geräten haben. Wenn Sie diese Option wählen, wird die Ihnen in der Konfiguration zugewiesene Telefon Nummer für die Dauer der Login-Sitzung als Ihre Telefonnummer verwendet.
Microsoft Teams, Direct Routing-Nummer
Wenn Ihr Contact Center die Microsoft Teams-Integration nutzt, können Sie mit dieser Option Ihre Direct Routing-Nummer als Softphone-Gerät im Desktop des Agenten verwenden. Beachten Sie bei der Konfiguration dieser Option, dass die Telefonnummer genau so eingegeben werden muss, wie sie in Microsoft Teams angezeigt wird. Die Telefon Nummer darf nur Ziffern, das Symbol + und das Symbol , enthalten. Hinweis: Wenn diese Option aktiviert ist, wird die Anwesenheit von Anwendern in Microsoft Teams nicht mit dem Desktop des Agenten synchronisiert; das Adressbuch des Agenten Desktop zeigt anwesenheit des Anwenders.
Internes Hardphone, meine Standardnummer
Dieses Gerät ist ein Hardware-Telefon, das Ihnen in der Systemkonfiguration fest zugewiesen ist.
Internes Hardphone, Nummer
Bei diesem Gerät handelt es sich um ein Hardware-Telefon, das direkt mit dem System verbunden ist. Dies kann ein SIP-basiertes Telefon auf Ihrem Schreibtisch sein, wie z. B. Polycom SoundPoint. Geben Sie die gewünschte Telefon Nummer in das Feld neben dieser Option ein.
Externes Telefon, PSTN-Nummer
Ein externes Telefon ist eine beliebige öffentliche Telefonnummer, die vom System aus gewählt werden kann (z. B. Ihr Privat- oder Mobiltelefon, wenn Sie von zu Hause aus arbeiten). Geben Sie die gewünschte Telefon Nummer in das Feld neben dieser Option ein.
Abhängig von Ihrer Systemkonfiguration kann die Verbindung zum externen Telefon offen bleiben, auch wenn der andere Teilnehmer auflegt. Dies ist ein normales Verhalten, das manchmal genutzt wird, um die Auslastung der bestehenden PSTN-Telefonverbindungen zu optimieren. Wenn diese Option in Ihrem Kontakt-Center verwendet wird, müssen Sie das Telefon auf Ihrer Seite nicht auflegen. Das Beenden eines aktiven Anrufs wird durch einen speziellen Ton angezeigt. Das Eintreffen des nächsten Anrufs wird sowohl visuell über Ihre Anwendung Desktop des Agenten als auch durch einen weiteren speziellen Ton auf Ihrem offenen Telefonanschluss angekündigt. Sie können diesen Anruf mit Hilfe des Knopfes Annehmen auf Ihrem Bildschirm annehmen. Weitere Informationen finden Sie im Abschnitt Wie Sie einen eingehenden Anruf beantworten.
Beachten Sie, dass die offene Leitung möglicherweise automatisch getrennt wird, wenn sie länger als ein paar Minuten ohne aktive Anrufe offen bleibt. Wenn die offene Leitung automatisch getrennt wird oder wenn Sie sie manuell freigeben, wird das Eintreffen des nächsten Anrufs über das reguläre Klingeln angekündigt. Ihr Administrator gibt Ihnen weitere Informationen über die korrekte Verwendung des externen Telefons und über eventuell konfigurierte Zeitüberschreitungen.
Einwählen und Leitung offen halten (Direkte Verbindung)
Mit dieser Option können Sie beim Login von einem beliebigen Telefon aus eine Telefonverbindung mit dem System herstellen und diese hergestellte physische Verbindung für die Bearbeitung aller nachfolgenden Anrufe innerhalb Ihrer Login-Sitzung verwenden. Wenn Sie diese Option verwenden, wird Ihnen die Telefon Nummer, die Sie für den ersten Verbindungsaufbau anrufen müssen, von Ihrem Administrator mitgeteilt. Das Eintreffen von Anrufen wird sowohl visuell über Ihre Anwendung Desktop des Agenten als auch durch einen speziellen Ton auf Ihrem offenen Telefonanschluss angekündigt. Sie können diese Anrufe mit Hilfe des Knopfes Annehmen auf Ihrem Bildschirm annehmen. Weitere Informationen finden Sie im Abschnitt Wie Sie einen eingehenden Anruf annehmen. Das Beenden von aktiven Anrufen wird durch einen weiteren speziellen Ton angezeigt.
Normalerweise wird die Leitung offen gehalten, bis Sie sich aus der Anwendung Desktop des Agenten abmelden. Wenn Ihre Anwendung oder Ihr Browser geschlossen wird, ohne dass Sie sich abmelden, während Sie einen Kundenanruf erhalten, wartet das System darauf, dass dieser Anruf von der Gegenstelle freigegeben wird, bevor es die direkte Verbindung beendet. Siehe Abschnitt So beenden Sie Ihre Arbeitssitzung für weitere Informationen.
Login ohne Telefon
Diese Option können Sie nutzen, wenn Sie nur mit textbasierten Interaktionen arbeiten möchten (d. h. Chat und Email).