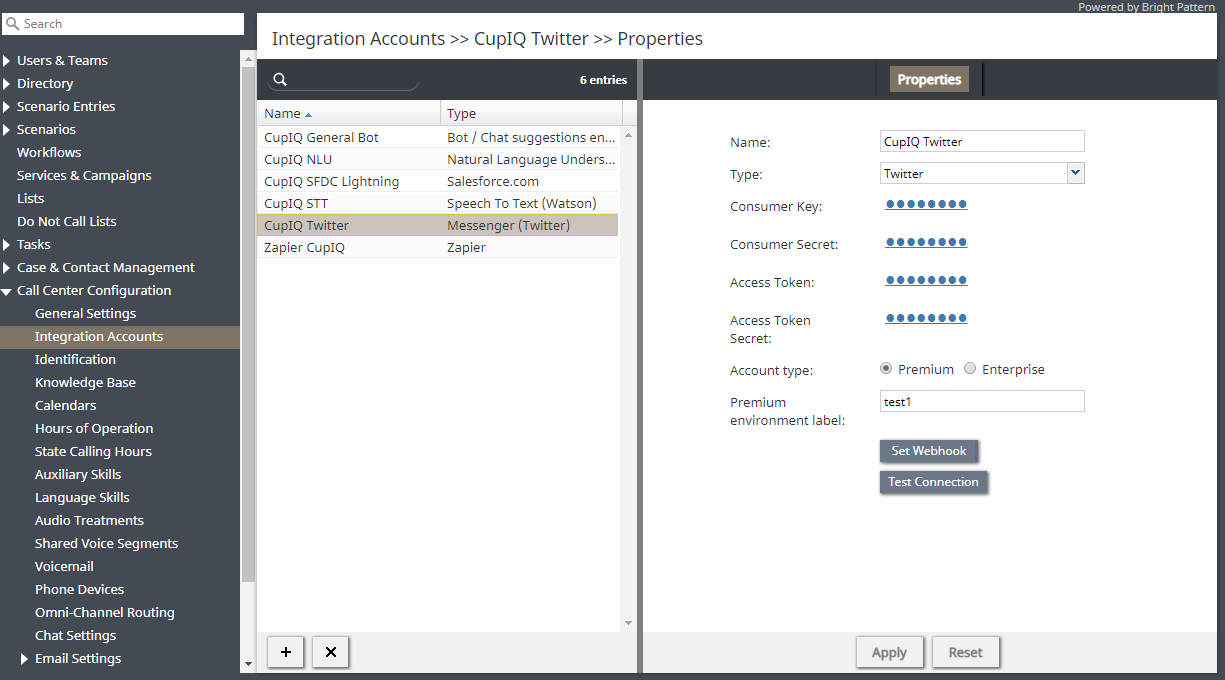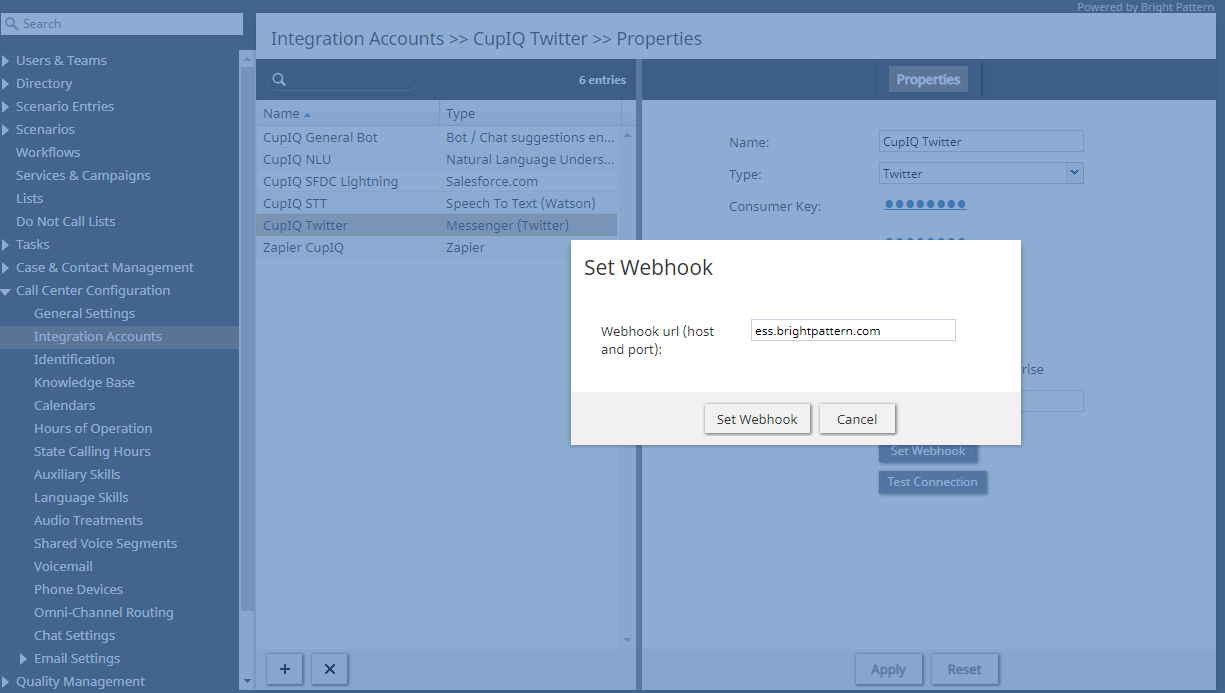提供: Bright Pattern Documentation
< 5.19:Twitter-integration-guide | Configuration | IntegrationAccount
Revision as of 20:58, 13 June 2020 by Marina (talk | contribs) (Created page with "アプリの作成 と テスト用の開発環境作りの...")
• English
統合アカウントの設定
ご注意: Twitter APIの問題のため、2020年2月18日以降、この手順は使用できません。この問題が解決するまで、Twitter Webhook の手動設定の手順に従ってください。引き続き問題が発生する場合は、 サポートチームへお問い合わせください。
アプリの作成 と テスト用の開発環境作りの後、これらの情報を統合アカウントを使って、Bright Patternコンタクトセンター 環境に接続しなければなりません。
Steps
- In the Contact Center Administrator application, section Call Center Configuration > Integration Accounts click + to create a new integration; select Messenger then type Twitter from the drop-down menu.
- From here, enter the following:
* The name of the integration account
* The Consumer API key
* The Consumer API key secret
* The Access Token
* The Access Token Secret
* The account type: Premium or Enterprise
* If the account type is Premium, the name of the Dev environment label - Click Apply to save the entered information, then click Test your connection; the results should pop the message, "Account credentials appear to be valid."
- Next, click the Set Webhook button. This sets the name of your contact center as the webhook URL (e.g., your_contact_center.brightpattern.com). When set, the following message will pop: "Webhook is set successfully." Note: This step should be done once for newly configured Twitter integration accounts or when there is a problem receiving messages from Twitter.
- NOTE: this step might not work because of Twitter API issue. Please try this manual workaround.