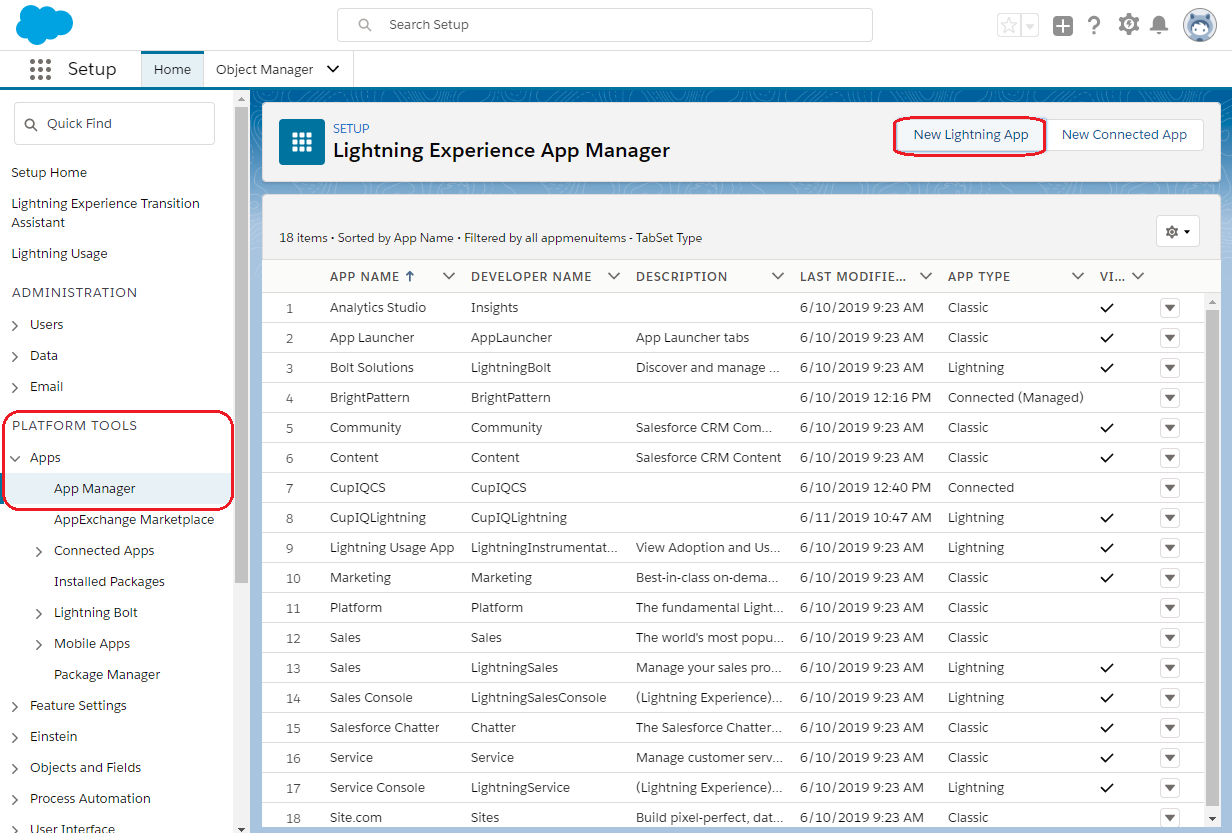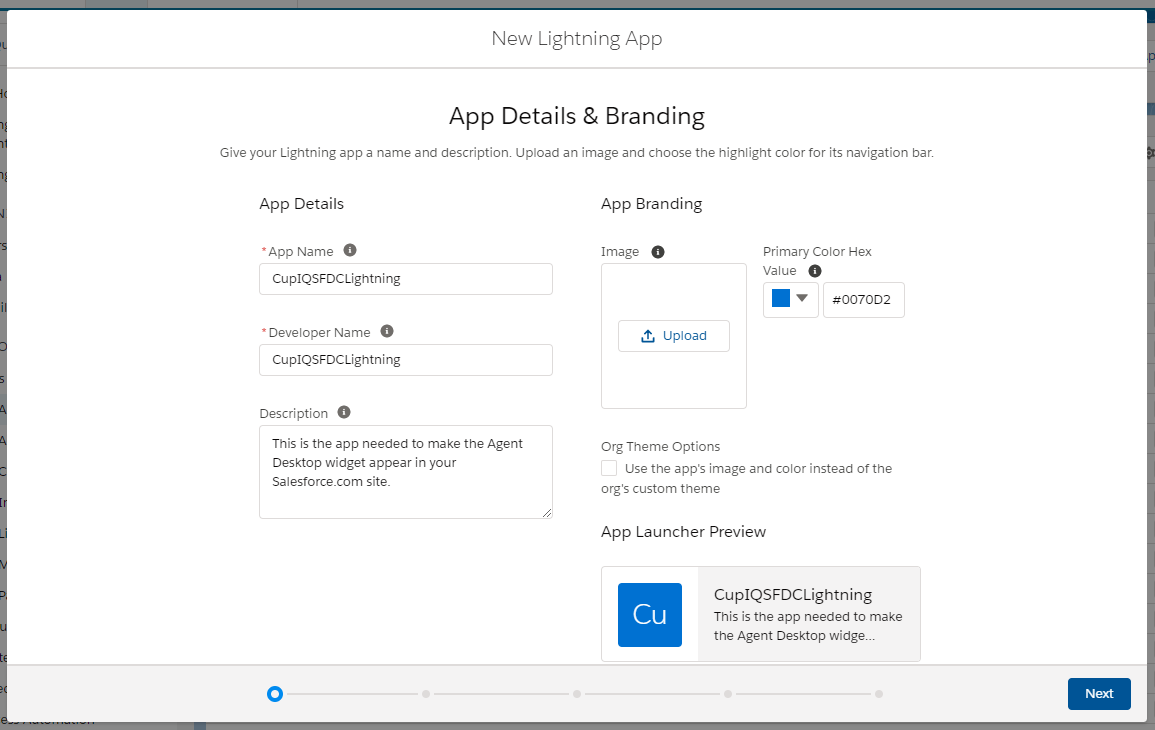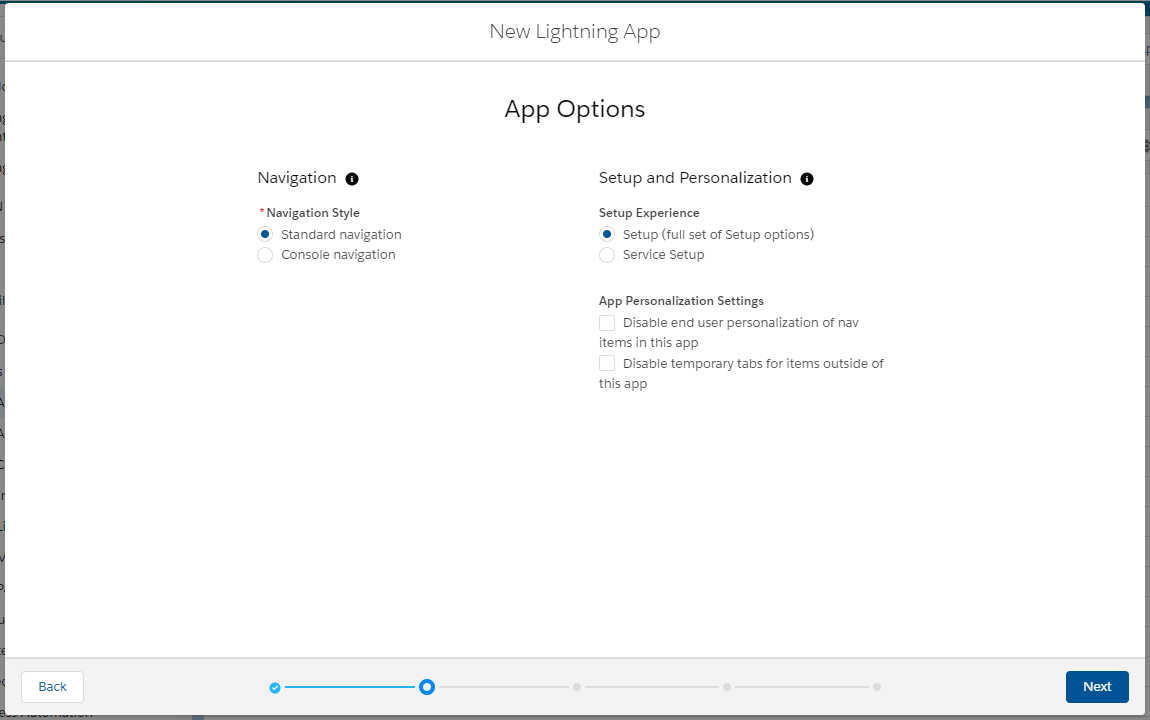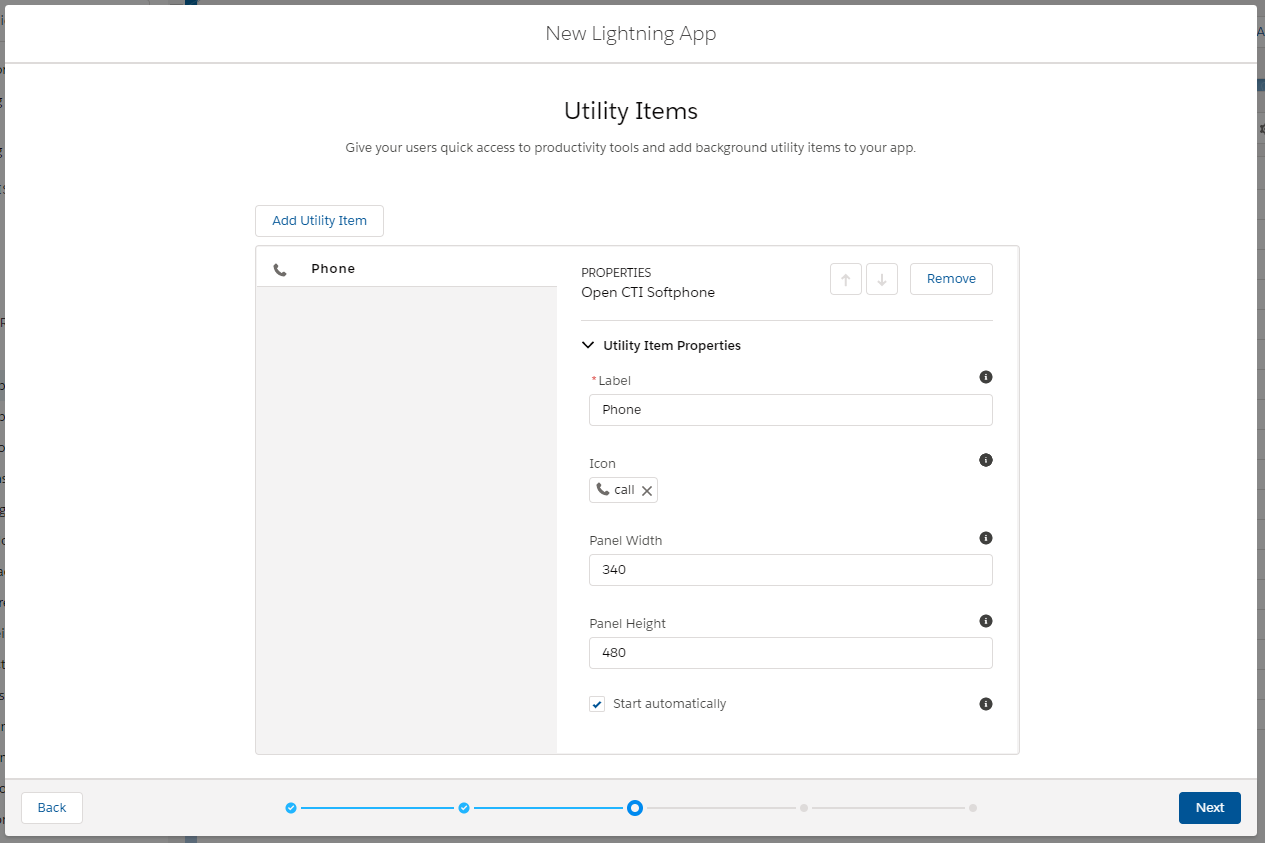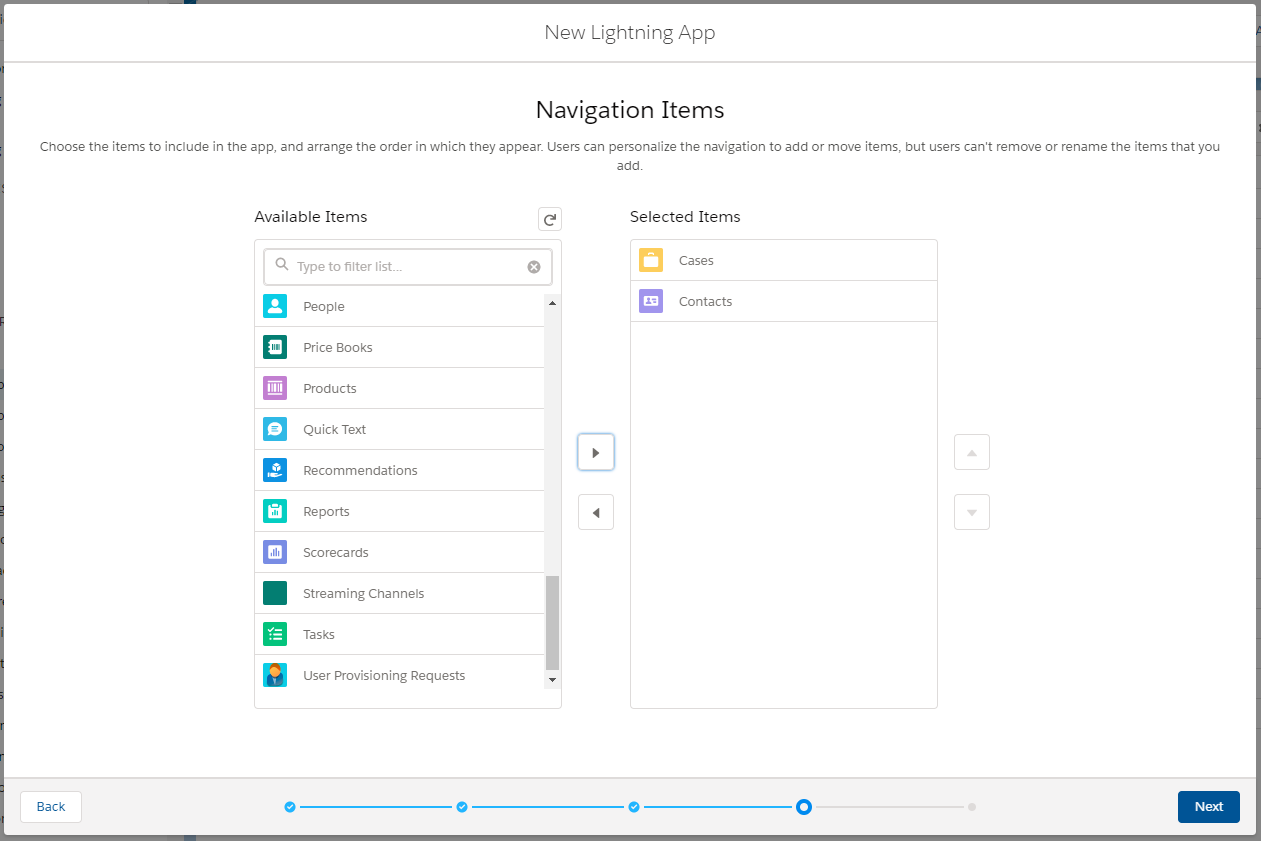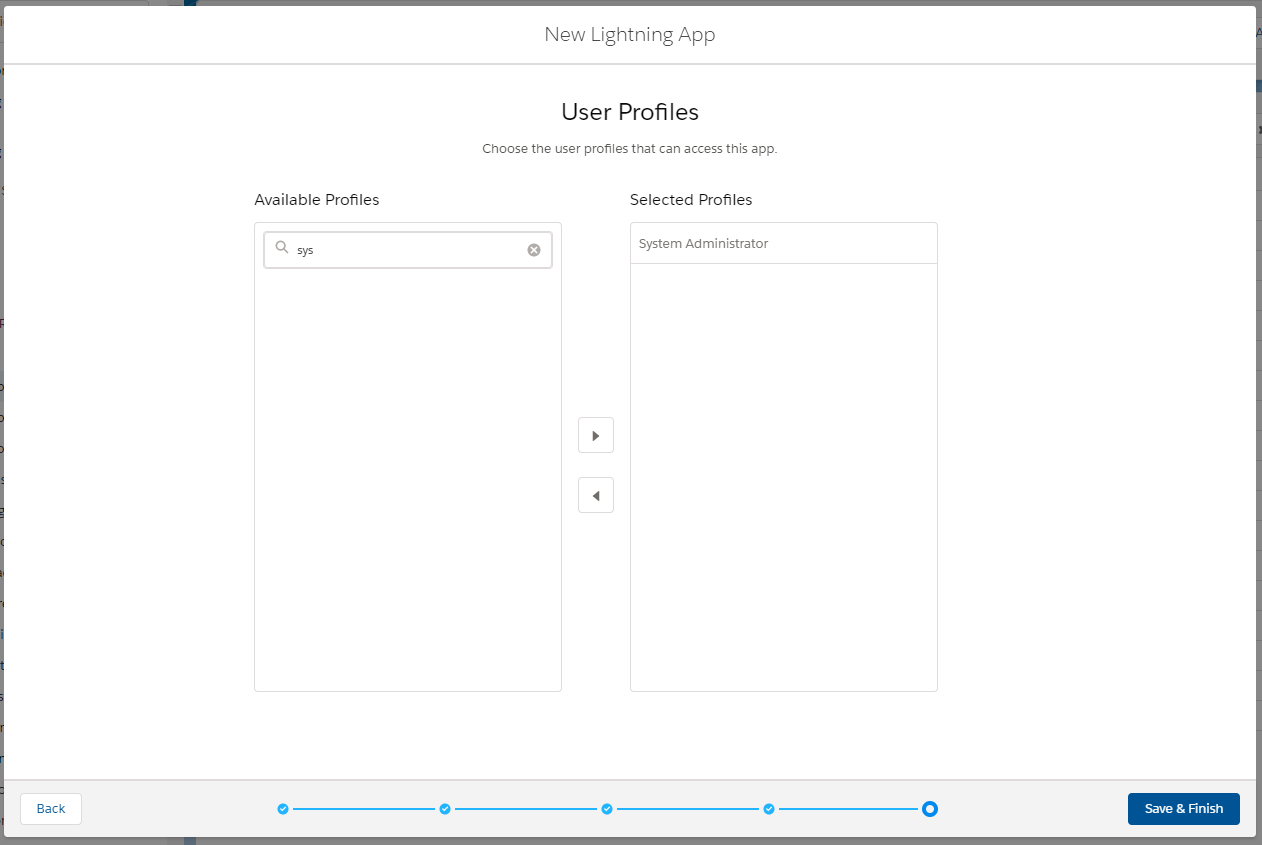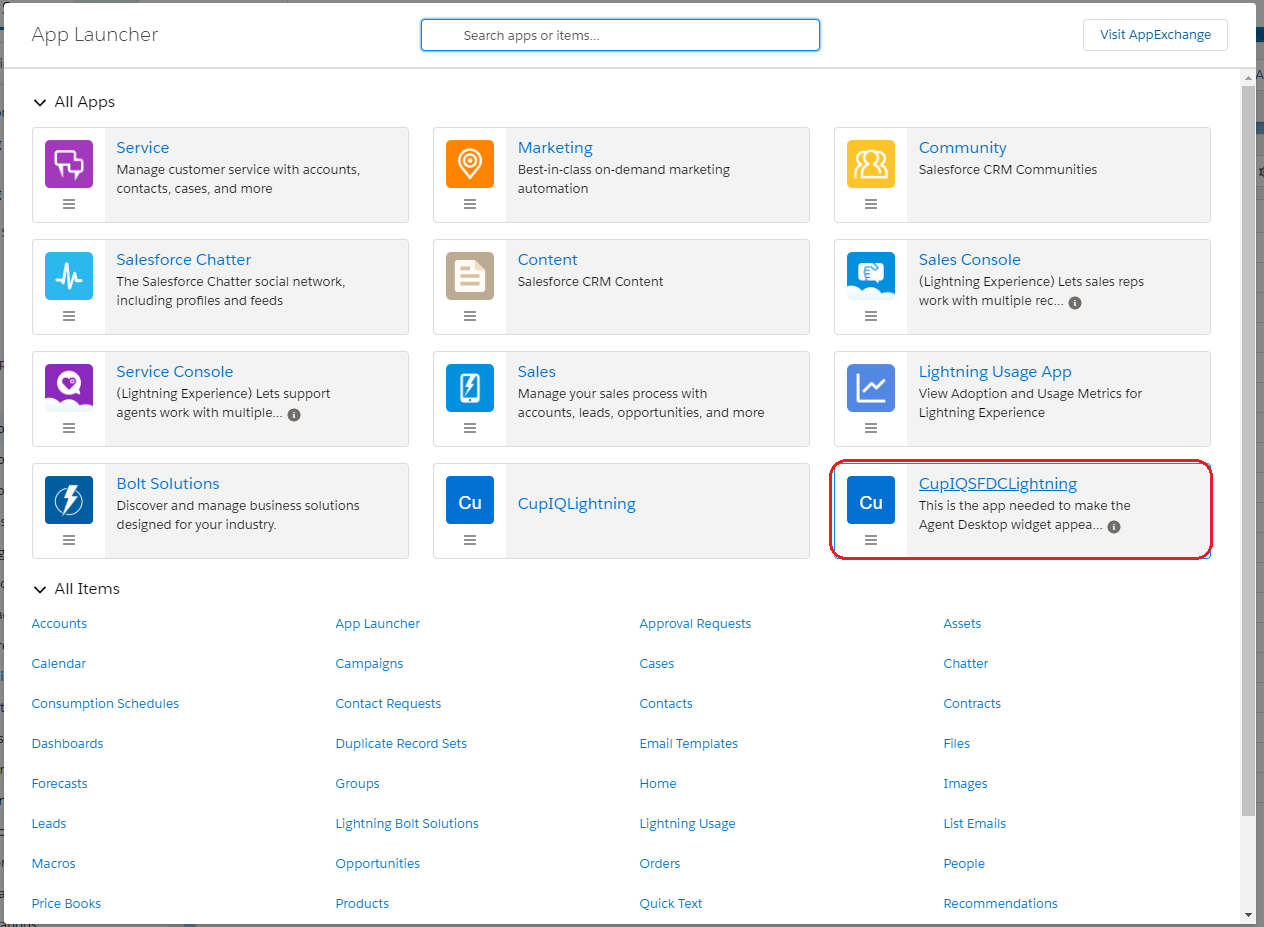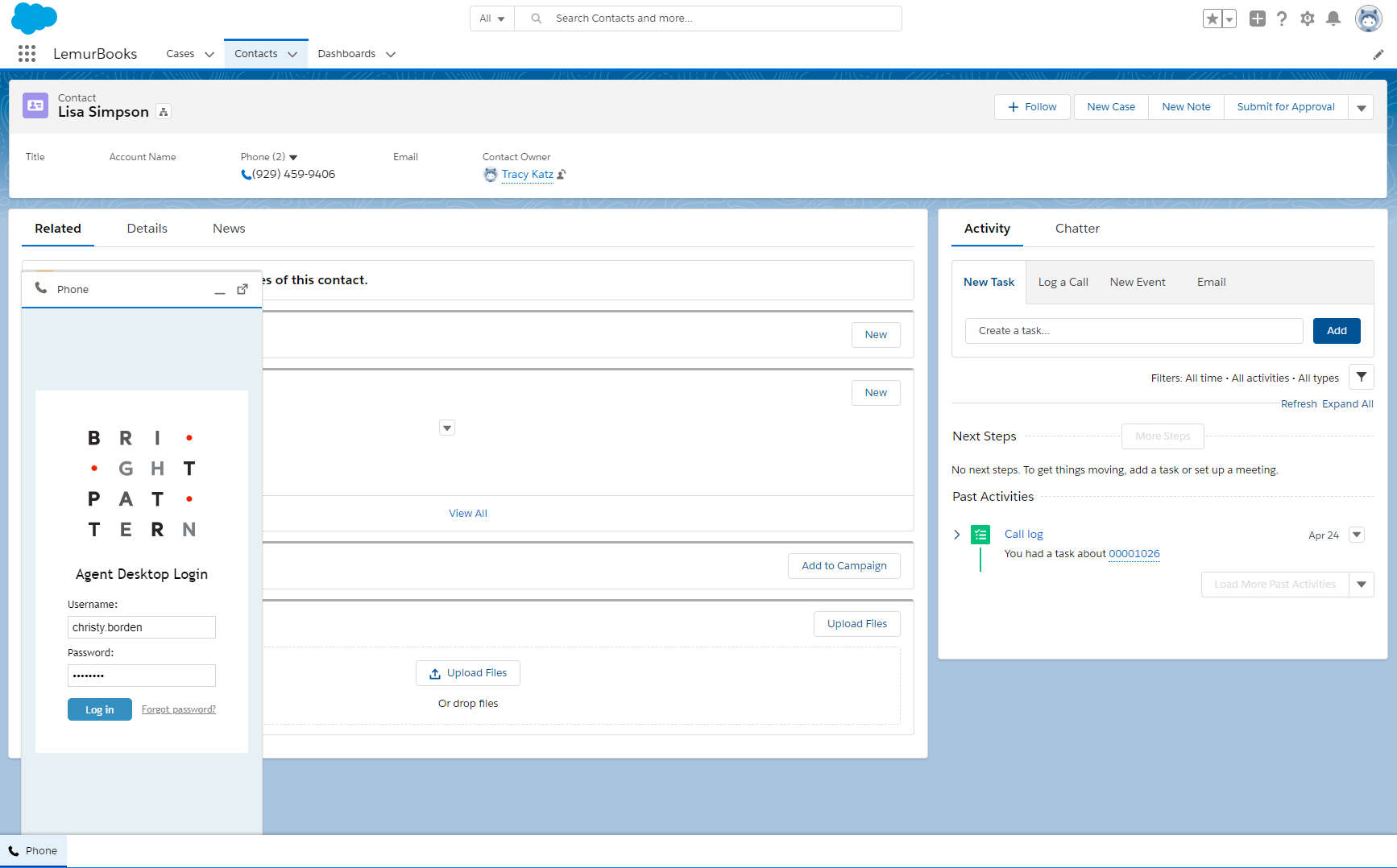提供: Bright Pattern Documentation
• English
Lightningアプリケーションを生成する
コールセンターを設定してから、Lightningアプリケーションを生成しなければなりません。このアプリケーションでは、CTIソフトフォンが有効になっており、エージェントデスクトップウィジェットが表示できます。次の手順は、LightningまたはServiceビューのいずれにも関連します。
アプリケーションの生成
ステップ1: 新しい Lightningアプリケーションを追加します
- ユーザーが使っているLightningにエージェントデスクトップの埋め込みを行うには、Lightningビュー を起動させ、セットアップをクリックします。同様に、ユーザーがServiceを使っている場合、Serviceにエージェントデスクトップの埋め込みを行うには、 アプリランチャーを起動させ、Serviceをクリックしてから、 セットアップをクリックします。
- セットアップで Quick Findを使って アプリマネージャーへアクセスします。新しいLightning アプリケーション をクリックすると、新しいLightningアプリケーションの設定ウィザードが開きます。
ステップ 2: アプリケーションの詳細を設定します
- アプリケーション詳細のアプリケーション詳細 & ブランディング 画面では、アプリ名フィールドに名前を入力すると、 このアプリ名は デベロッパー名 フィールドに自動入力されます。
- オプション: 内容 フィールドに入力します。
- その後、 次へをクリックします。
ステップ3: アプリケーションのオプションを設定します
このステップでは、アプリ専用のナビゲーションを設定します。 Lightningビュー専用のセットアップオプションのフルセット、またはServiceビュー専用のServiceセットアップオプションのいずれかを選択できます。LightningとServiceクラウドの設定手順が異なるのは、このステップだけです。
- アプリケーションのオプション画面では、以下の設定をします :
- ナビゲーションのスタイル - "標準"を選択します。
- Experienceのセットアップ -
Lightning ビューの場合、 "セットアップ (セットアップオプションのフルセット)"を選択します。
Service ビューの場合、 "Serviceセットアップ"を選択します。 - アプリケーションのカスタマイズ設定 - オプション
- ナビゲーションのスタイル - "標準"を選択します。
- 設定完了後、 次へをクリックします。
ステップ4: CTIソフトフォンを追加します
- ユーティリティー項目画面では、ユーティリティー項目の追加をクリックします。
- CTI ソフトフォンを開くを検索および選択します。
- チェックボックスが自動開始という状態になっていることを確認します。
- 設定完了後、 次へをクリックします。
ステップ5: エキストラ項目を追加します
- ナビゲーション項目画面では、アプリケーションに追加したい 利用可能な項目 を選びます。
- 設定完了後、 次へをクリックします。
ステップ6: ユーザーに対してアクセスを許可します
- ユーザープロファイル画面では、 アプリへのアクセス権を与えたいユーザーのプロファイルを 選択されたプロファイルに追加します。
- 保存 & 終了をクリックします。