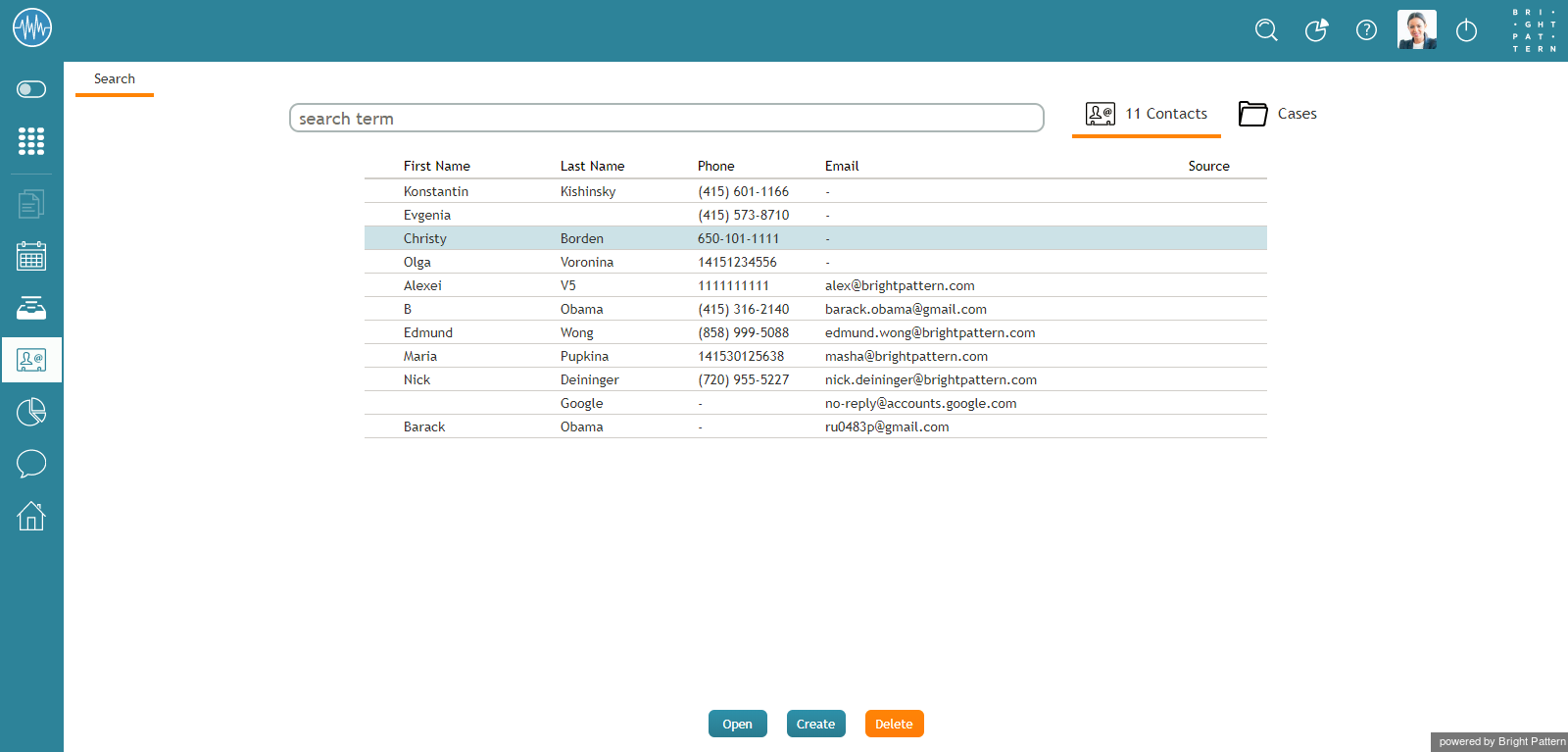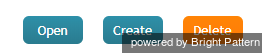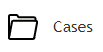(Marked this version for translation) |
(Updated via BpDeleteTranslateTags script) |
||
| (2 intermediate revisions by one other user not shown) | |||
| Line 1: | Line 1: | ||
| − | + | = Search= | |
The Contacts Search page allows you to search all stored contacts in your contact center, as well as manage contact entries, view contact details, navigate to activity history, and browse cases. | The Contacts Search page allows you to search all stored contacts in your contact center, as well as manage contact entries, view contact details, navigate to activity history, and browse cases. | ||
| − | |||
Clicking on any contact's name in the list of contacts will open the Details form for that contact, which displays all contact information available for that individual person. | Clicking on any contact's name in the list of contacts will open the Details form for that contact, which displays all contact information available for that individual person. | ||
| − | |||
[[File:Contacts-Search-50.png|800px|thumbnail|center|Contacts Search]] | [[File:Contacts-Search-50.png|800px|thumbnail|center|Contacts Search]] | ||
| − | == How to Use Search == | + | == How to Use Search == |
In the text entry field at the top of the screen, you can enter search terms for quick lookup of specific keywords found in stored contacts. If your search returns results, you will see a list of contacts that include the search term you entered. | In the text entry field at the top of the screen, you can enter search terms for quick lookup of specific keywords found in stored contacts. If your search returns results, you will see a list of contacts that include the search term you entered. | ||
| − | |||
[[File:Contacts-Search-Term-50.png|450px|thumbnail|center|Enter search term]] | [[File:Contacts-Search-Term-50.png|450px|thumbnail|center|Enter search term]] | ||
| − | == Managing Contacts == | + | == Managing Contacts == |
Buttons at the bottom of the Search page allow you to manage contacts. | Buttons at the bottom of the Search page allow you to manage contacts. | ||
| − | |||
[[File:Managing-Contacts-Search-50.png|450px|thumbnail|center]] | [[File:Managing-Contacts-Search-50.png|450px|thumbnail|center]] | ||
| − | |||
* To create a new contact, click '''Create'''. | * To create a new contact, click '''Create'''. | ||
* To open contact details for a selected person, click '''Open'''. | * To open contact details for a selected person, click '''Open'''. | ||
| Line 32: | Line 27: | ||
| − | == Accessing Cases == | + | == Accessing Cases == |
From the Search page, you can navigate to Cases by clicking the Cases tab at the top right of the page. Any stored cases that you have handled will be listed on the screen. You can sort and search cases. | From the Search page, you can navigate to Cases by clicking the Cases tab at the top right of the page. Any stored cases that you have handled will be listed on the screen. You can sort and search cases. | ||
| − | |||
[[File:Managing-Cases-Search-50.png|100px|center|Cases tab]] | [[File:Managing-Cases-Search-50.png|100px|center|Cases tab]] | ||
| − | |||
To return to Contacts Search, click the Contacts tab. | To return to Contacts Search, click the Contacts tab. | ||
| − | == Searching Contacts and Cases == | + | == Searching Contacts and Cases == |
| − | + | Agent Desktop allows you use advanced search strings, keywords, and operators to return specific case and contact information. For more information, see [[5.8:Agent-guide/Tutorials/Search/AdvancedSearch| Advanced Search]]. | |
| − | === Company === | + | <!--=== Company === |
Company names may be searched for either whole or in part; the search recognizes individual words. To search for a company by name, enter '''company: XXX'''. Note: XXX represents the name of the company. | Company names may be searched for either whole or in part; the search recognizes individual words. To search for a company by name, enter '''company: XXX'''. Note: XXX represents the name of the company. | ||
| Line 53: | Line 46: | ||
You may search for the date of birth of a contact in your local date format. For example, in the US, the local date format is DD/MM/YYYY. To search for a specific date of birth, enter '''dob: DD/MM/YYYY'''. | You may search for the date of birth of a contact in your local date format. For example, in the US, the local date format is DD/MM/YYYY. To search for a specific date of birth, enter '''dob: DD/MM/YYYY'''. | ||
| − | === Email === | + | === Email === |
| − | If you are familiar with a case or customer's email address, you may search for it. In the example shown, entering the complete email address in the search string input field returns all matches in the system. Additionally, entering the search tag '''email: XXX''', will search email fields specifically. Note: XXX represents an email address. | + | If you are familiar with a case or customer's email address, you may search for it. In the example shown, entering the complete email address in the search string input field returns all matches in the system. Additionally, entering the search tag '''email: XXX''', will search email fields specifically. Note: XXX represents an email address.--> |
| − | |||
| − | |||
| − | |||
| − | |||
| − | |||
| − | |||
| − | |||
| − | |||
| − | |||
Latest revision as of 04:01, 29 May 2024
Search
The Contacts Search page allows you to search all stored contacts in your contact center, as well as manage contact entries, view contact details, navigate to activity history, and browse cases.
Clicking on any contact's name in the list of contacts will open the Details form for that contact, which displays all contact information available for that individual person.
How to Use Search
In the text entry field at the top of the screen, you can enter search terms for quick lookup of specific keywords found in stored contacts. If your search returns results, you will see a list of contacts that include the search term you entered.
Managing Contacts
Buttons at the bottom of the Search page allow you to manage contacts.
- To create a new contact, click Create.
- To open contact details for a selected person, click Open.
- To delete a contact, click Delete.
Accessing Cases
From the Search page, you can navigate to Cases by clicking the Cases tab at the top right of the page. Any stored cases that you have handled will be listed on the screen. You can sort and search cases.
To return to Contacts Search, click the Contacts tab.
Searching Contacts and Cases
Agent Desktop allows you use advanced search strings, keywords, and operators to return specific case and contact information. For more information, see Advanced Search.