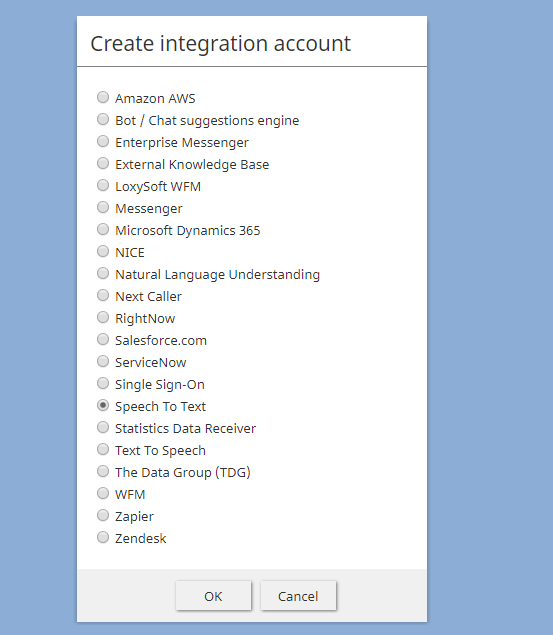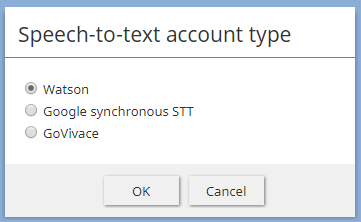From Bright Pattern Documentation
(Created page with "<translate> = How to Configure Speech to Text = You may utilize a Speech to Text (STT) integration account to transcribe calls into text for evaluation purposes; transcripts c...") |
(Marked this version for translation) |
||
| Line 1: | Line 1: | ||
<translate> | <translate> | ||
| − | = How to Configure Speech to Text = | + | = How to Configure Speech to Text = <!--T:1--> |
You may utilize a Speech to Text (STT) integration account to transcribe calls into text for evaluation purposes; transcripts can be seen in Eval Console's [[QM/EvalConsole/Overview#Transcript_Display | transcript display]]. | You may utilize a Speech to Text (STT) integration account to transcribe calls into text for evaluation purposes; transcripts can be seen in Eval Console's [[QM/EvalConsole/Overview#Transcript_Display | transcript display]]. | ||
| + | <!--T:2--> | ||
In this section, you will learn how to configure an [[Contact-center-administrator-guide/CallCenterConfiguration/IntegrationAccounts/SpeechToText | STT integration account]]. | In this section, you will learn how to configure an [[Contact-center-administrator-guide/CallCenterConfiguration/IntegrationAccounts/SpeechToText | STT integration account]]. | ||
| − | == Procedure == | + | == Procedure == <!--T:3--> |
# In the Contact Center Administrator application, go to ''Configuration > [[https://help.brightpattern.com/5.4:Contact-center-administrator-guide/CallCenterConfiguration/IntegrationAccounts/SpeechToText | Call Center Configuration > Integration Accounts]]'' and select the Speech to Text (STT) option. Then enter in your account details. Note that if you do not see Speech to Text as an option when adding a new integration account, that option has not been enabled for your contact center. See your service provider for more information.<br /><br /> | # In the Contact Center Administrator application, go to ''Configuration > [[https://help.brightpattern.com/5.4:Contact-center-administrator-guide/CallCenterConfiguration/IntegrationAccounts/SpeechToText | Call Center Configuration > Integration Accounts]]'' and select the Speech to Text (STT) option. Then enter in your account details. Note that if you do not see Speech to Text as an option when adding a new integration account, that option has not been enabled for your contact center. See your service provider for more information.<br /><br /> | ||
#Click the '''add account''' (“'''+'''”) button, and select account type '''Speech To Text (STT)'''.<br /><br />[[File:STT-integration-5310.PNG|center|thumb|800px|Create integration account]]<br /><br /> | #Click the '''add account''' (“'''+'''”) button, and select account type '''Speech To Text (STT)'''.<br /><br />[[File:STT-integration-5310.PNG|center|thumb|800px|Create integration account]]<br /><br /> | ||
Revision as of 01:30, 11 February 2020
• 日本語
<translate>
How to Configure Speech to Text
You may utilize a Speech to Text (STT) integration account to transcribe calls into text for evaluation purposes; transcripts can be seen in Eval Console's transcript display.
In this section, you will learn how to configure an STT integration account.
Procedure
- In the Contact Center Administrator application, go to Configuration > [] and select the Speech to Text (STT) option. Then enter in your account details. Note that if you do not see Speech to Text as an option when adding a new integration account, that option has not been enabled for your contact center. See your service provider for more information.
- Click the add account (“+”) button, and select account type Speech To Text (STT).
- Then select your speech-to-text account type: Watson, Google synchronous STT, or GoVivace.
- In Properties, fill in the credentials for your instance type. For property descriptions, see the Contact Center Administrator Guide, section Speech To Text Integration (STT).
- Click Apply to save your changes.
- Now you will be able to use STT for quality management purposes.
</translate>