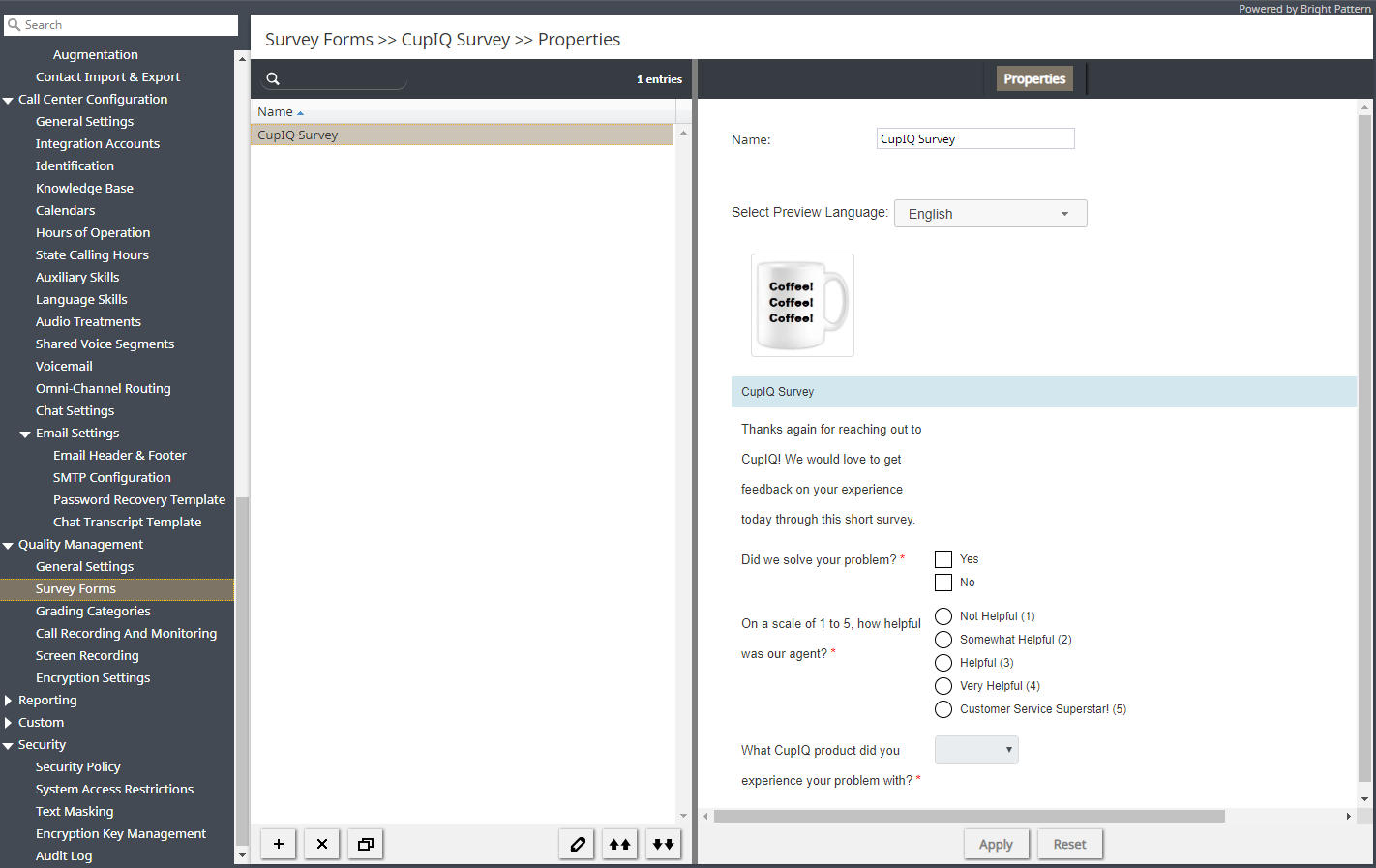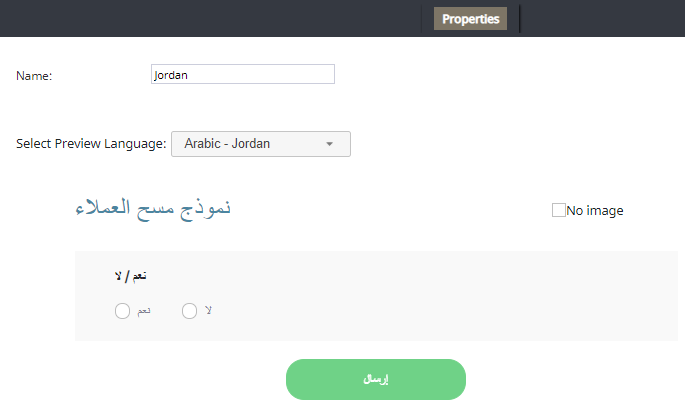imported>Sergem |
(Updated via BpDeleteTranslateTags script) |
||
| Line 1: | Line 1: | ||
| − | + | = Survey Forms = | |
''Survey forms'' are designed to be sent to your customers via email after interactions are completed. Email interactions are not dictated by [[Contact-center-administrator-guide/ScenariosOverview|scenario]], so while it is not possible to utilize the interactive survey features associated with chat or voice scenarios, survey forms provide you an opportunity to request satisfaction input. | ''Survey forms'' are designed to be sent to your customers via email after interactions are completed. Email interactions are not dictated by [[Contact-center-administrator-guide/ScenariosOverview|scenario]], so while it is not possible to utilize the interactive survey features associated with chat or voice scenarios, survey forms provide you an opportunity to request satisfaction input. | ||
| − | |||
Survey forms are created and edited in the Survey Form Editor application and can be distributed by post-transaction [[Contact-center-administrator-guide/WorkflowEntries|workflows]]. Additionally, a single survey form may be configured in any number of languages you need. For more information, see the [[Workflow-builder-reference-guide/HowtoSolicitPost-TransactionalSurveysviaEmail|configuration example]]. | Survey forms are created and edited in the Survey Form Editor application and can be distributed by post-transaction [[Contact-center-administrator-guide/WorkflowEntries|workflows]]. Additionally, a single survey form may be configured in any number of languages you need. For more information, see the [[Workflow-builder-reference-guide/HowtoSolicitPost-TransactionalSurveysviaEmail|configuration example]]. | ||
| − | |||
'''Note''': This feature is enabled per contact center. For more information, contact your service provider. | '''Note''': This feature is enabled per contact center. For more information, contact your service provider. | ||
| − | |||
[[File:QM-Survey-Forms-53.PNG|800px|thumb|center|Quality Management > Survey Forms configuration]] | [[File:QM-Survey-Forms-53.PNG|800px|thumb|center|Quality Management > Survey Forms configuration]] | ||
| − | == Working with Survey Forms == | + | == Working with Survey Forms == |
To create or edit a survey form, navigate to ''Quality Management'' in the root menu and select the '''Survey Forms''' option. The list in the left pane will list the existing forms. For general information about creating forms, see our [[Workflow-builder-reference-guide/HowtoSolicitPost-TransactionalSurveysviaEmail|configuration example]]. | To create or edit a survey form, navigate to ''Quality Management'' in the root menu and select the '''Survey Forms''' option. The list in the left pane will list the existing forms. For general information about creating forms, see our [[Workflow-builder-reference-guide/HowtoSolicitPost-TransactionalSurveysviaEmail|configuration example]]. | ||
| − | === How to Add a Form === | + | === How to Add a Form === |
# Click the '''Add new form''' [[File:Create-New-Form-53.PNG|26px]] button. | # Click the '''Add new form''' [[File:Create-New-Form-53.PNG|26px]] button. | ||
# In the Survey Form Editor application that opens, customize the form by dragging controls onto the form canvas and editing their properties. | # In the Survey Form Editor application that opens, customize the form by dragging controls onto the form canvas and editing their properties. | ||
| − | === How to Edit a Form === | + | === How to Edit a Form === |
# Select a form in the list of forms that appears. | # Select a form in the list of forms that appears. | ||
# Click the '''Edit''' [[File:Edit-Form-53.PNG|26px]] button. | # Click the '''Edit''' [[File:Edit-Form-53.PNG|26px]] button. | ||
# In the Survey Form Editor application that opens, customize the form by dragging controls onto the form canvas and editing their properties. | # In the Survey Form Editor application that opens, customize the form by dragging controls onto the form canvas and editing their properties. | ||
| − | === How to Delete a Form === | + | === How to Delete a Form === |
# In the list of forms that appears, select the form you wish to remove. | # In the list of forms that appears, select the form you wish to remove. | ||
# Click the '''Delete''' [[File:Delete-Form-53.PNG|26px]] button. | # Click the '''Delete''' [[File:Delete-Form-53.PNG|26px]] button. | ||
| − | === How to Clone a Form === | + | === How to Clone a Form === |
# In the list of forms that appears, select the form you wish to duplicate. | # In the list of forms that appears, select the form you wish to duplicate. | ||
# Click the '''Clone form''' [[File:Clone-Form-53.PNG|26px]] button. | # Click the '''Clone form''' [[File:Clone-Form-53.PNG|26px]] button. | ||
# The duplicated form will appear in the list with the name "Clone of <Name of Original Form>". | # The duplicated form will appear in the list with the name "Clone of <Name of Original Form>". | ||
| − | === How to Import a Form === | + | === How to Import a Form === |
# Click the '''Import form''' [[File:Import-Form-53.PNG|26px]] button. | # Click the '''Import form''' [[File:Import-Form-53.PNG|26px]] button. | ||
# In the dialog that appears, enter the name of the form you wish to import, browse for the file, and click '''Upload'''. | # In the dialog that appears, enter the name of the form you wish to import, browse for the file, and click '''Upload'''. | ||
# The imported form will appear in the list. | # The imported form will appear in the list. | ||
| − | === How to Export a Form === | + | === How to Export a Form === |
# In the list of forms that appears, select the form you wish to export. | # In the list of forms that appears, select the form you wish to export. | ||
# Click the '''Export form''' [[File:Export-Form-53.PNG|26px]] button. | # Click the '''Export form''' [[File:Export-Form-53.PNG|26px]] button. | ||
# The form will be downloaded immediately. | # The form will be downloaded immediately. | ||
| − | == Properties == | + | == Properties == |
The following is a list of editable properties for Survey Forms. To accept changes made to the properties, click the '''Apply''' [[File:QM-Survey-Forms-Properties-Apply-53.PNG|60px]] button. To cancel changes before they have been applied, click the '''Reset''' [[File:QM-Survey-Forms-Properties-Reset-53.PNG|60px]] button. | The following is a list of editable properties for Survey Forms. To accept changes made to the properties, click the '''Apply''' [[File:QM-Survey-Forms-Properties-Apply-53.PNG|60px]] button. To cancel changes before they have been applied, click the '''Reset''' [[File:QM-Survey-Forms-Properties-Reset-53.PNG|60px]] button. | ||
| − | |||
[[File:CCA-QM-SF-5599may2021.PNG|550px|thumb|center|Survey Forms Properties tab]] | [[File:CCA-QM-SF-5599may2021.PNG|550px|thumb|center|Survey Forms Properties tab]] | ||
| − | === Name === | + | === Name === |
''Name'' is the name of your survey form. Note that your survey name can be changed in the Survey Form Editor. | ''Name'' is the name of your survey form. Note that your survey name can be changed in the Survey Form Editor. | ||
| − | === Select Preview Language === | + | === Select Preview Language === |
The ''Select Preview Language'' drop-down menu allows you to preview a form in any of the languages the form was configured in. Note that if your contact center maintains survey forms in different languages, it is possible to change the text of the Submit button in the survey form editor. | The ''Select Preview Language'' drop-down menu allows you to preview a form in any of the languages the form was configured in. Note that if your contact center maintains survey forms in different languages, it is possible to change the text of the Submit button in the survey form editor. | ||
| − | |||
| − | |||
| − | |||
| − | |||
| − | |||
Latest revision as of 04:12, 29 May 2024
Survey Forms
Survey forms are designed to be sent to your customers via email after interactions are completed. Email interactions are not dictated by scenario, so while it is not possible to utilize the interactive survey features associated with chat or voice scenarios, survey forms provide you an opportunity to request satisfaction input.
Survey forms are created and edited in the Survey Form Editor application and can be distributed by post-transaction workflows. Additionally, a single survey form may be configured in any number of languages you need. For more information, see the configuration example.
Note: This feature is enabled per contact center. For more information, contact your service provider.
Working with Survey Forms
To create or edit a survey form, navigate to Quality Management in the root menu and select the Survey Forms option. The list in the left pane will list the existing forms. For general information about creating forms, see our configuration example.
How to Add a Form
- Click the Add new form
button.
- In the Survey Form Editor application that opens, customize the form by dragging controls onto the form canvas and editing their properties.
How to Edit a Form
- Select a form in the list of forms that appears.
- Click the Edit
button.
- In the Survey Form Editor application that opens, customize the form by dragging controls onto the form canvas and editing their properties.
How to Delete a Form
How to Clone a Form
- In the list of forms that appears, select the form you wish to duplicate.
- Click the Clone form
button.
- The duplicated form will appear in the list with the name "Clone of <Name of Original Form>".
How to Import a Form
- Click the Import form
button.
- In the dialog that appears, enter the name of the form you wish to import, browse for the file, and click Upload.
- The imported form will appear in the list.
How to Export a Form
- In the list of forms that appears, select the form you wish to export.
- Click the Export form
button.
- The form will be downloaded immediately.
Properties
The following is a list of editable properties for Survey Forms. To accept changes made to the properties, click the Apply button. To cancel changes before they have been applied, click the Reset
button.
Name
Name is the name of your survey form. Note that your survey name can be changed in the Survey Form Editor.
Select Preview Language
The Select Preview Language drop-down menu allows you to preview a form in any of the languages the form was configured in. Note that if your contact center maintains survey forms in different languages, it is possible to change the text of the Submit button in the survey form editor.