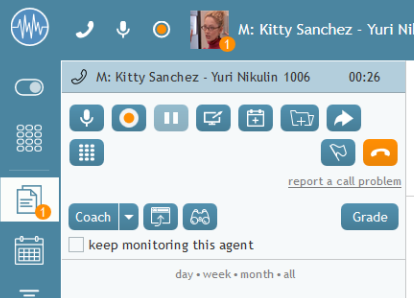imported>Sergem |
(Updated via BpDeleteTranslateTags script) |
||
| Line 1: | Line 1: | ||
| − | + | = Call Recording= | |
As a supervisor, you can record conversations of any members of your team with customers; call recording is activated automatically by [[Supervisor-guide/CallMonitoring,CoachingandBarge-in|monitoring]] an agent in the [[agent-guide/HowtoInterpretYourCurrentStateInformation|Busy]] state. | As a supervisor, you can record conversations of any members of your team with customers; call recording is activated automatically by [[Supervisor-guide/CallMonitoring,CoachingandBarge-in|monitoring]] an agent in the [[agent-guide/HowtoInterpretYourCurrentStateInformation|Busy]] state. | ||
| − | |||
To trigger automatic call recording, select an agent from the [[supervisor-guide/AgentMetricsView|agent metrics view]], located at the bottom of the Supervision screen. If the customer is a saved contact in your contact center, when you begin monitoring the agent, your screen will pop displaying the customer's contact information. The ''Contact Info Panel'' will display various active management controls, including the call recording button. From here, you may choose to stop and restart call recording as you wish. | To trigger automatic call recording, select an agent from the [[supervisor-guide/AgentMetricsView|agent metrics view]], located at the bottom of the Supervision screen. If the customer is a saved contact in your contact center, when you begin monitoring the agent, your screen will pop displaying the customer's contact information. The ''Contact Info Panel'' will display various active management controls, including the call recording button. From here, you may choose to stop and restart call recording as you wish. | ||
| − | |||
Note that depending on your call center's configuration and practices, some or all calls may be recorded automatically as soon as they are established. Agents also may have privileges to start call recordings. Call recordings are stored in the system and can be reviewed at a later time. See section [[supervisor-guide/QualityManagement|Quality Management]] for more information. | Note that depending on your call center's configuration and practices, some or all calls may be recorded automatically as soon as they are established. Agents also may have privileges to start call recordings. Call recordings are stored in the system and can be reviewed at a later time. See section [[supervisor-guide/QualityManagement|Quality Management]] for more information. | ||
| − | |||
[[File:AD-Monitoring-Controls-53.PNG|450px|thumb|center|Supervisor monitoring call controls]] | [[File:AD-Monitoring-Controls-53.PNG|450px|thumb|center|Supervisor monitoring call controls]] | ||
| − | == How to Stop and Start Recording == | + | == How to Stop and Start Recording == |
| − | |||
'''To stop recording at any time:''' | '''To stop recording at any time:''' | ||
| − | |||
Click the '''Stop recording''' [[File:AD-Supervision-Stop-Recording-Icon-53.PNG|26px]] icon. Otherwise, the call recording will stop automatically when the call is released. | Click the '''Stop recording''' [[File:AD-Supervision-Stop-Recording-Icon-53.PNG|26px]] icon. Otherwise, the call recording will stop automatically when the call is released. | ||
| − | |||
'''To begin recording:''' | '''To begin recording:''' | ||
| − | |||
Click the '''Start recording''' [[File:AD-Supervision-Start-Recording-Icon-53.PNG|26px]] icon. The button will change its function to '''Stop recording'''. | Click the '''Start recording''' [[File:AD-Supervision-Start-Recording-Icon-53.PNG|26px]] icon. The button will change its function to '''Stop recording'''. | ||
| − | |||
Note that both the ability to start recording and the ability to stop recording are separate privileges. If you do not have the privilege to '''stop''' recording, the '''Stop recording''' icon will appear in a lightened state [[File:AD-Supervision-No-Permission-To-Stop-Recording-53.PNG|26px]] and you will not be able to select it. | Note that both the ability to start recording and the ability to stop recording are separate privileges. If you do not have the privilege to '''stop''' recording, the '''Stop recording''' icon will appear in a lightened state [[File:AD-Supervision-No-Permission-To-Stop-Recording-53.PNG|26px]] and you will not be able to select it. | ||
| − | |||
| − | |||
| − | |||
| − | |||
| − | |||
Latest revision as of 04:14, 29 May 2024
Call Recording
As a supervisor, you can record conversations of any members of your team with customers; call recording is activated automatically by monitoring an agent in the Busy state.
To trigger automatic call recording, select an agent from the agent metrics view, located at the bottom of the Supervision screen. If the customer is a saved contact in your contact center, when you begin monitoring the agent, your screen will pop displaying the customer's contact information. The Contact Info Panel will display various active management controls, including the call recording button. From here, you may choose to stop and restart call recording as you wish.
Note that depending on your call center's configuration and practices, some or all calls may be recorded automatically as soon as they are established. Agents also may have privileges to start call recordings. Call recordings are stored in the system and can be reviewed at a later time. See section Quality Management for more information.
How to Stop and Start Recording
To stop recording at any time:
Click the Stop recording icon. Otherwise, the call recording will stop automatically when the call is released.
To begin recording:
Click the Start recording icon. The button will change its function to Stop recording.
Note that both the ability to start recording and the ability to stop recording are separate privileges. If you do not have the privilege to stop recording, the Stop recording icon will appear in a lightened state and you will not be able to select it.