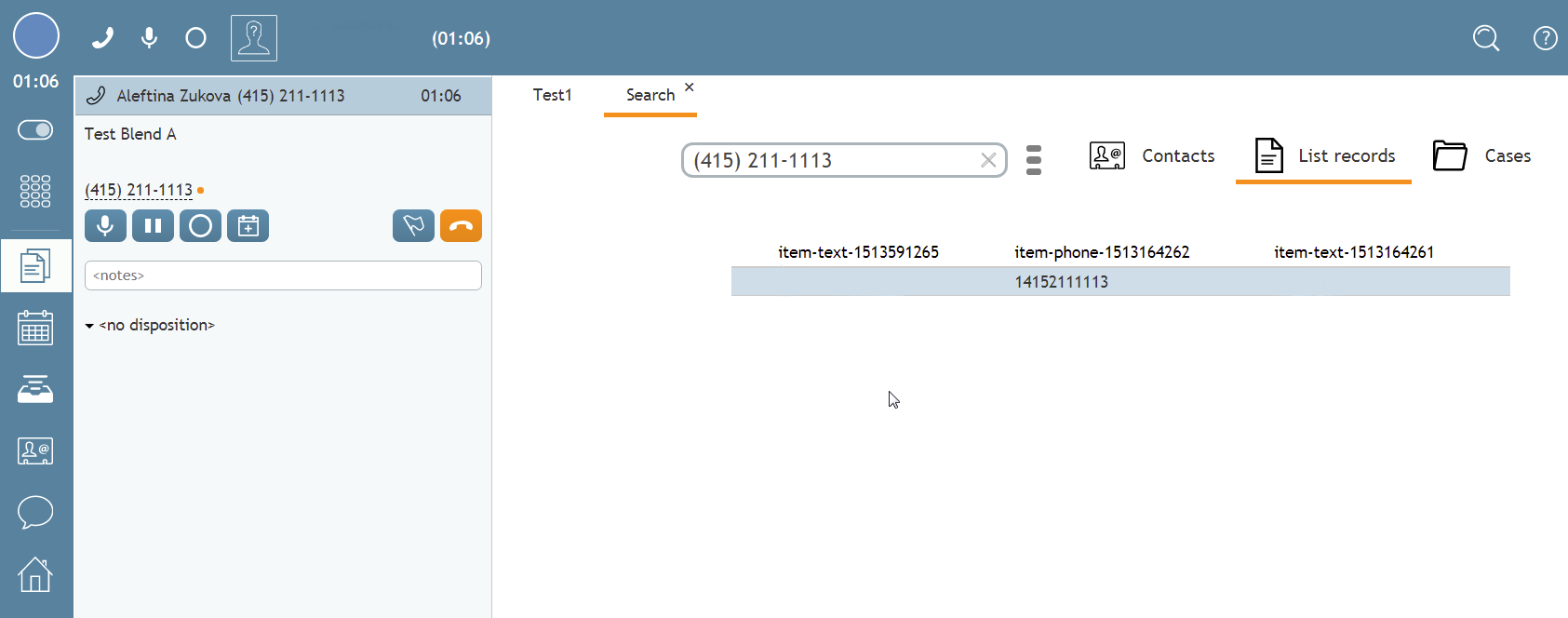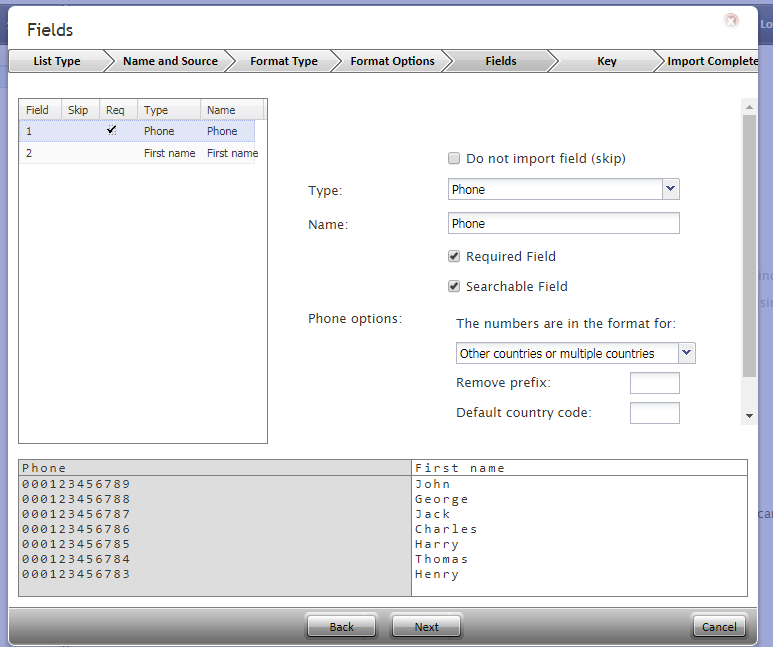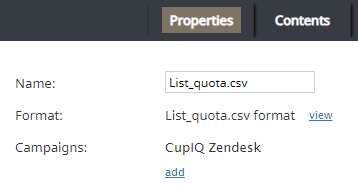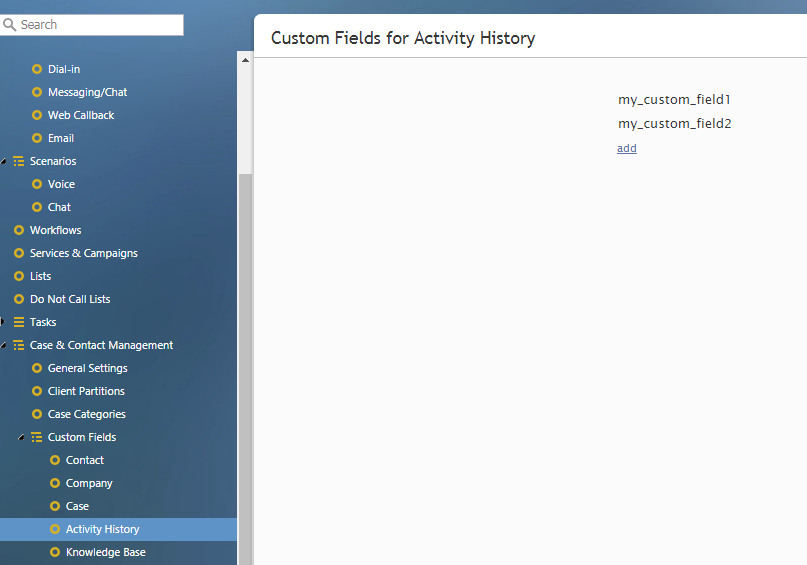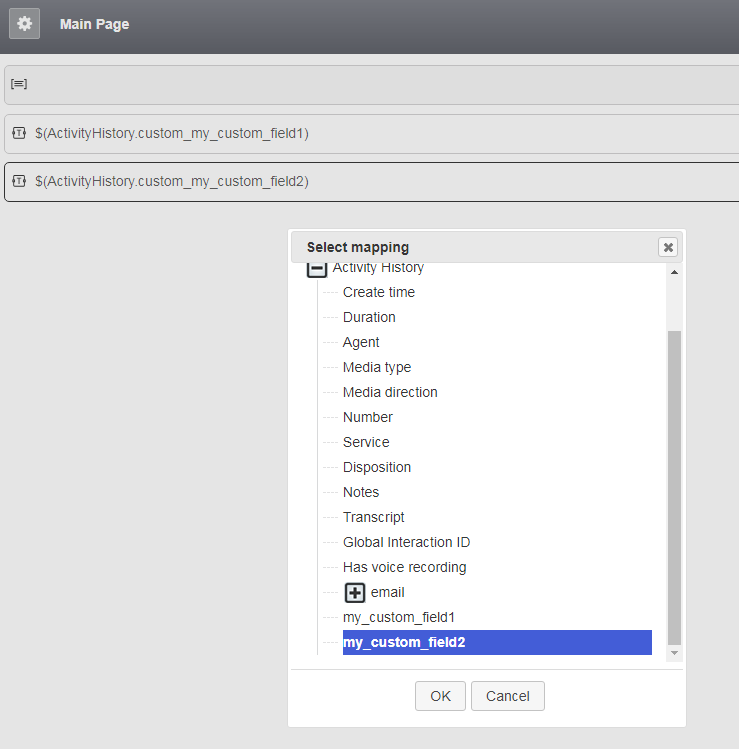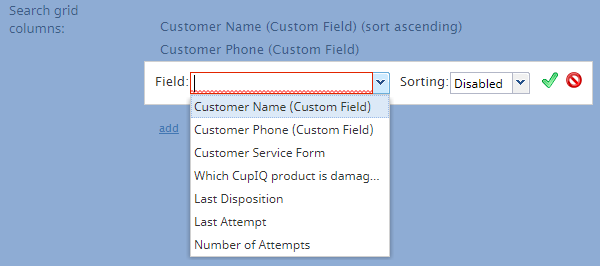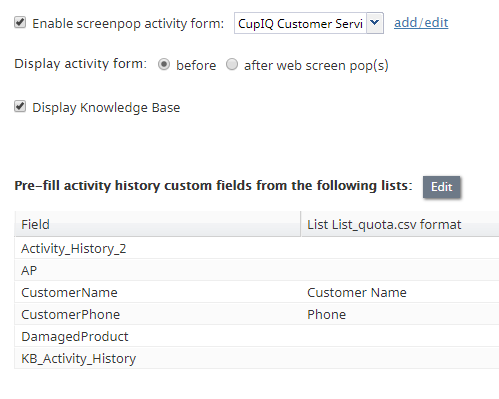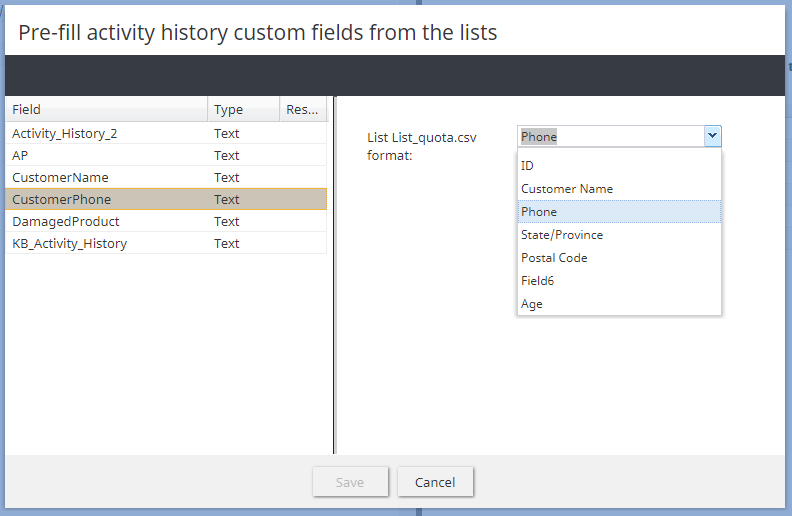アクティビティフォームでの検索可能なコールリストの列の表示方法
コールキャンペーンを実施するコールセンターの場合、コールリスト記録の一部のデータをエージェントの スクリーンポップアクティビティフォームに表示することが望ましいです。この記事では、エージェントデスクトップのアクティビティフォームに検索可能なコールリストの列を表示する方法について説明します。
必須条件
フォームの設定方法について精通する必要がります。詳しい情報は、フォームビルダーガイドのフォームビルダーの概要をご覧ください。さらに、この記事ではスクリーンポップ機能について説明しているため、シナリオビルダーアプリケーションについて精通する必要があります。スクリーンポップを機能させるには、キャンペーンの音声シナリオにウェブスクリーンポップ のブロックを含む必要があります。
手順
ステップ 1: 検索可能なフィールドを含むコールリストを作成します。
先ず、コールリストを作成し、リストにアップロードします。リストインポートウィザードのフィールド画面では、リストの列は、検索可能としてマークしなければなりません。ご注意: コールリストのフィールドは、アップロード完了後に検索可能としてマークすることはできません。そのため、この手順について忘れないようにしなければなりません。
ステップ 2: コールリストをキャンペーンに関連づけます。
コールリストを作成した後、それをキャンペーンに関連付ける必要があります。それは、リストのセクションでキャンペーンの追加 をクリックして実行できます。
ステップ 3: カスタムのアクティビティ履歴フィールドを作成します。
次に、カスタムのアクティビティ履歴フィールドを作成しなければなりません。これは、 カスタムフィールド >アクティビティ履歴で実行します。 ご注意: カスタムフィールドを設定するときは、これらのフィールドを 検索可能としてマークしなければなりません。そうしないと、検索結果に表示されません。
ステップ 4: カスタムアクティビティ履歴フィールドを含むアクティビティフォームを作成します。
次に、カスタムアクティビティ履歴フィールドを含むアクティビティフォーム を作成します。これを行うには、データフィールド 設定オプション (例えば、 テキスト, 電話番号, チェックボックスなど)を含むフォームにコントロールを追加します。データフィールドから、カスタムアクティビティ履歴フィールドを選択できます。このアクションを実行すると、カスタムアクティビティ履歴フィールドが、エージェントが操作するアクティビティフォームフィールドにマップされます。
ステップ 5: 検索グリッドの列を指定します。
フォーム > アクティビティへ戻り、"検索グリッドの列"を設定しなければなりません。この設定では、アクティビティフォームがポップされたときに検索できるアクティビティフォームフィールドを指定します。さらに、検索結果の表示方法(昇順、降順など)を選択できます。
ステップ 6: アクティビティフォームのスクリーンポップを有効にします。
サービス & キャンペーン >アクティビティタブでは、"スクリーンポップアクティビティフォームの有効化"の設定をしなければなりません。追加/編集ボタンをクリックし、作成されたアクティビティフォームを選択できます。この設定により、作成したフォームを、対話中にエージェントにポップすることができます。
アクティビティ フォームがエージェントにポップするために、このキャンペーンに関連付けられた音声シナリオには、ウェブスクリーンポップが含まれます。
ステップ 7: カスタムアクティビティ履歴フィールドをコールリストフィールドにマップします。
コールリストフィールドをカスタムアクティビティ履歴フィールドに関連づけるという最後のステップは一番重要です。"次のリストのアクティビティ履歴カスタムフィールドを事前入力する"という設定をしなければなりません(サービス & キャンペーン >アクティビティタブにもあります)。編集ボタンをクリックするとメニューが開き、コールリストの列をカスタムのアクティビティ履歴フィールドにマップできます。