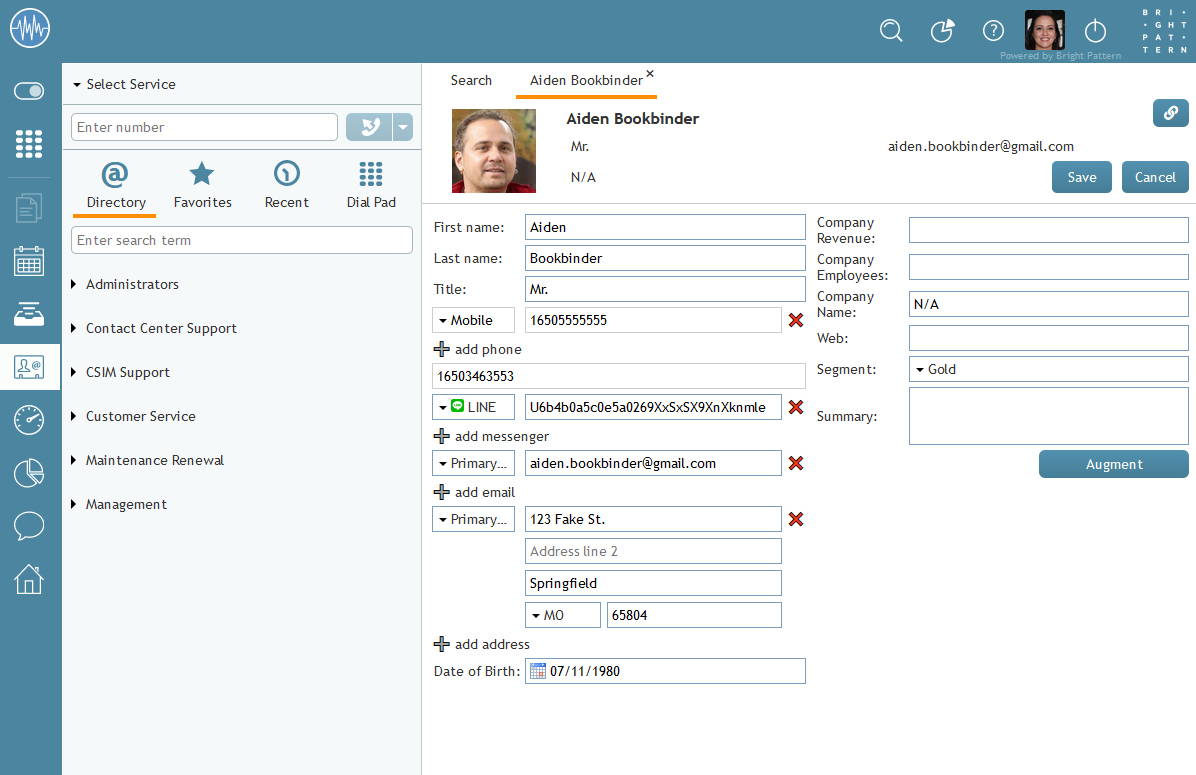From Bright Pattern Documentation
< 5.19:Agent-guide | Tutorials | Contacts
Revision as of 04:00, 29 May 2024 by BpDeeplTranslateMaintenance (talk | contribs) (Updated via BpDeleteTranslateTags script)
How to Edit a Contact
After a contact has been added, it may be necessary to add to or change the listed information.
| To edit a contact's information, the privilege must be enabled by your contact center administrator. | ||
To edit an existing contact's information, follow these steps:
- Go to the Contacts section.
- In the Contacts tab, find the contact that needs editing.
- To view the contact's information, either double-click on the contact name or highlight it and click the Open
button.
- After opening the contact's information, click Edit
to add to or remove information.
- When you are finished editing the contact's information, click Save
.
- If you made edits to a contact's information but do not want to save them, click Cancel
.
Contact Augmentation
If your contact center is integrated with an external database (e.g., NextCaller), it is possible to merge matching customer contact information through augmentation. Note the setting that allows augmentation must be configured by your administrator in order to work.
To augment an existing contact's information, follow these steps:
- Go to the Contacts section.
- In the Contacts tab, find the contact that needs editing.
- To view the contact's information, either double-click on the contact name or highlight it and click the Open
button.
- After opening the contact's information, click Augment
and a directory will open.
- Click the boxes next to the information you wish to merge into Agent Desktop; you may choose to import all contact information from another site (e.g., LinkedIn) or only specific fields (e.g., Name, Email, etc.).
- After selecting the information, click OK
.
- If you do not wish to proceed with the augmentation, click Cancel
.
| If you do not have an integrated external database and click Augment, a small pop-up window will display the message, "No data." | ||