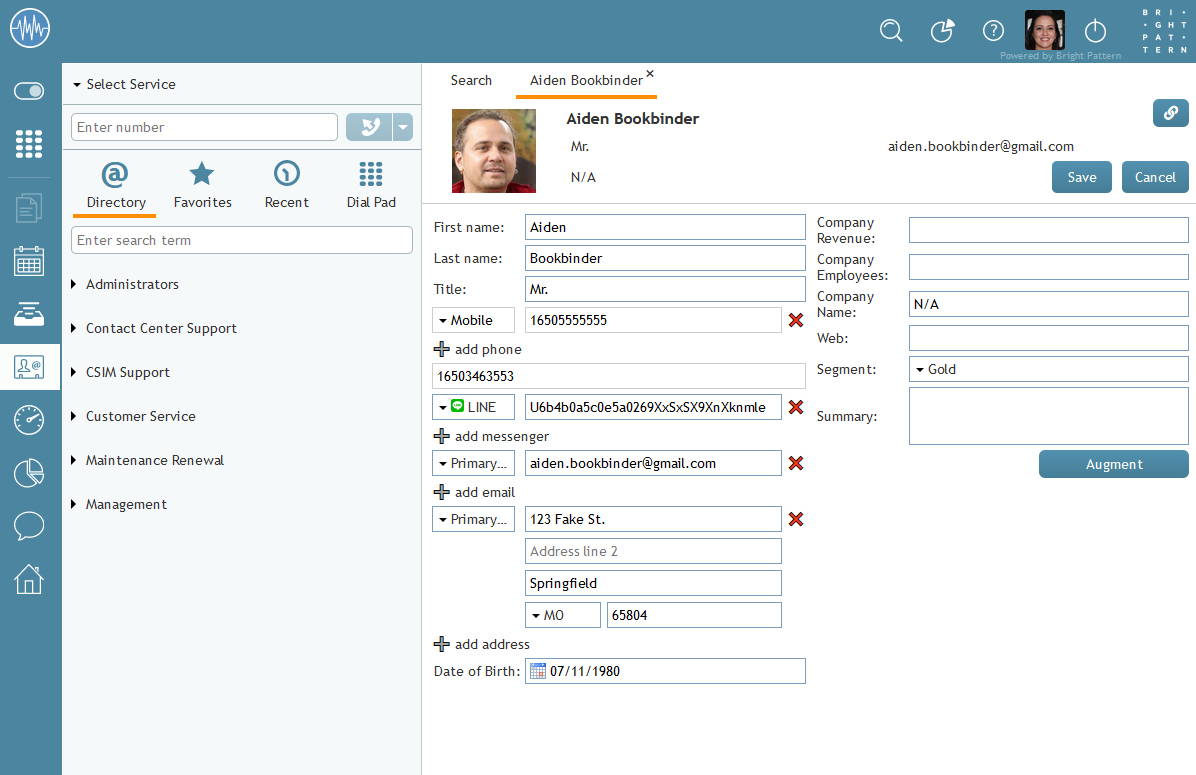Bright Pattern Documentation
• 5.19
연락처 편집 방법
연락처를 추가한 후 리스트에 있는 정보를 추가하거나 변경해야 할 수 있습니다.
| 연락처의 정보를 편집하려면 연락처 센터 관리자가 해당 권한을 사용 설정해야 합니다. | ||
기존 연락처의 정보를 편집하려면 다음 단계를 따르세요:
- 연락처 부분으로 이동합니다.
- 연락처 탭에서 편집이 필요한 연락처를 찾습니다.
- 연락처의 정보를 보려면 연락처 이름을 두 번 클릭하거나 강조 표시한 후 열기
버튼을 클릭합니다.
- 연락처 정보를 연 다음에는 편집
을 클릭하여 정보를 추가하거나 제거합니다.
- 연락처 정보 편집을 마쳤으면 저장을 클릭합니다
.
- 연락처 정보를 편집했지만 저장하지 않으려면 취소
.
연락처 확장
컨택 센터가 외부 데이터베이스(예: NextCaller)와 통합되어 있는 경우에는 확장을 통해 일치하는 고객 연락처 정보를 병합할 수 있습니다. 확장 기능을 사용하려면 관리자가 확장 기능을 허용하는 설정들을 구성해야 한다는 점에 유의하세요.
기존 연락처의 정보를 확장하려면 다음 단계를 따르세요:
- 연락처 부분으로 이동합니다.
- 연락처 탭에서 편집이 필요한 연락처를 찾습니다.
- 연락처의 정보를 보려면 연락처 이름을 두 번 클릭하거나 강조 표시한 후 열기
버튼을 클릭합니다.
- 연락처 정보를 연 후 확장을 클릭합니다
를 클릭하면 디렉토리가 열립니다.
- 다른 사이트(예: LinkedIn)에서 모든 연락처 정보를 가져오기 하거나 특정 필드(예: 이름, 이메일 등)만 가져오기를 선택할 수 있으며, Agent Desktop에 병합하려는 정보 옆의 상자를 클릭합니다.
- 정보를 선택한 후 확인
.
- 확장을 진행하지 않으려면 취소를 클릭합니다
.
| 통합 외부 데이터베이스가 없는 상태에서 확장을 클릭하면 작은 팝업창에 "데이터 없음"이라는 메시지가 표시됩니다 | ||