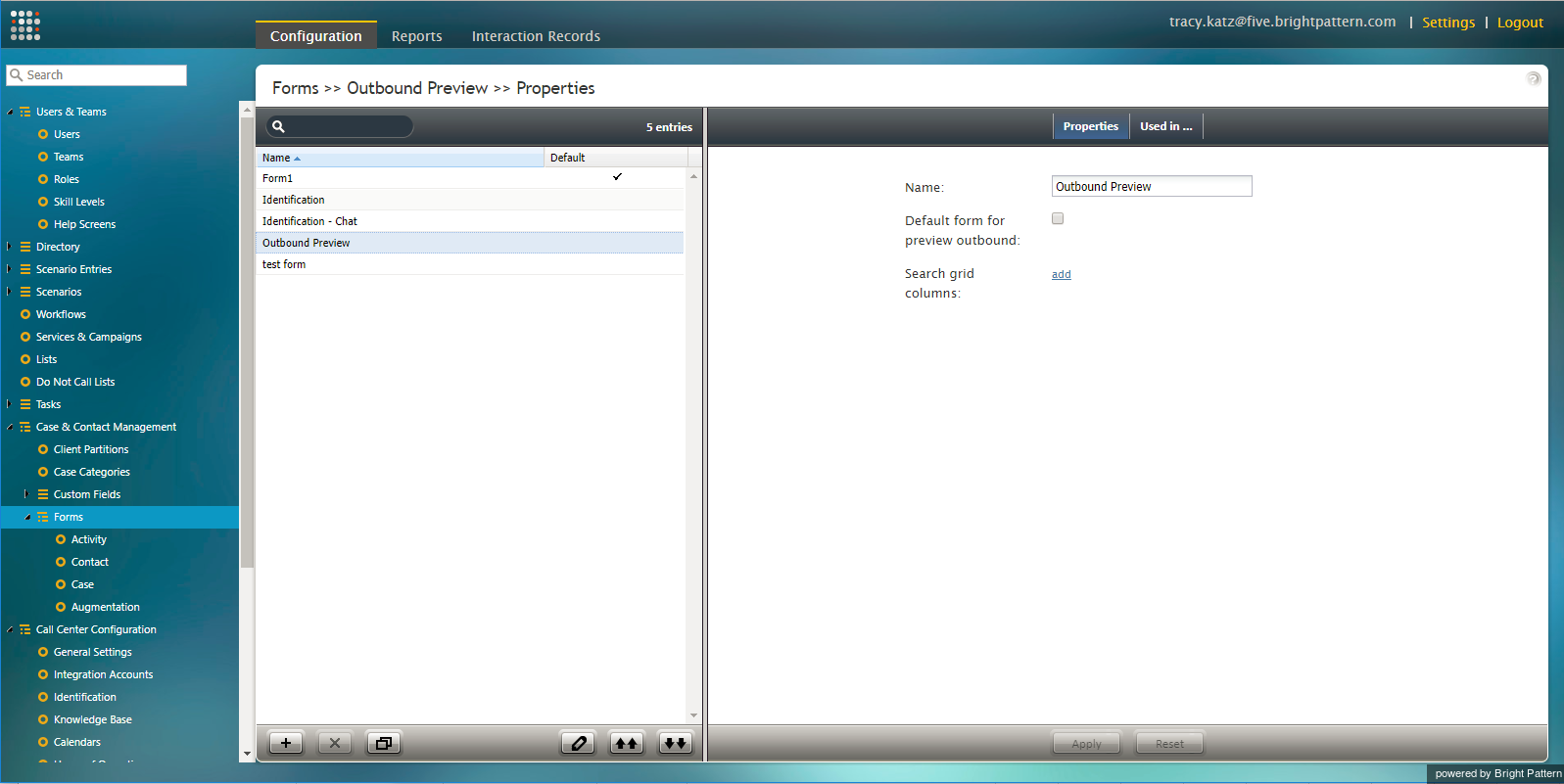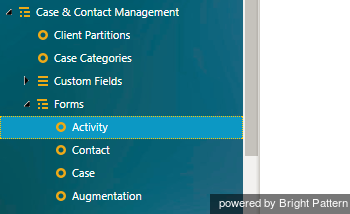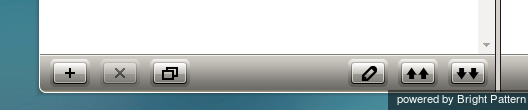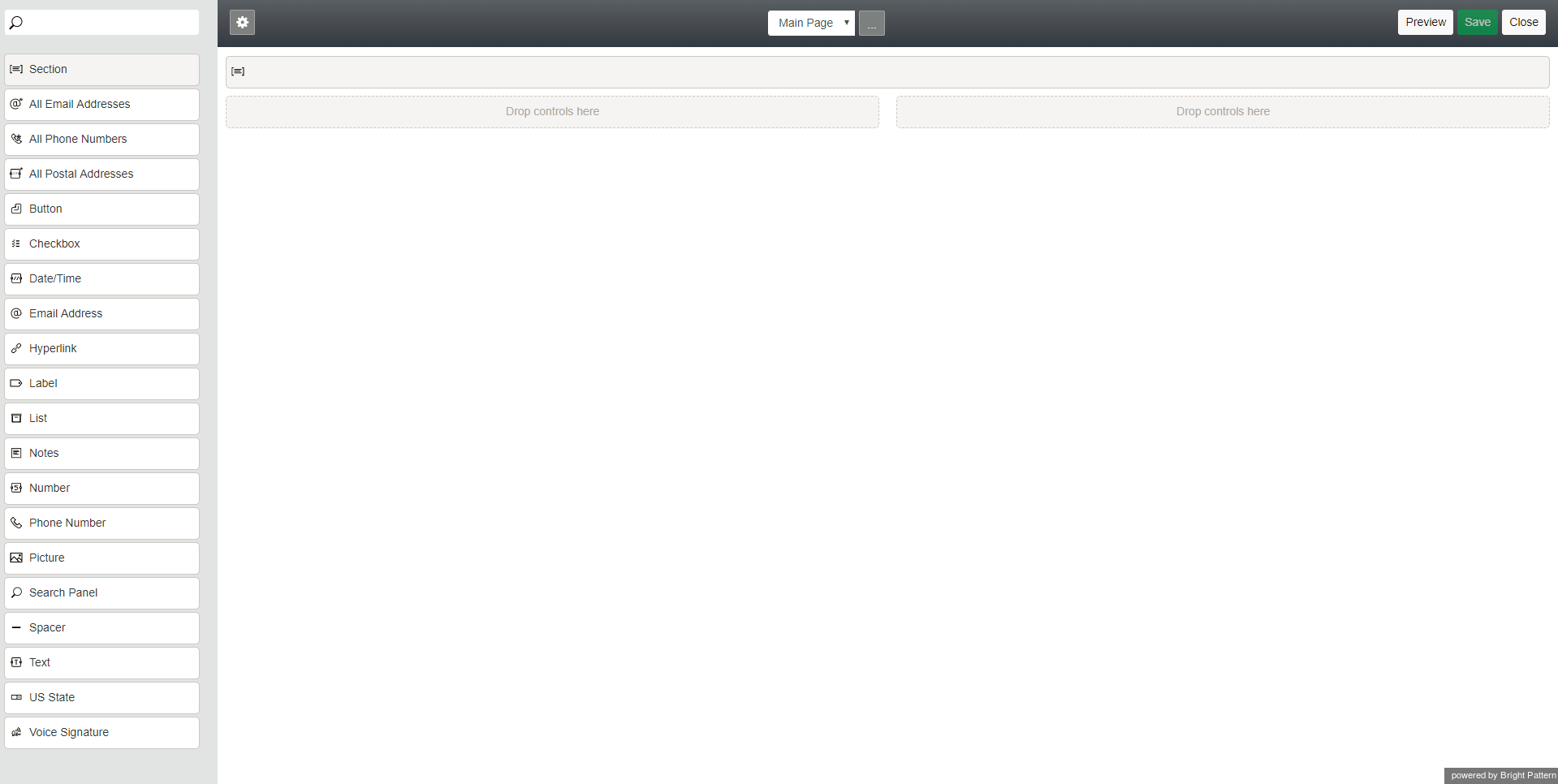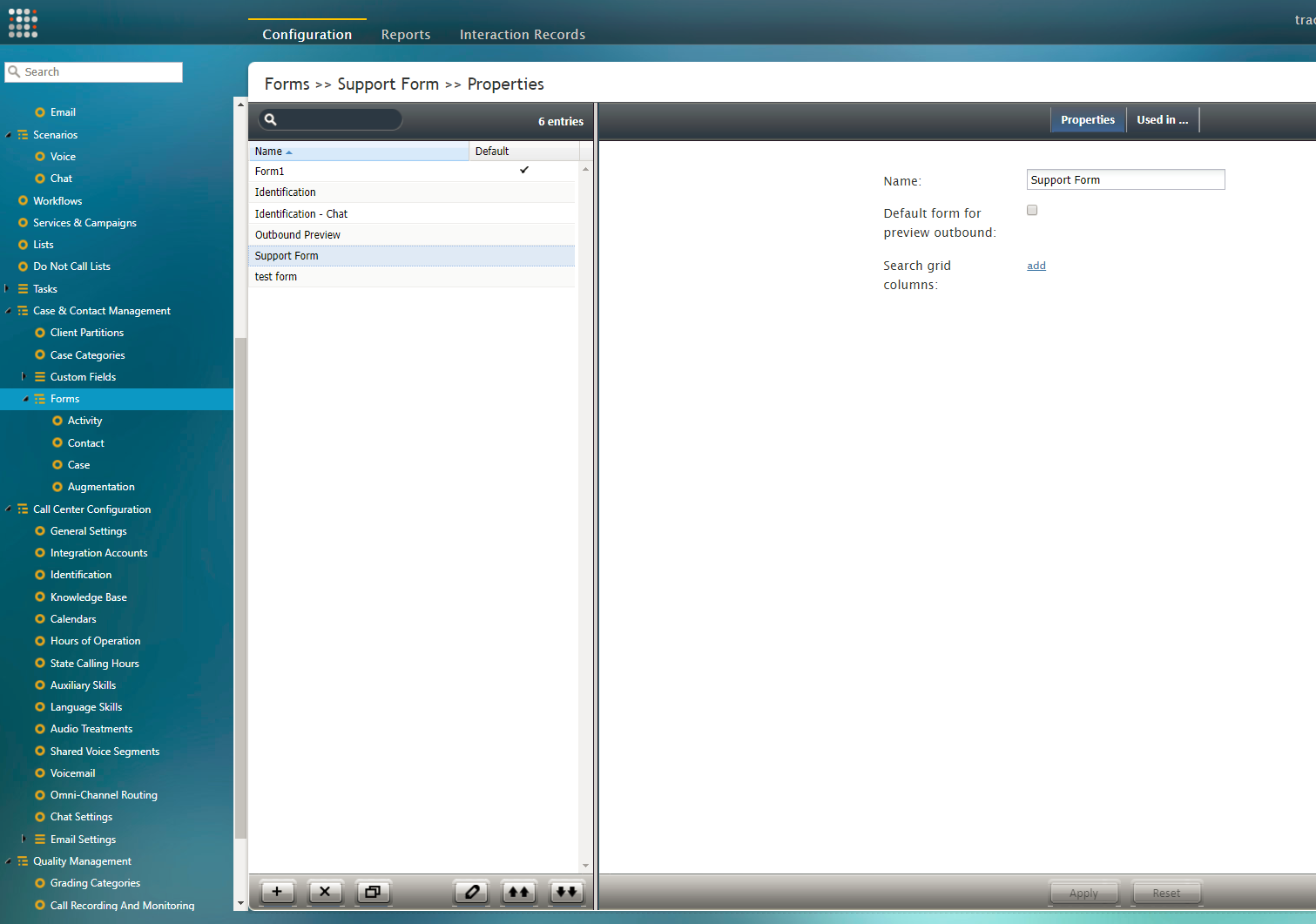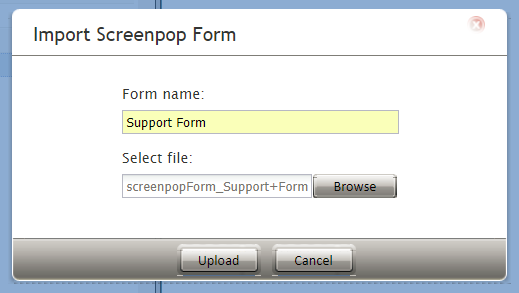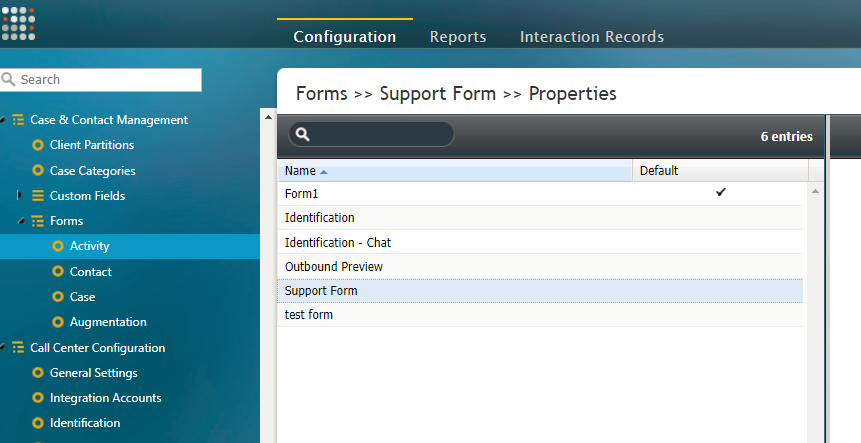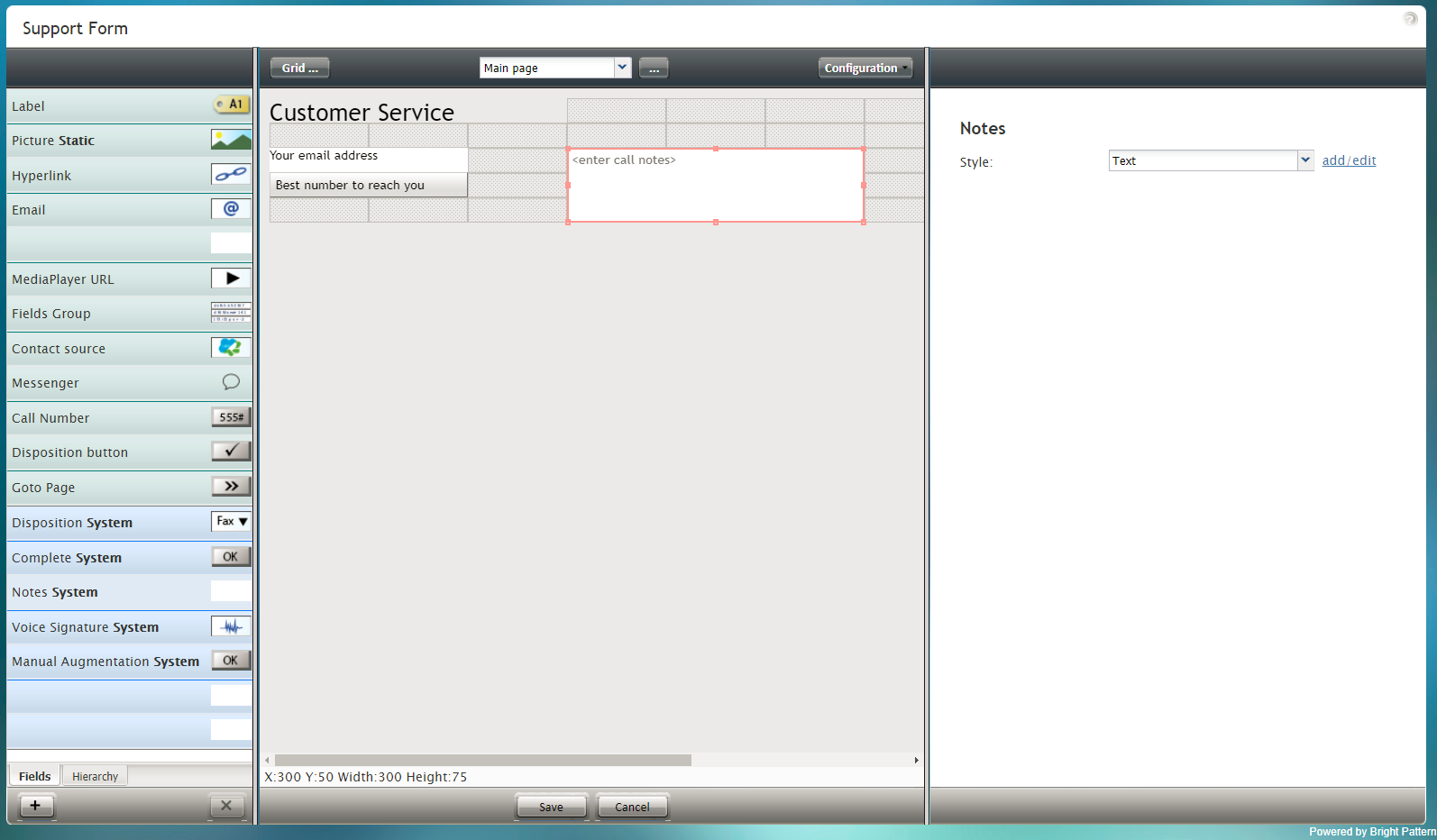From Bright Pattern Documentation
< 5.19:Form-builder-reference-guide
Revision as of 04:02, 29 May 2024 by BpDeeplTranslateMaintenance (talk | contribs) (Updated via BpDeleteTranslateTags script)
• 日本語
How to Launch Form Builder
The Form Builder application is always launched from the Contact Center Administrator application. Only after a form is added to the system in Contact Center Administrator is it ready to be edited and customized.
Forms may be either added or imported to your contact center.
How to Add a Form
To add a new form, follow these steps:
- In the Contact Center Administrator application, navigate to Configuration >> Case & Contact Management >> Forms.
- Select the type of form you wish to create (e.g., Activity,Contact, Case, Augmentation).
- At the bottom of the screen, click + to add a new form.
- The Form Builder application will open in a new browser window or tab, where you will build and edit the new form.
How to Import a Form
You can import any form that was built in any version of Bright Pattern Contact Center. When working with forms created in version 3.x of the software, you will need to import them before editing them in Form Builder.
To import a form, follow these steps:
- First log into the Contact Center Administrator application and navigate to Case & Contact Management > Forms.
- Click the Import form
 button.
button. - In the Import Screenpop Form dialog, name and browse for your form, and then click Upload.
- Your imported form will appear in the list of forms.
How to Launch Form Builder and Edit a Form
Once your forms have been added or imported to your contact center, they are ready to be edited in Form Builder.
Follow these steps to open a form in Form Builder:
- In the Contact Center Administrator application, navigate to Case & Contact Management > Forms.
- Select the form that you want to edit from the list.
- Click the Edit
 button.
button. - This will open the form in the Form Builder application, in a new browser window or tab.
< Previous | Next >