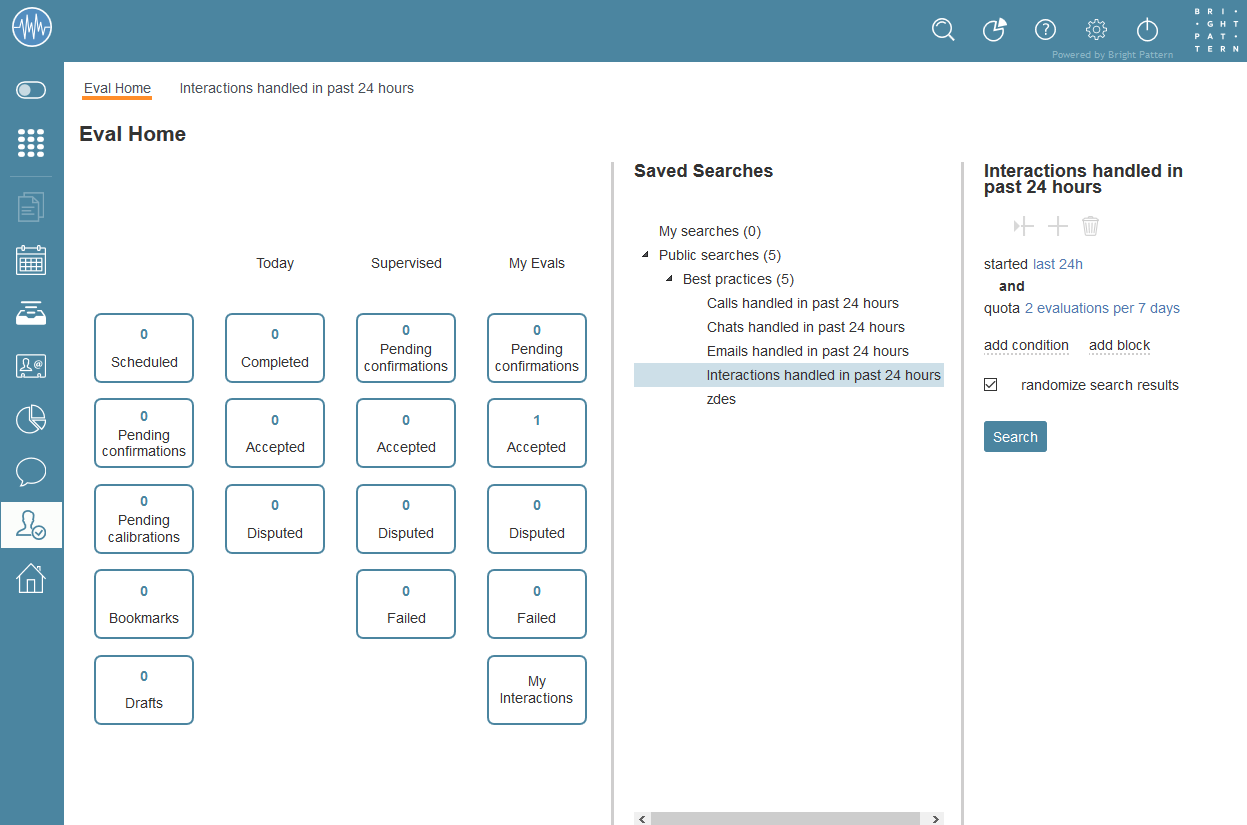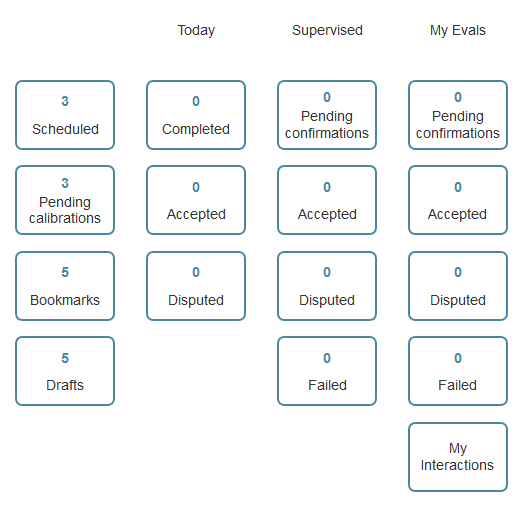How to Search for Interactions
As a supervisor, in order to help and direct your agents, you will need to review their interactions. But how can you find the right interactions to review? Whether you’re using the speedy search preset buttons, your contact center’s own saved searches, or generating your own searches with the powerful search function, Omni QM’s versatile search options help you find what you’re looking for quickly and efficiently.
Use Search Preset Buttons
The fastest way to search for interactions is to use the search preset buttons located in Eval Home. When selected, the search preset buttons will launch a search and display matching interactions on the search results screen.
Supervisors have access to a variety of search preset buttons, which are organized into columns. The buttons in the My Evals column display the search presets that reflect evaluations and interactions related to only you. The buttons in the Supervised column display search presets that reflect evaluations across the teams you are assigned to supervise. The buttons in the Today column contain the presets for corresponding evaluations that happened today. Finally, the buttons in the Quality Evaluator column contain the presets related to grading and saving in-progress evaluations.
Generating searches from the search present buttons is as simple as clicking the desired button. So, if speed and ease are what you require for finding interactions, the preset buttons will let you generate basic searches very quickly.
Use Saved Searches
If your quality evaluator admin has configured specific searches that are relevant to your contact center, you can find them in Saved Searches, located in the middle of the Eval Home screen. To generate a saved search, select an available option from the Public searches folder. The saved search will appear in the search function, located on the right side of Eval Home. From here, you will click the Search button; any matching interactions will appear on the search results screen.
Generate Your Own Searches
If you need to locate specific interactions or ones that meet certain criteria, using the search function to generate results is ideal. The search function is located on the right of the Eval Home screen as well as in the search results screen. Searches are configured with conditions and/or blocks of conditions. When you have added the conditions you want, click the Search button; matching interactions will appear on the search results screen.
Search results may be returned in a random order (if configured) and display important information in the search results columns, including agent name, interaction date, evaluation status, and so forth. Note that you may save any generated searches; they will appear in Saved Searches under the My Searches folder.
For more information, see How to Use Eval Home Search.
Using Bookmarks
After you’ve found the interactions you want to see, using bookmarks is a great way to save them for future reference. Bookmarks are personal to each user, so an interaction may be bookmarked by any number of users. Bookmarked interactions can be used by supervisors as reference material for training or for personal review.
To bookmark an interaction, click the bookmark icon. Bookmarked icons are accessible through the Bookmarks search preset button located on your Eval Home screen.