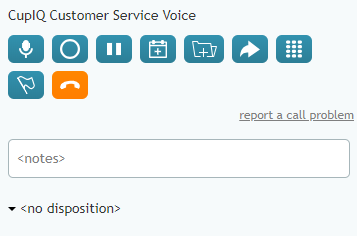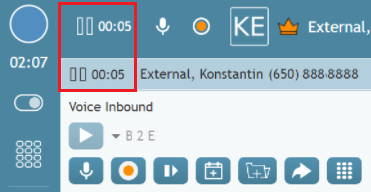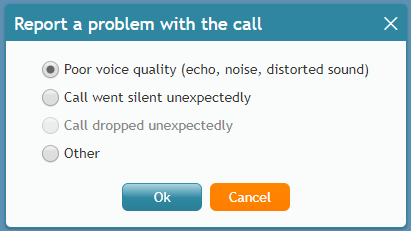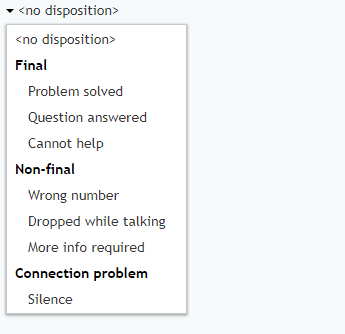Call Controls
Agent Desktop contains tools that aid you while you make active calls. These include buttons that allow you to create cases, transfer calls, schedule follow-up activities, and so forth.
The following is a list of controls seen during active phone calls and what they do.
Service Name
During active phone calls, the name of the service the call is happening on is displayed above the selection of buttons.
Buttons
Add new case
The Add new case button allows you to create a new case from the phone call. Cases allow you to make notes on interactions, send emails, and so forth. For more information, see How to Create New Cases.
Dial Pad
When selected, the Dial Pad, pops out a dial pad, allowing you to either click the keys on the pad, use your keyboard to enter DTMF keys, or copy-paste a combination of digits into the number input field.[1] Note that this may be used to speed dial through external IVRs.
End Call
The End Call button ends the call when selected.
Flag the call
When selected, the Flag the call button causes a flag to appear on your supervisor's screen, indicating to them that you need help or consultation with the interaction. For more information, see How to Flag an Interaction.
Hold
The Hold button allows you to place a call on hold; callers will hear hold music or any prompts specific to your contact center. Call hold time will be displayed in the Active Conversations List. It is recommended to place a caller on hold before transferring them. Note that this button is different from the Mute the microphone button.
Initiate transfer or conference
When selected, the Initiate transfer or conference button pops a window that allows you to conduct a consultation with another agent or supervisor, conduct a conference call with multiple parties, or make a blind transfer. For more information, see How to Make Consultations and Transfers.
Mute the microphone
The Mute the microphone button mutes your microphone; callers will hear silence. Note that this button is different from the Hold button.
Schedule a follow-up activity
The Schedule a follow-up activity button allows you to schedule follow-up activities in your calendar. For more information, see How to Schedule an Event.
Start recording
If your contact center allows recordings, the Start recording button allows you to manually begin recording the call.
Report a problem with the call
If you experience call quality issues, clicking report a call problem pops a window where you may select the type of issue you are experiencing; the issue is brought to the attention of your contact center administrators. For more information, see How to Report a Call Quality Problem.
Notes
The Notes field is where you may enter any notes about an active interaction. For more information, see How to Enter Dispositions and Notes.
Dispositions
If your call center uses dispositions, you will be able to select the appropriate disposition from the drop-down menu. For more information, see How to Enter Dispositions and Notes.
- ↑ Entered characters/strings are processed in the following manner:
- Standard DTMF symbols (1,2,...0, # and *) are:
- displayed without changes
- sent as DTMF tones to the remote party immediately in the same sequence as they were entered
- Letters of the Latin alphabet (both lower and upper case) are:
- converted to the corresponding DTMF symbols (a,b,c,A,B,C = 2; d,e,f,D,E,F = 3; etc.)
- displayed as DTMF symbols
- sent as DTMF tones to the remote party immediately in the same sequence as they were entered
- Commas:
- are displayed without changes
- delay the sending of subsequent symbols for one second
- Any other characters are disregarded (i.e., neither displayed nor processed in any other manner)
- Standard DTMF symbols (1,2,...0, # and *) are: