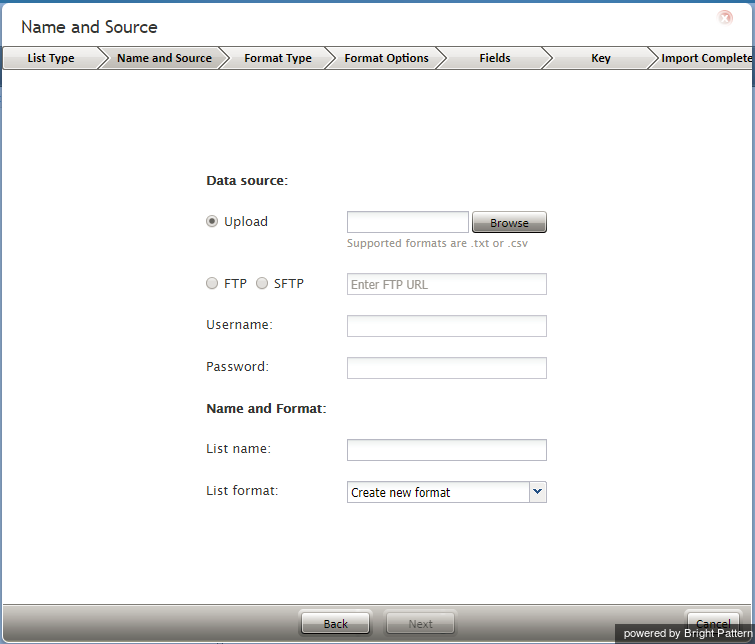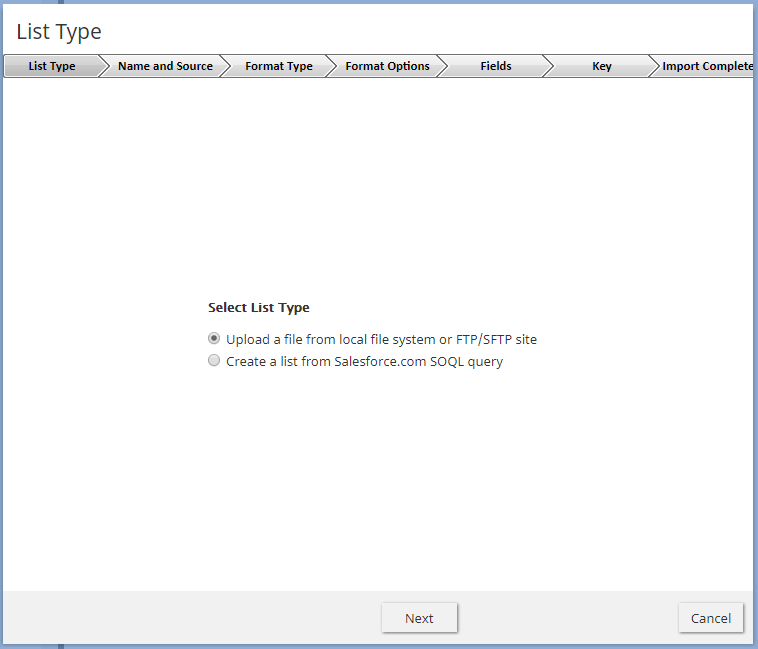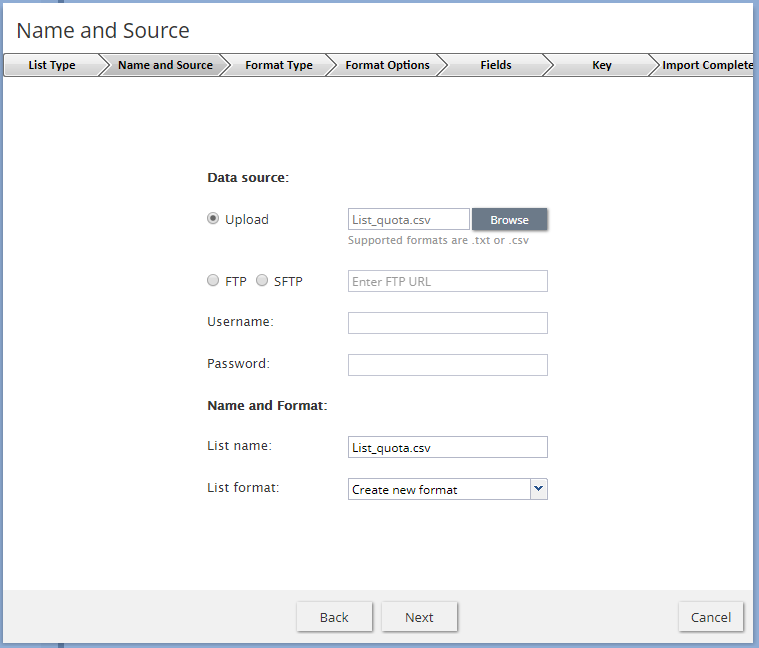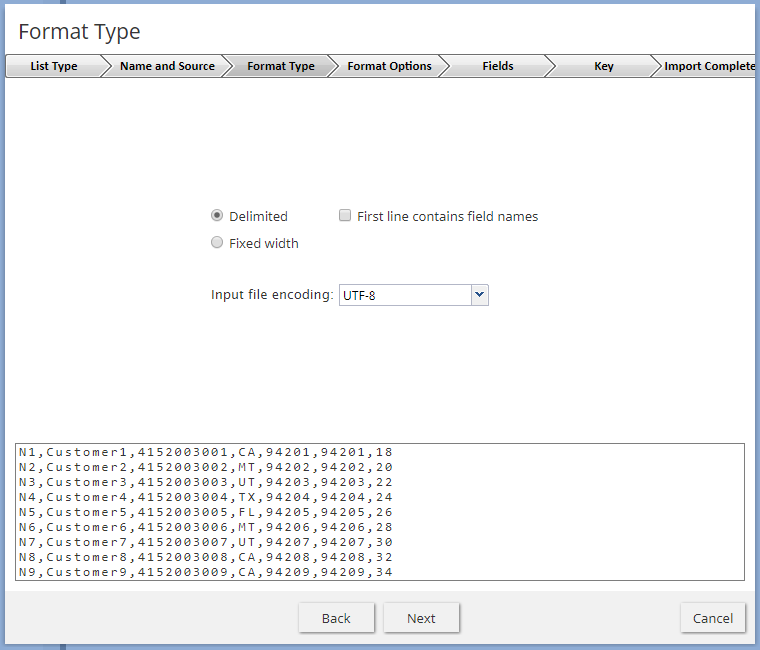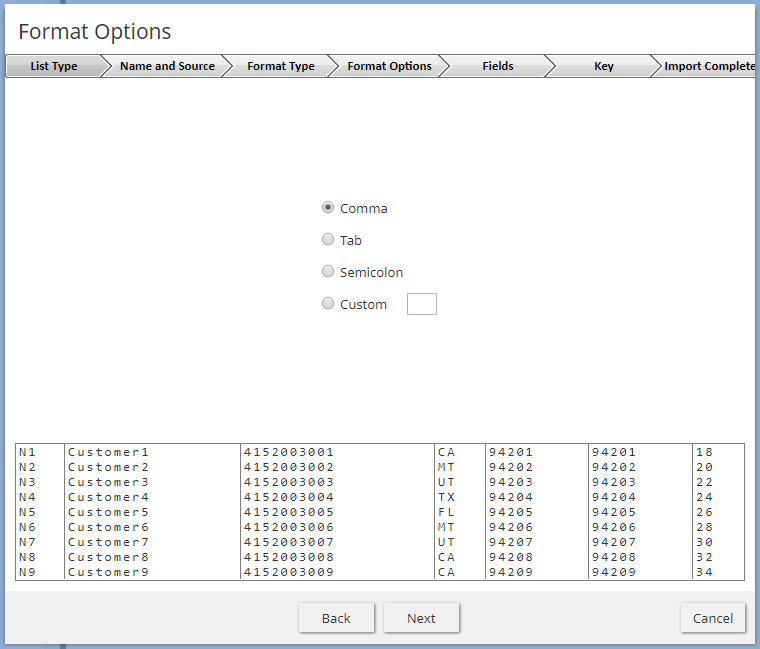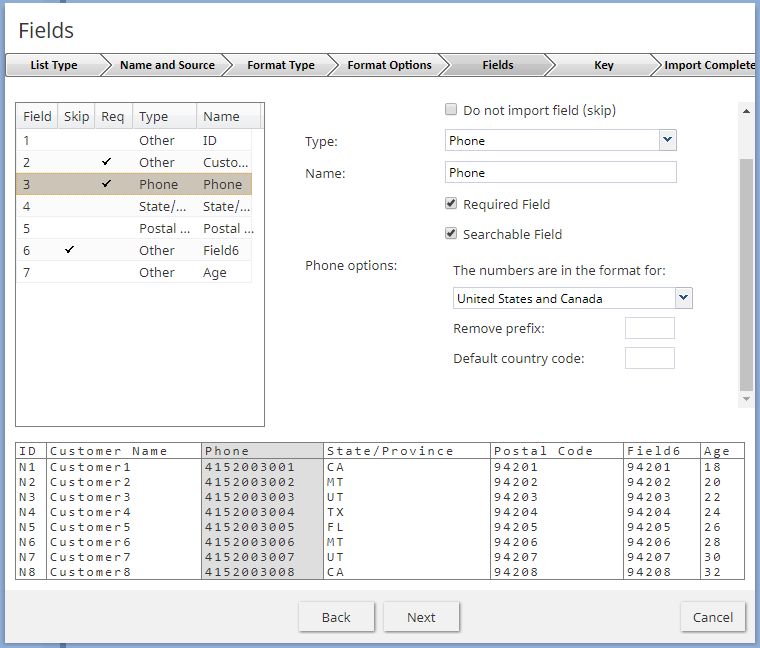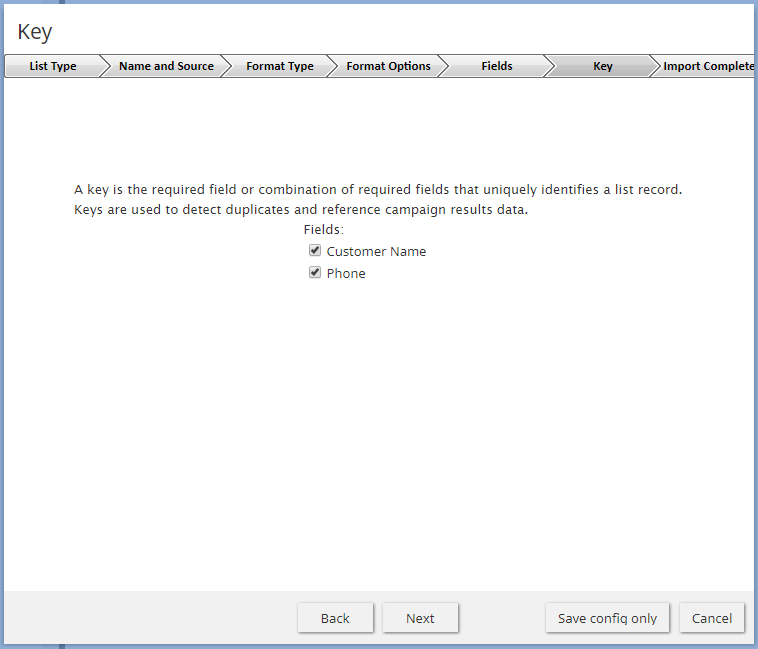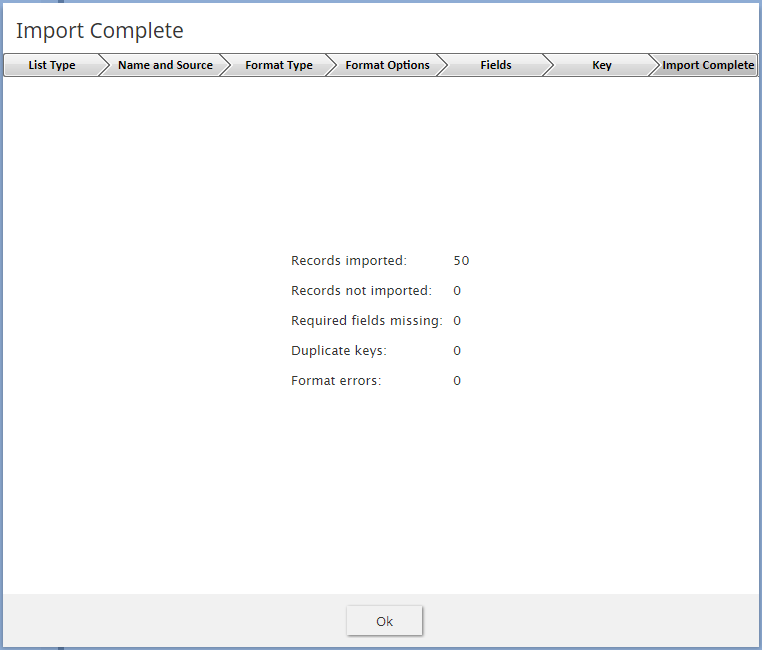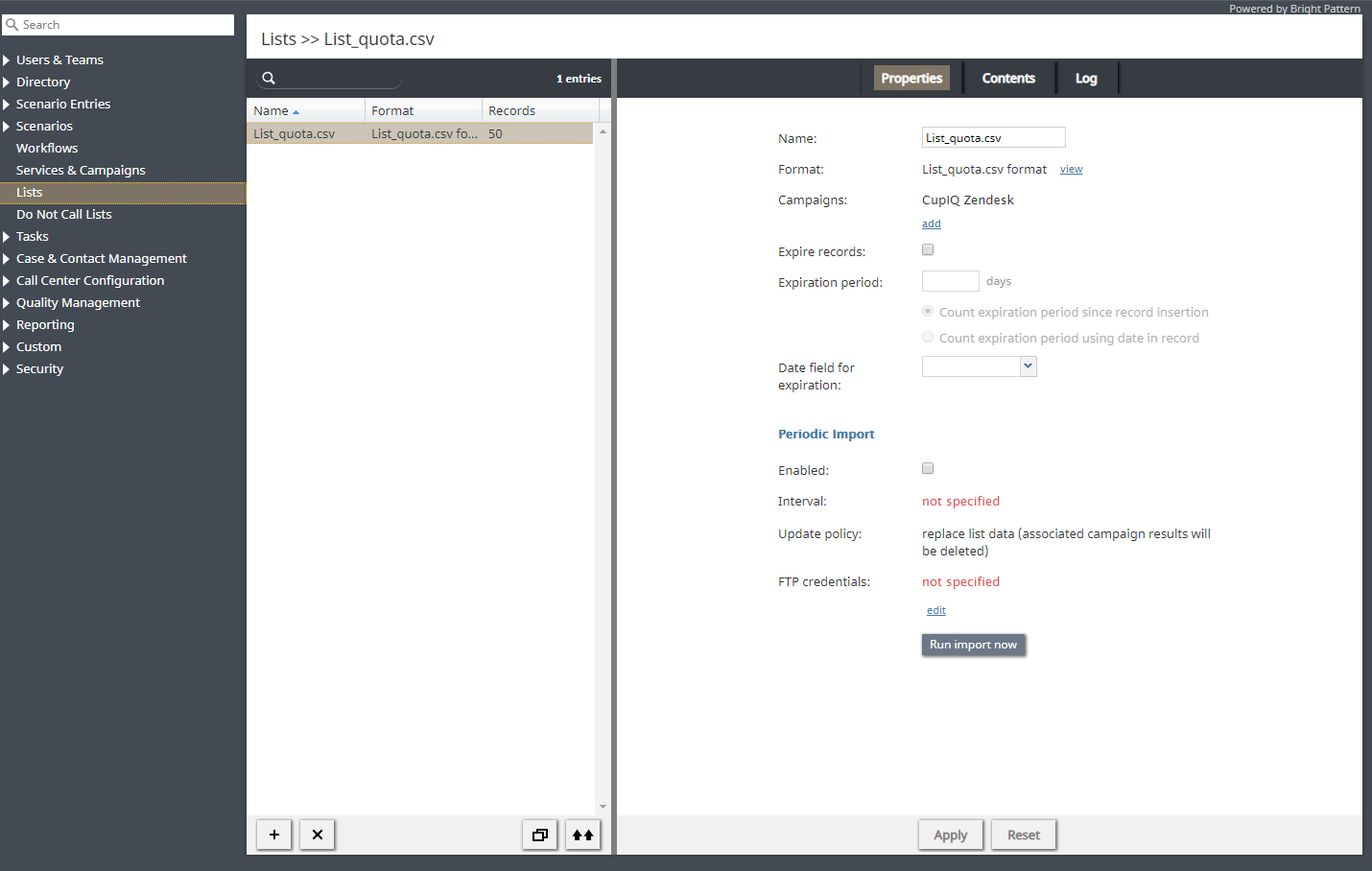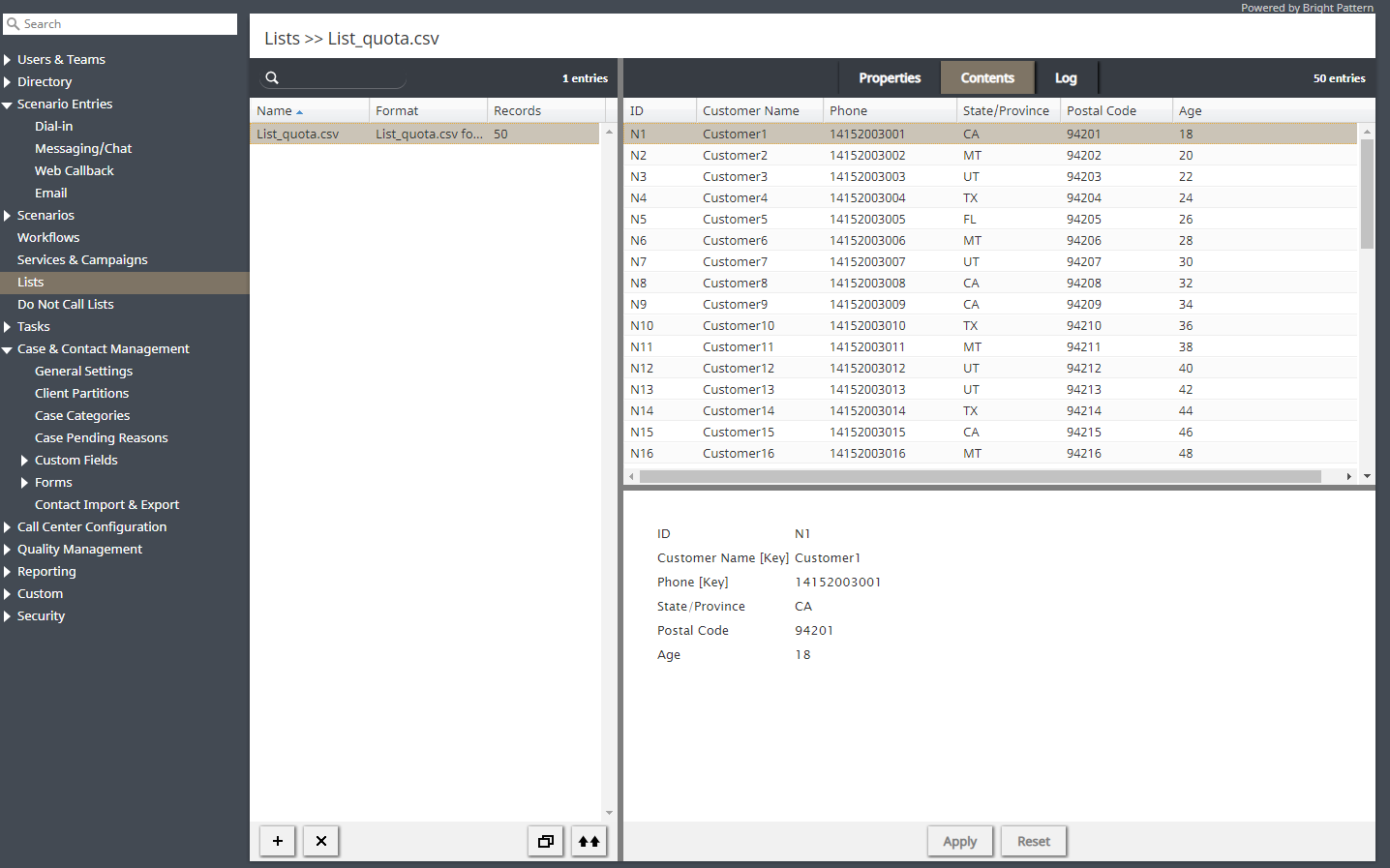Lists
Lists contain destination data for automated outbound dialing. Each list record provides information about a single destination, and typically includes customer’s name, at least one telephone number, and other information specific to the dialing purpose. For example, lists used in a satisfaction survey campaign may include information about products purchased by the customers. Lists are used in outbound and blended services as discussed in section Services and Campaigns - Lists Tab.
List data is deleted from the calling list database automatically when the
- corresponding list object is deleted from configuration
- list is updated with new content via periodic import with the update policy set to replace list data
To work with lists, select the Lists option from the root menu. To import and configure a new list, click the button with the “+” sign. A list import wizard will open.
List Import
The list import wizard screens and properties are described as follows.
List Type screen
Select list type
Select the method that will be used to import data to this list: a file or Salesforce.com query. For the latter, you must have a Salesforce.com integration account configured in your system.
For detailed instructions on importing data from a Salesforce.com application see section Importing Calling Lists and Exporting Campaign Results of the Salesforce.com Integration Guide.
Name and Source screen
Data source
Data source is the source of data for this list. To upload a file from a local source, select Upload, click Browse, and select the data file. You can use results of previous campaigns, filtered by disposition if necessary, as the source of your list data.
To obtain data from an external source, select the transfer protocol (FTP or SFTP), and specify the address (URL), Username, and Password.
Note that only plain text list files (.CSV or fixed width) are supported as sources for list data. This setting is specified for list type File only.
List name
The list name is mandatory and must be unique within the contact center. The name of the selected data source is offered as the default name.
List format
If you want the format of a list to be based on the format of one of the previously imported lists, select the desired list format from the drop-down menu. Using an existing list format can save you time while going through the subsequent import steps, especially the Fields wizard screen.
If you need to review the desired format before assigning it, close the wizard, locate the desired format in the Format column of the list view, select the corresponding list, and click the view link in the Properties tab.
Note that if you select an existing list format but decide to introduce some changes for the imported list (e.g., change some field names), then upon completion of the wizard, you will be prompted to save these changes as a new format.
If you wish to create a new format using the layout of the imported list, select Create new format. This setting is specified for list type File only.
Salesforce.com integration account
The Salesforce.com integration account is what will be used to obtain Salesforce.com data for this list. This setting is specified for list type Salesforce.com only.
SOQL query to select object for list
Use this field to specify the query for selecting Salesforce.com records for this calling list. The query must be written in the Salesforce Object Query Language (SOQL). Note that the records must contain object identifiers and have at least one phone number.
This setting is specified for list type Salesforce.com only. Note that there is a 30 second timeout on the Bright Pattern Contact Center side to begin receiving data from SFDC after the SOQL query is submitted.
Format Type screen (for list type File only)
Delimited
Select Delimited if a character, such as comma or tab, separates each field in the imported data
First line contains field names
Select this checkbox if the first line of the imported data appears to contain column headings. Field names are case insensitive starting from version 3.13. This means field names that differ in case only refer to the same field.
Fixed width
Select this option if fields of the imported data appear to be aligned in columns with spaces between each field.
Input file encoding
The Input file encoding option lets you select the encoding used by the source file. Initially, the UTF-8 encoding is assumed by default. If you select another encoding during a list import, the selected encoding will become the new default for subsequent list imports.
Format Options screen (for list type File only)
Delimiter
Select the character that is used to separate each field in the imported data. If the delimiting character is anything other than the comma, tab, or semicolon, use the Custom option to specify the character. When the correct delimiter is selected, the preview should show the imported data arranged as a table.
Fields screen
Do not import field (skip)
This field indicates whether the selected field is to be imported. Select this checkbox if the data in the selected field is not essential for any contact center operations (i.e., will not be used for dialing, analyzed in a scenario, or displayed for agents) and does not need to appear in campaign results.
Type
Specify the type of data that the selected field contains. If the type of data is anything other than the data types predefined in the drop-down menu, select Other. Note that at least one field of the imported list must have type Phone.
If the first row of the imported data contains column names, the wizard will try to automatically set field types according to matching column names (e.g., a column titled State will be set to field type State). You should review all name-type pairs to make sure the mapping is correct.
Possible uses of the available field types are described as follows.
Account
Account can be used for a field that contains a customer identifier. If defined, the value from this field will be stored as part of the history of all calls initiated by the corresponding calling record and can be used as a selection criterion in interaction record search. Unique account numbers can also be used as calling record keys (see below). A list can have only one field of this type.
Agent Login ID
Agent Login ID can be used to assign list records to specific agents. This may be useful, for example, for proactive contacts within established business relationships where clients might expect/prefer to be contacted by business representatives that they are familiar with. Note that such personal record assignments are used in preview campaigns only. When a list with records assigned to specific agents is used in a predictive, progressive, or automatic/IVR campaign, all such assignments will be ignored.
Caller ID
If calling records contain numbers that should be displayed as caller IDs when dialing corresponding records during campaigns, use the field type Caller ID for the field that contains these numbers. Use of these numbers as Caller IDs for a particular campaign is enabled by the campaign's Caller ID settings (option From list field of type “Caller ID”, otherwise default). Note that your service provider may or may not allow use of arbitrary caller ID numbers for your outgoing calls. If use of arbitrary caller IDs is not available to you, the number specified in the calling record will be used only as a caller ID if it matches one of the access numbers assigned to your contact center; otherwise, the specified default number will be used. When using this field to specify caller IDs for your campaign, be sure to check all legal requirements and restrictions for what can be sent as a caller ID in the jurisdictions where you operate.
Company
Company can be used when calling record contains a company name.
Date/Time
If the calling list is based on customers’ callback requests (opt-in callback list), your local telemarketing regulations may require that such callbacks are made within a specific number of days. In this case, the imported list will typically have information about when the callback request was made. Use the field type Date/Time for this information. Fields of the Date/Time type cannot be used to set campaign quotas.
Date/Time - schedule call at
Date/Time - schedule call at can be used to provide, during list import, information about when this record needs to be called. It can be used to define the exact moment of time when this record needs to be attempted.
Note that the call will happen as close to the specified date and time as possible; the system will make the best attempt. Safe calling hours are not ignored. If the date and time are in the past at the time of list load, the field contents are ignored.
Encrypted data
Encrypted data can be used to store sensitive information that must be stored encrypted and only be presented in clear text to the agent who will be processing the record in case of a successful call attempt. Note that the encrypted data cannot be not automatically processed by the system, and thus, may not include any information used for campaign automation, such as phone numbers, zip codes, states, or any information that is used to set campaign quotas. If you do not see the Encrypted data field type, the data encryption function is not enabled for your contact center by the service provider.
First name
First name is the person's first name.
Integer
Integer is intended for fields with semantically numeric data (e.g., person's age or account balance) that may be used to set a campaign quota.
Last name
Last name is a person's last name.
Other
Other can be used for fields that do not fall into any specific field type uses outlined here.
Phone
Phone should be set for fields with phone numbers that may be dialed during a campaign. A list must contain at least one field of this type.
Postal code
Postal code is a person's postal code. This must be present if the Use safe calling hours option is desired.
Priority
Priority can be used to indicate that the record shall be attempted as soon as possible relative to other records within the same list. This can be useful, for example, in order to give calling priority to the most recent web leads that tend to be most effective when followed up on immediately. A record will be treated as a prioritized record when its priority field is set to any value other than empty string, zero, "no", or "false". The priority setting only affects the first attempt to dial the record; for any possible subsequent attempts the prioritized record will be treated as a regular record. Priority of records can also be set to expire after a specified time period (see property Priority expires after).
State/Province
State/Province is a person's state/province. Either this field or the Postal code field must be present in the calling records in order to observe mandatory State Calling Hours.
Name
If the first line of the imported data contains column headings, these headings will be used as the default field names. Otherwise, default names Field1, Field2,…, FieldN will be assigned. Use this option to change the default field name if necessary. Field names are case-sensitive, which means that field names that differ in case only refer to the same field.
Required Field
Required Field indicates that the data in this field is required. If selected, the import process will not skip records that have no data in this field.
For all fields of the Phone type, this checkbox is preselected automatically. You can unselect it manually for any phone field that is optional. Remember, however, that at least one field of the imported list must have the type Phone.
For lists of the Salesforce.com type, field ID is preselected automatically and cannot be unselected.
Searchable Field
Searchable Field indicates this field may be searched for in the Agent Desktop application when associated with a custom Activity History field that is included in a screenpop activity form. For more information, see section Activity Forms.
The numbers are in the format for
This setting is displayed for the fields of type Phone only.
If all phone numbers in this field are within the USA and/or Canada, select United States and Canada. In this case, the numbers in this field will be processed according the following rules:
- If a number begins with “011”, it will be kept as is.
- If a number begins with “1” and has eleven digits, it will be kept as is.
- If a number does not begin with “1” and has ten digits, “1” will be prepended.
- In any other case, the record will not be imported.
If some or all numbers in this field are from countries other than the USA or Canada, select Other countries or multiple countries. In this case, the numbers in this field will be processed according the following rules:
- If a number begins with “+”, the leading "+" sign will be removed.
- In any other case, the number will be assumed to begin with a country code and also kept as is unless modified using the Remove prefix or Default country code settings.
Remove prefix
This setting is displayed for the fields of the type Phone only and can be used when the number format is set to Other countries or multiple countries. If phone numbers in this field contain a prefix that must be removed, specify this prefix here. Otherwise, this setting should be left blank.
Default country code
This setting is displayed for the fields of type Phone only and can be used when the number format is set to Other countries or multiple countries. By default, numbers in a field of type Phone are assumed to have country codes included. In this case, you can leave this field blank. Otherwise, specify the country code here; it will be automatically prepended to each number in the given field unless the number begins with “+”.
Note that a country code must be specified for campaigns with any calling hour restrictions and for campaigns where numbers are checked against DNC lists of the following types: Area Code, Geographic (Postal), and Geographic (State/Province).
Time zone
This setting is displayed for the fields of Date/Time type only. By default, the time in this field is assumed to be specified for the time zone indicated in the general settings of your contact center. You can use this setting to specify another the time zone for this field.
Date/Time format
This setting is displayed for the fields of Date/Time type only and allows you to select the format in which the date and time is specified in this field. If you cannot find a format that matches exactly the date/time pattern used in the imported list, use the editable field to specify this format manually, using the Java SimpleDateFormat conventions.
Note that campaign results report timestamps of call attempts in the following format: MM/dd/yyyy HH:mm:ss z Z, where z Z is the time zone (e.g., 11/09/2015 13:59:57 PST -0800).
Order of prioritized records
This setting is displayed for the fields of type Priority only and defines the order in which prioritized records received during list updates will be attempted.
Priority expires after
This setting is displayed for the fields of type Priority only and specifies the time period during which records with a non-empty value of this field will be considered a prioritized record. Upon expiration, priority of these records will be lowered to normal. If you do not wish the priority of a record to expire at all, set this field to 0.
Key screen (for list type File only)
Fields
This screen allows you to select a field, or a combination of fields, whose values will be used as keys (i.e., will uniquely identify records within the list). Only the fields that were marked as Required in the previous wizard step will appear as possible keys. Records with the same key values are considered duplicates, and only one of such duplicate records will appear in the imported list. Keys are also used to reference the campaign results to the original list records.
Save config only
Click this button, instead of clicking Next, if you wish to save only the list format (i.e., the configured field and key information without the actual data). The result will appear as a new list with zero records in the list view.
Import Complete screen
Import results
This screen provides statistics about the imported list, including the number of successfully imported records, as well as the numbers of records that have not been imported for various reasons.
Calling records that contain the same phone number in multiple fields of the Phone type will be successfully imported. The dialer will detect duplicate numbers while processing the list for use in a specific campaign and will only use the number in the first phone field while ignoring that number in all other phone fields of the same record. For example, if a calling record contains the same number in the field Home Phone, which happens to be the fourth field in the record, and in field Mobile Phone, which is the sixth field, the dialer will use this number according to the calling hours set for home phones. It will ignore this number when dialing mobile numbers (or when sending preview records to agents in case of a preview campaign).
Updating Lists
New lists imported via the list import wizard appear in the list view of Lists. You can update these lists manually or set up periodic automatic updates, in both cases list update procedure can be performed on-a-fly during actively running campaign.
Manual List Update
To update a list manually, select it from the list view and click the Add records button at the bottom of the screen. (Note that this function is not available for lists of Salesforce.com type.) A list update wizard appears. Its screens and properties are described as follows.
Name and Source screen
List name
List name is the name of the selected list. It is read-only.
Data source
Data source is the source of data for this list. To upload a file from a local source, select Upload, click Browse, and select the data file. To obtain data from an external source, select the transport protocol (FTP or SFTP), and specify the address (URL), Username, and Password.
Note that only plain text list files (.CSV or fixed width) are supported as sources for list data. Note that the data structure of the selected data source shall correspond to the data structure of the data source used for the original import.
Update Policy screen
replace list data
Select this option if the data from the specified data source shall replace the existing list data. Note the following:
- Any campaign results that may have been associated with the existing list records will be deleted.
- Replacement of existing list data requires internal re-processing of the entire calling list. Thus, if updates with this policy are applied to a list within a running campaign, use of this list within the given campaign will be suspended until list re-processing is complete. The suspension time will depend on the list size and, for long lists, may amount to tens of minutes. Other lists associated with the same campaign will not be affected.
add list data
Select this option if the data from the specified data source shall be added to the existing list data. Note that data records whose keys match with keys of the existing records will not be imported.
Import Complete screen
Import results
This screen provides statistics about the imported list, including the number of successfully imported records, as well as the numbers of records that have not been imported for various reasons.
List Properties and Automated Updates
To view the current content of a list, set up periodic automatic updates, or view the list import/update history, select the desired list from the list view.
Lists screen properties
Properties tab
Name
This is the name of the list. List name is originally defined during the initial list import, but it can be changed at any time. The name must be unique within the contact center.
Format
Format is the name of the format that this list is based on. It is read-only. (The format is selected or defined during the initial list import.)
To review the format, click the view link. A new dialog window will open with description of all fields defined within this format. For more information, see description of the Fields screen of the List Import Wizard above. If any activity forms are mapped to lists based on this format, this view will also show the mapping between the form fields and list fields.
For lists of the Salesforce.com type, the window will also show the SOQL query that is used to extract the list records from the Salesforce.com application. While you cannot change the field composition or formatting, you can modify the data selection criteria for these fields (i.e., any condition in the WHERE part of the query). To do so, hover over the SOQL query and click EDIT. The new selection criteria will be applied upon the next list update.
Campaigns
Click add to associate this list with one or more campaigns. For additional configuration options related to use of the list within the associated campaign, select this campaign in the Services and Campaigns list view and open the Lists tab.
Expire records
You can set the list records to expire in a specified number of days. If a record expires before it is completed according to the regular campaign dial rules, its processing within campaign will be finished with the predefined disposition Record Expired.
To set the records of the given list to expire, select the checkbox, specify the Expiration period, and indicate the starting point from which this period will be counted:
- To count from the date when records appear in the system (either via the initial list import or subsequent list updates), select Count expiration period since record insertion. This expiration mechanism can be used to comply with your local telemarketing regulations that may require periodic scrubbing of calling records against national or state-wide do-not-call lists, after which any unmatched numbers are considered to be good for dialing over a certain period (e.g., 30 days for numbers added to the US National Do-Not-Call Registry or 15 days for numbers ported to mobile phones).
- To count from the date specified in the calling record itself, select Count expiration period using date in record. This expiration mechanism can be used for calling lists that are based on customers’ callback requests (opt-in callback lists) if your local telemarketing regulations require that such callbacks are made within a specific number of days.
Expiration period
Expiration period is the number days in which the records of this list expire. See the description of the Expire records setting for more information.
Expiration field
Expiration field is the field of the calling list that will be used to determine when the callback request was made, which is necessary in order to calculate when it expires. Only fields of type Date/Time are available for selection as expiration fields. This setting is essential if you have selected the Count expiration using date in record option. See the description of the Expire records setting for more information.
Periodic Import
To set up automatic periodic updates for this list, click edit.
In the dialog that appears:
- Specify the protocol (FTP or SFTP), URL with file name, FTP Username, and FTP Password; this setting is specified for lists of File type only.
- Select the Start date and time of the first update and specify the desired Import interval.
- Select the desired Update Policy. (Note that the replace list data policy may suspend use of this list within a running campaign for the time it takes to re-process the list.) This setting is specified for lists of the File type only.
- Click OK.
- Once these parameters are defined, select the Enabled checkbox to activate periodic import.
For lists of the Salesforce.com type, new records matching the original SOQL query will be added to the list during each update, while any records that may have been removed from Salesforce will be disabled in the list. If there are campaign results available for such disabled records, they will be preserved.
For lists of the 'Salesforce.com type, there is a 30-second timeout on the Bright Pattern Contact Center side to begin receiving data from SFDC after the SOQL query is submitted.
You can also run import with the above settings at any time by clicking Run import now.
Contents tab
List pane
The List pane shows the entire content of the list. It is read-only.
Record pane
The Record pane shows the content of the record selected from the List pane. It is read-only.
Timestamp
Timestamp is the timestamp of the operation.
Errors is the total number of records that were not imported due to various errors (missing required fields, duplicate keys, incorrect format).
Operator
Operator is the username of the user who performed this operation.
Comment
Comment is the operation result.
Log Tab
Timestamp
Time stamp of the operation
File
Name of the list data source file
Direction
Type of the operation (IN for import/updates, EXP for export of campaign results)
Number of records
Total number of successfully imported/exported records during this operation
Errors
Total number of records that were not imported due to various errors (missing required fields, duplicate keys, incorrect format)
Operator
Username of the user who performed this operation
Comment
Operation result