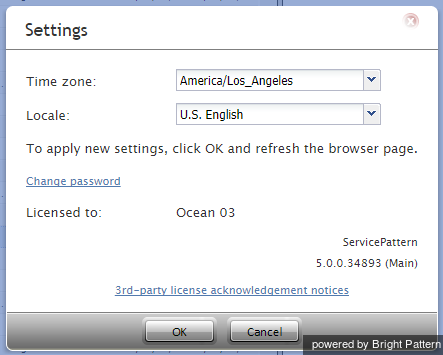Application Settings
To manage the settings of your instance of the Contact Center Administrator application, click Settings in the upper bar menu. The dialog box that appears provides access to the following settings: Time zone, Locale, and Change password.
Time zone
Use this option to specify your default time zone. Note that this time zone setting will be applied only to your personal data requests such as time-based selection of audit log records. A different time zone setting is used for the configuration of time-based parameters of contact center resources, such as service hours. For more information, see section General Settings.
Locale
The Locale setting is used for time/date formatting and languages.
Each locale in the drop-down menu has a time/date format that matches what is commonly used in the given locale. For example, setting the locale to English - New Zealand will present the date in DD/MM/YY format.
When using the setting for selecting an available language, note that it will affect only the text of the application itself and will have no effect on the language you use for the actual configuration data that you enter and edit.
Setting notes:
- This setting applies to the Contact Center Administrator application only.
- This setting is user specific and does not affect users on a global basis.
Change password
This option lets you change your password. You will need to enter your current password in the dialog box that appears, enter the new password, and then confirm the new password by entering it again.
Any changes to the Time zone or Change password settings will take effect as soon as you click OK and refresh/reload the application web page. A new password will take effect the next time you log in.