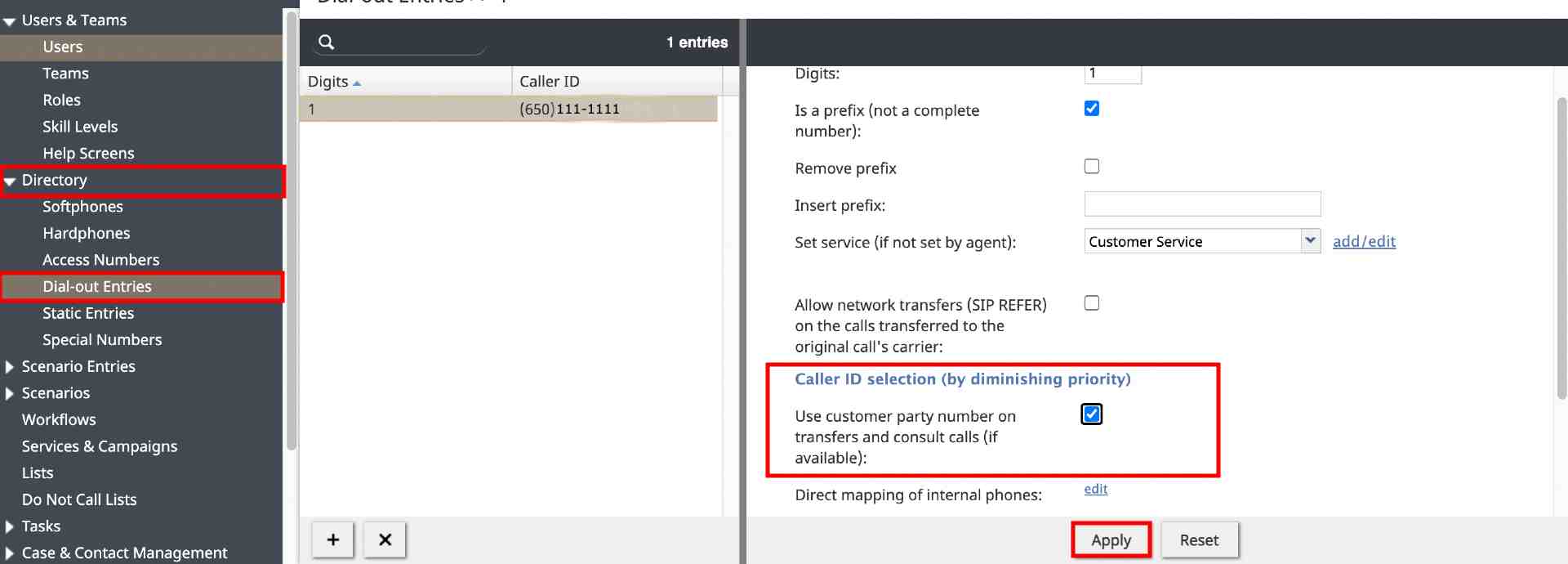From Bright Pattern Documentation
< 5.8:Tutorials-for-admins | Configuration
Revision as of 04:14, 29 May 2024 by BpDeeplTranslateMaintenance (talk | contribs) (Updated via BpDeleteTranslateTags script)
Warm Transfer to Third Party Caller ID Tutorial
These instructions will guide a caller on how to use a warm transfer to move a customer to a third party agent while providing the customer’s caller ID to the third party instead of your own Caller ID phone number.
This tutorial describes how to do the following:
- Configure the Contact Center Administrator to allow for the transfer of Caller ID information
- Receive a phone call from a customer
- Use a warm transfer to connect the customer to a third party
- Closing out the call
Prerequisites
In order to complete this tutorial, you will need to do the following first:
If you have not done so already, contact Customer Success to allow for arbitrary Caller ID passthrough.
Procedure
Contact Center Administrator Setup
This part of the tutorial explains how to set up the Contact Center Administrator in order to later warm transfer to a known number.
- Sign in to the Bright Pattern Contact Center Administrator.
- Click on the Configuration tab.
- Open the Directory menu on the left hand side by clicking the arrow.
- Click on Dial-out Entries.
- The Dial-out Entries menu has several options within the right hand pane.
- Scroll down to Caller ID selection (by diminishing priority).
- The first option beneath the Caller ID selection (by diminishing priority) sub-section is a checkbox labeled “Use customer party number on transfers and consult calls (if available):”.
- Check the checkbox.
- Press Apply.
Agent Desktop Process
This tutorial explains how to warm transfer a customer call from the Agent Desktop to a new number and then leave the call.
- Sign in to the Bright Pattern Agent Desktop.
- In the User Status Indicator Selector, set your status as Ready.
- When you have received a phone call that you wish to transfer, open the Consult, Conference, Blind transfer window.
- Select a recipient or enter the phone number or extension of the party you are transferring the call to in the number field.
- Click on the dropdown menu and select the dial as conference
button.
- From here, all parties will be active on the call and all conference participants will be displayed in the Contact Info Panel.
- When you are satisfied that the customer and transfer agent are connected properly, it is time to leave the call.
- Note: You can only leave your own conference when it has three participants.
- Note: You can only leave your own conference when it has three participants.
- To leave the conference, click the Leave
 button. You will be disconnected while the two remaining parties will carry on with a regular two-way call.
button. You will be disconnected while the two remaining parties will carry on with a regular two-way call.< Previous | Next >