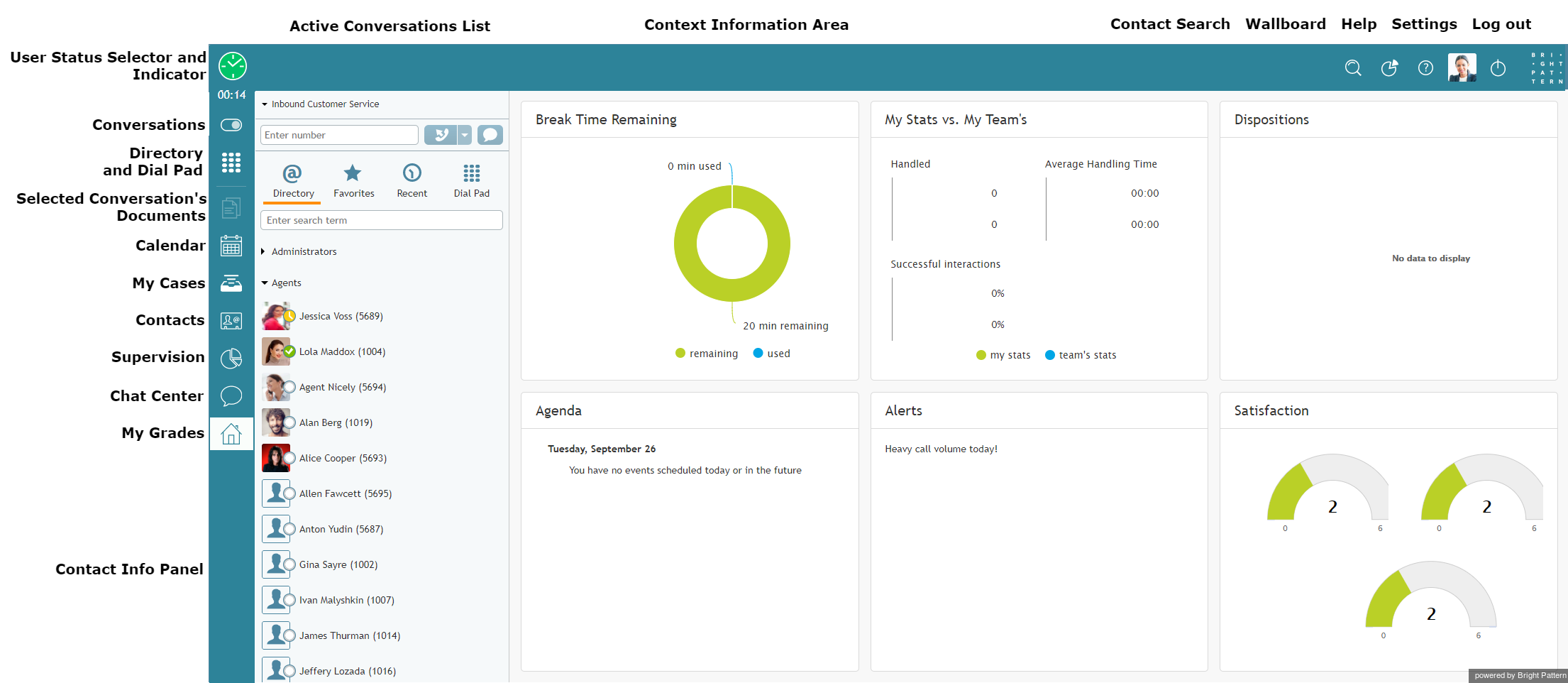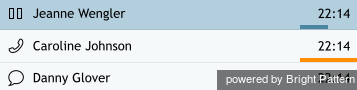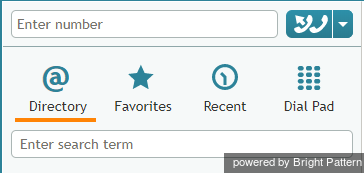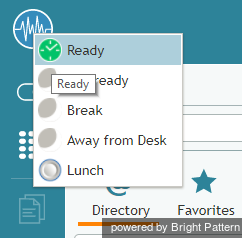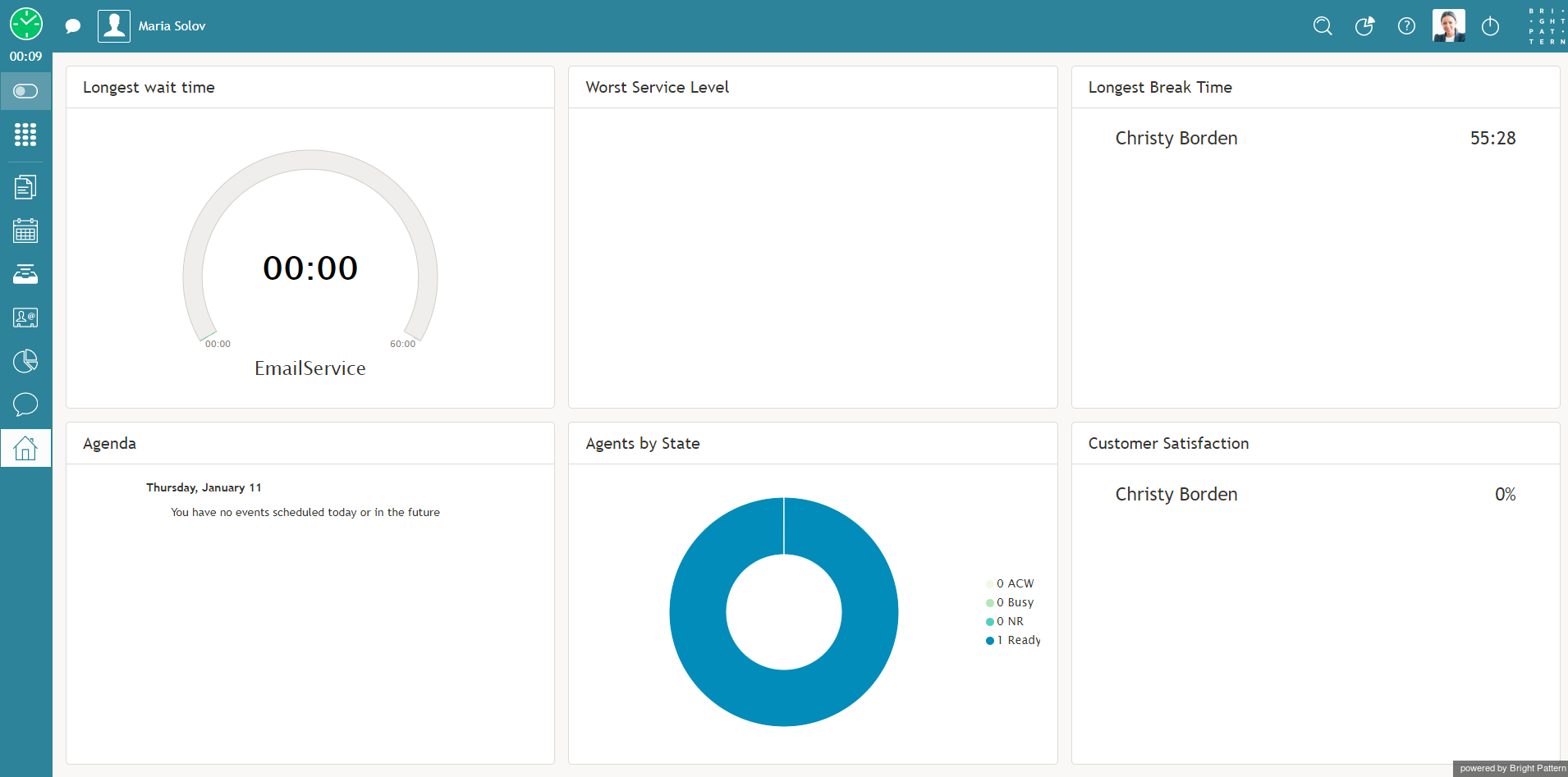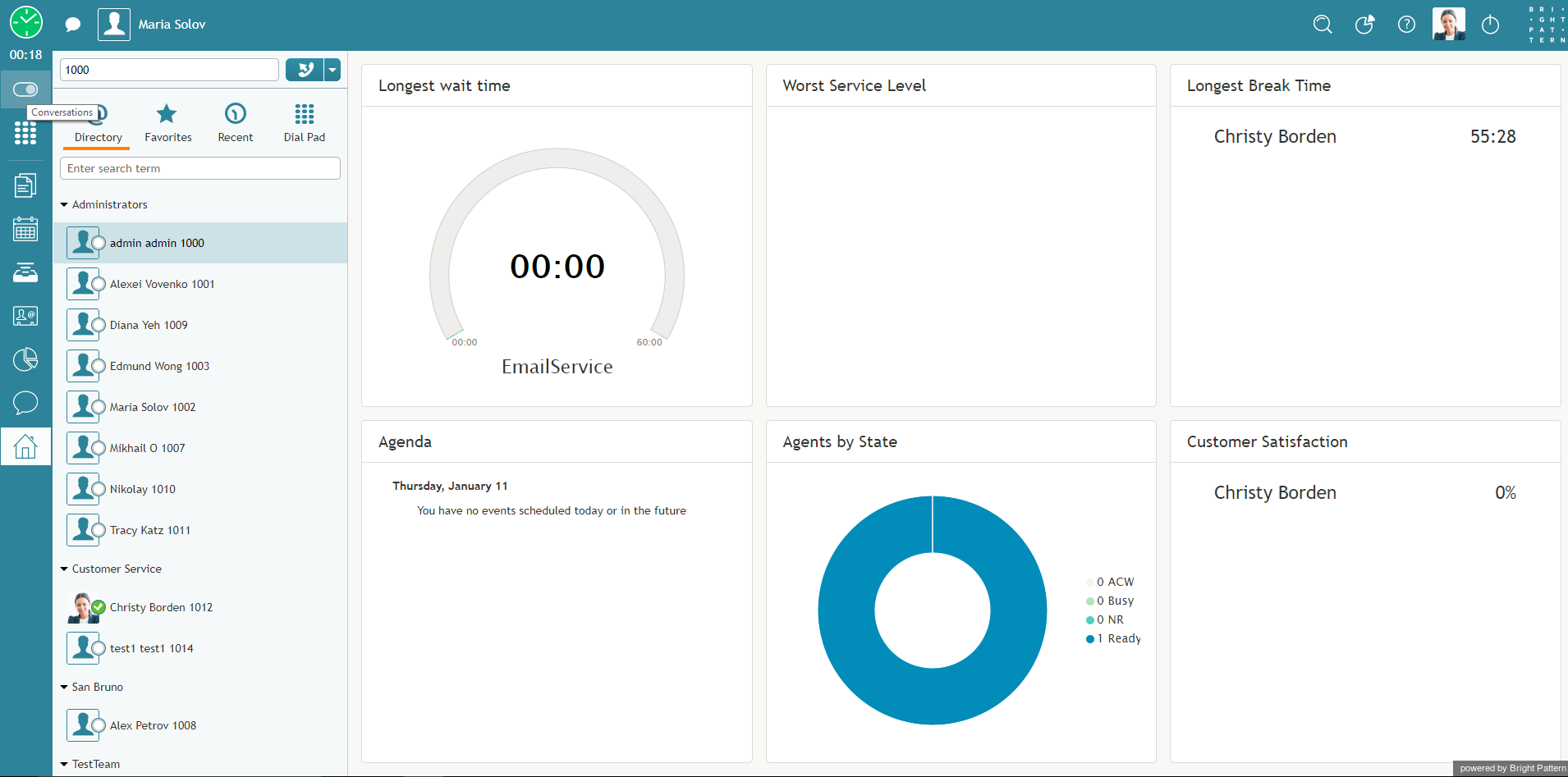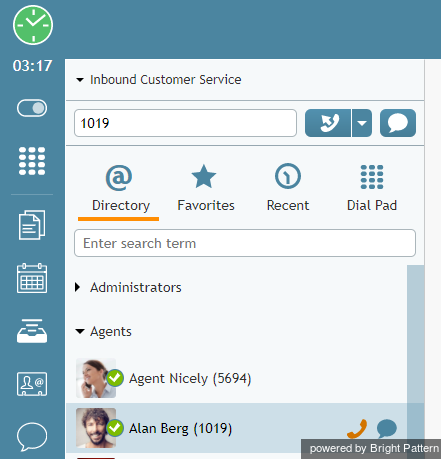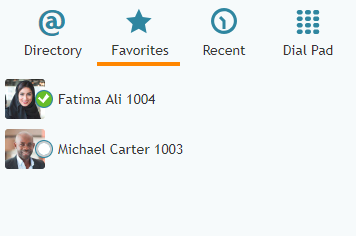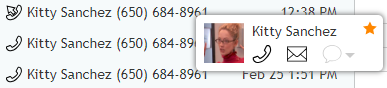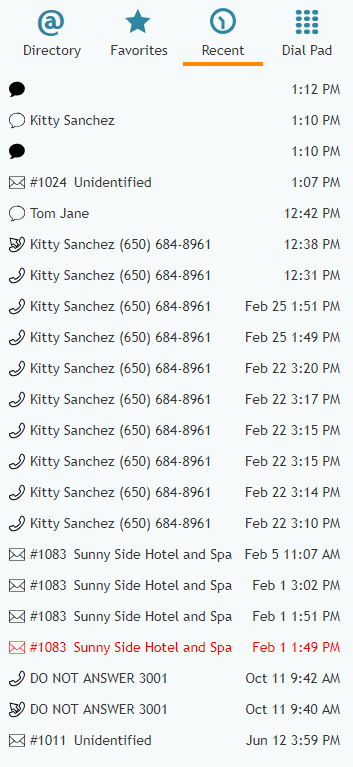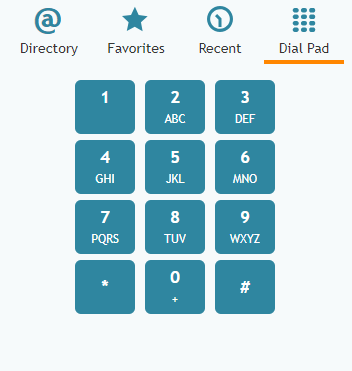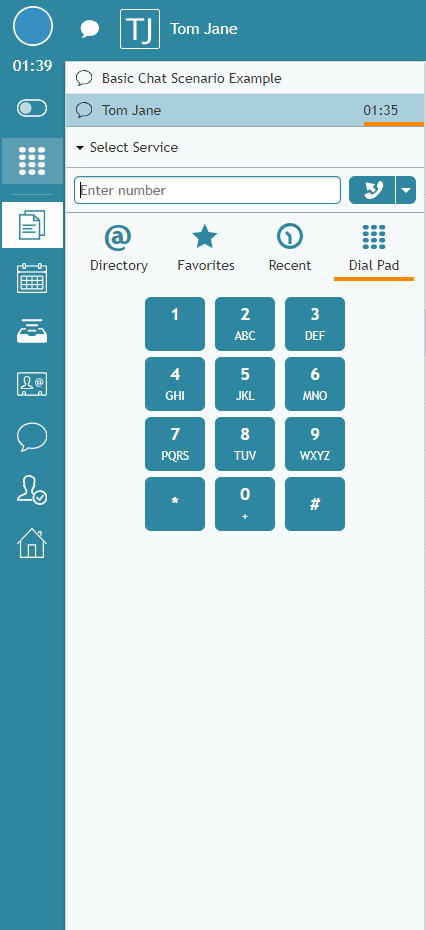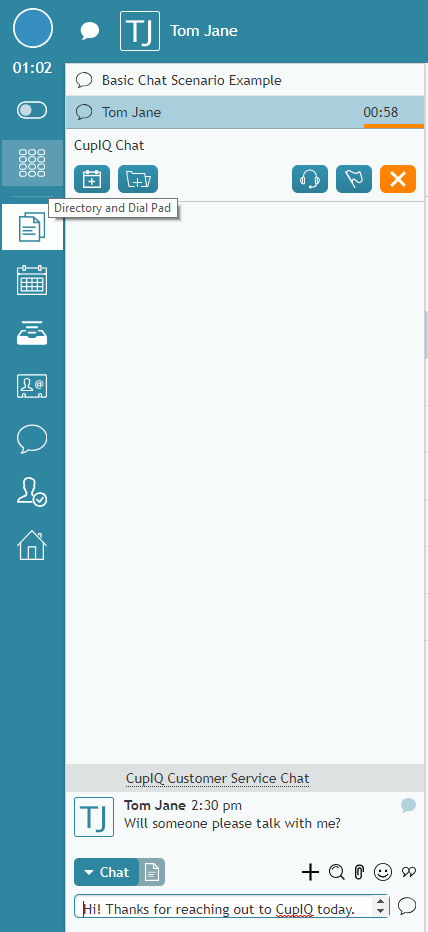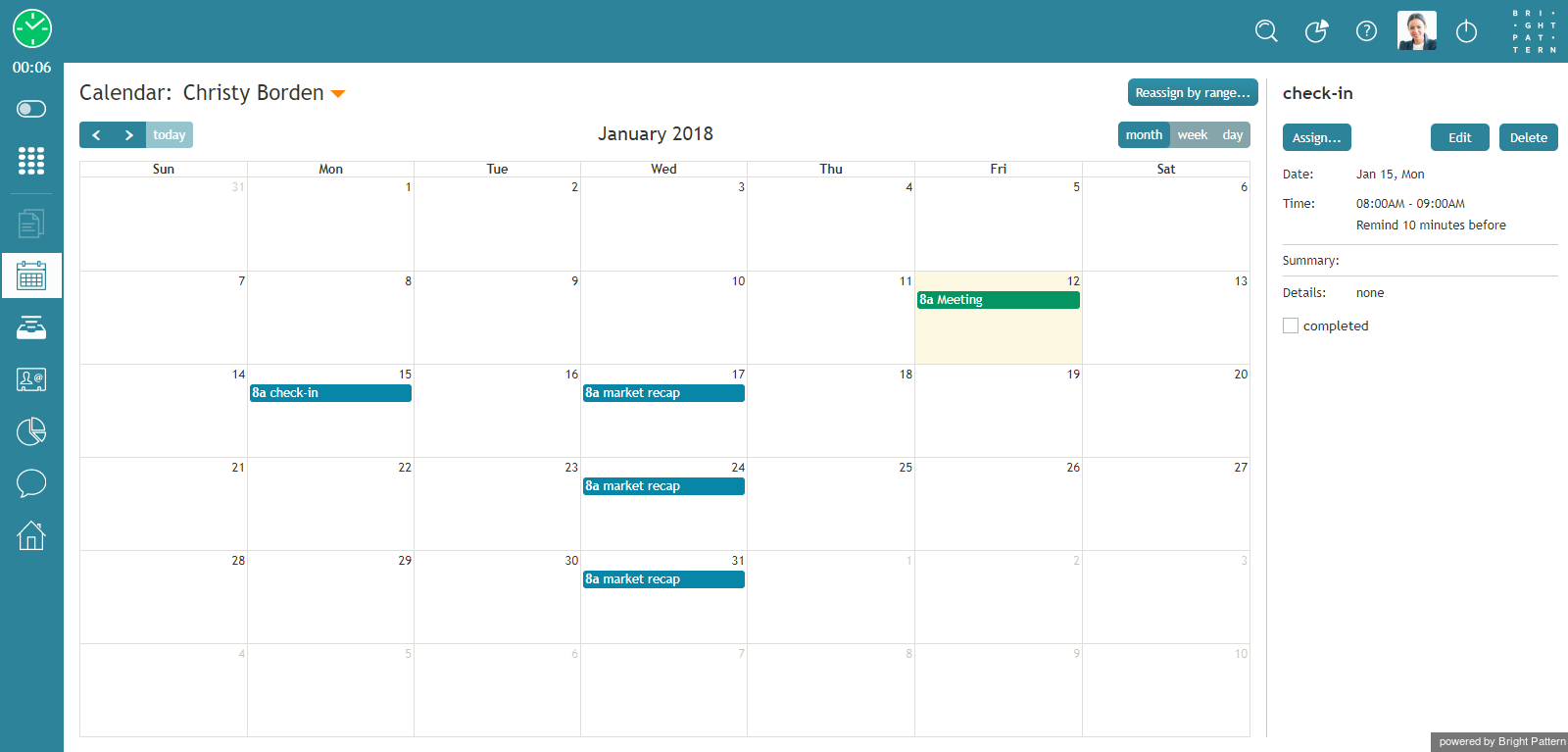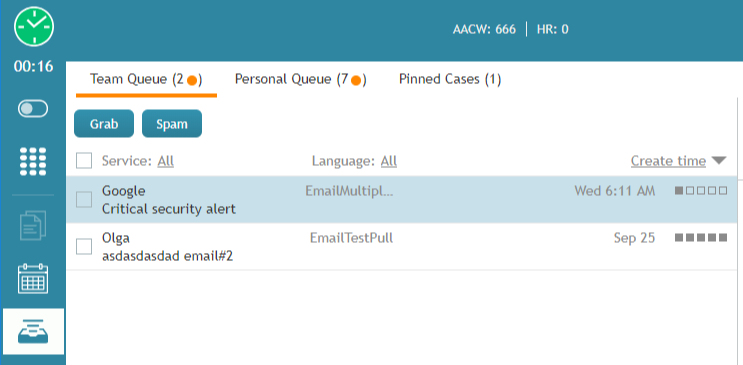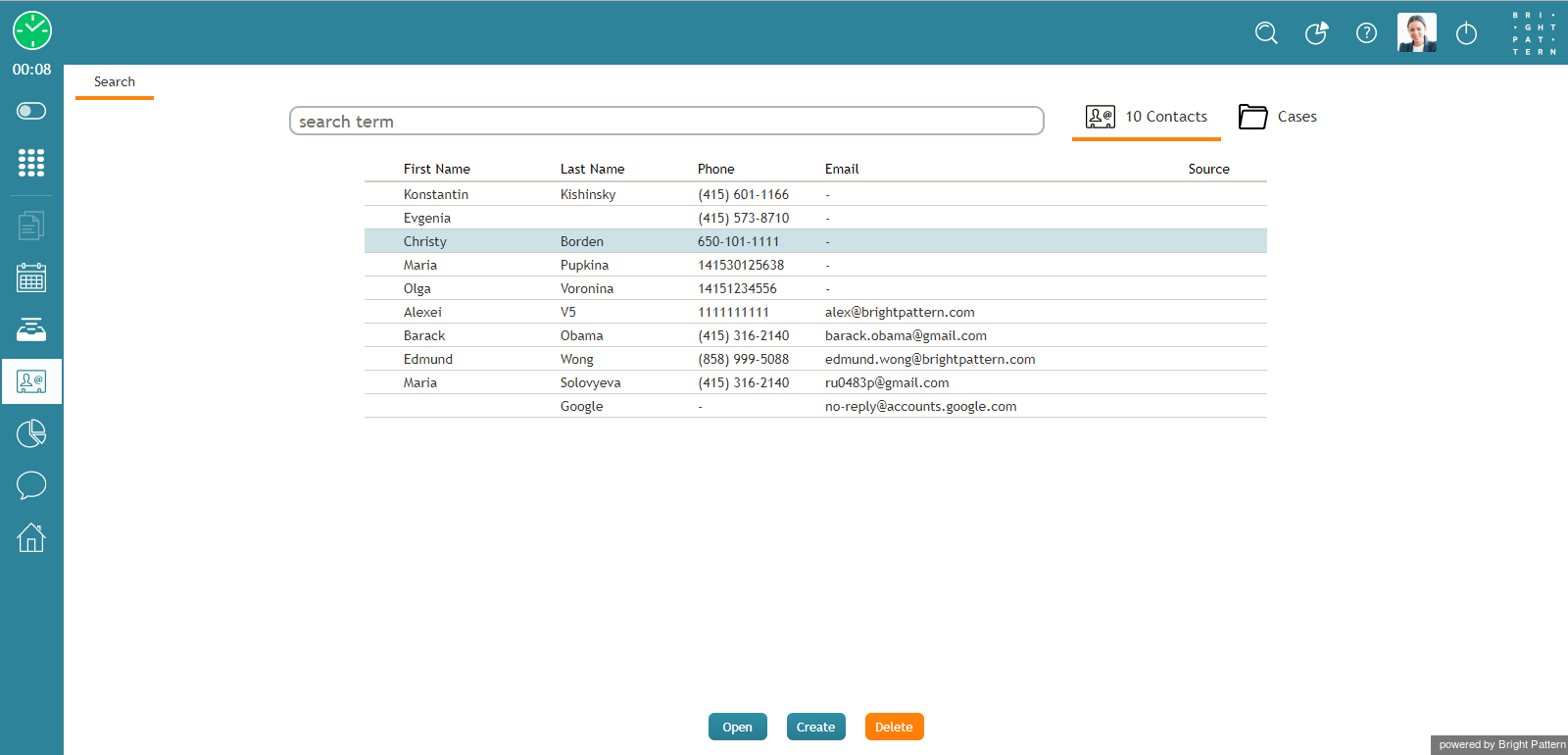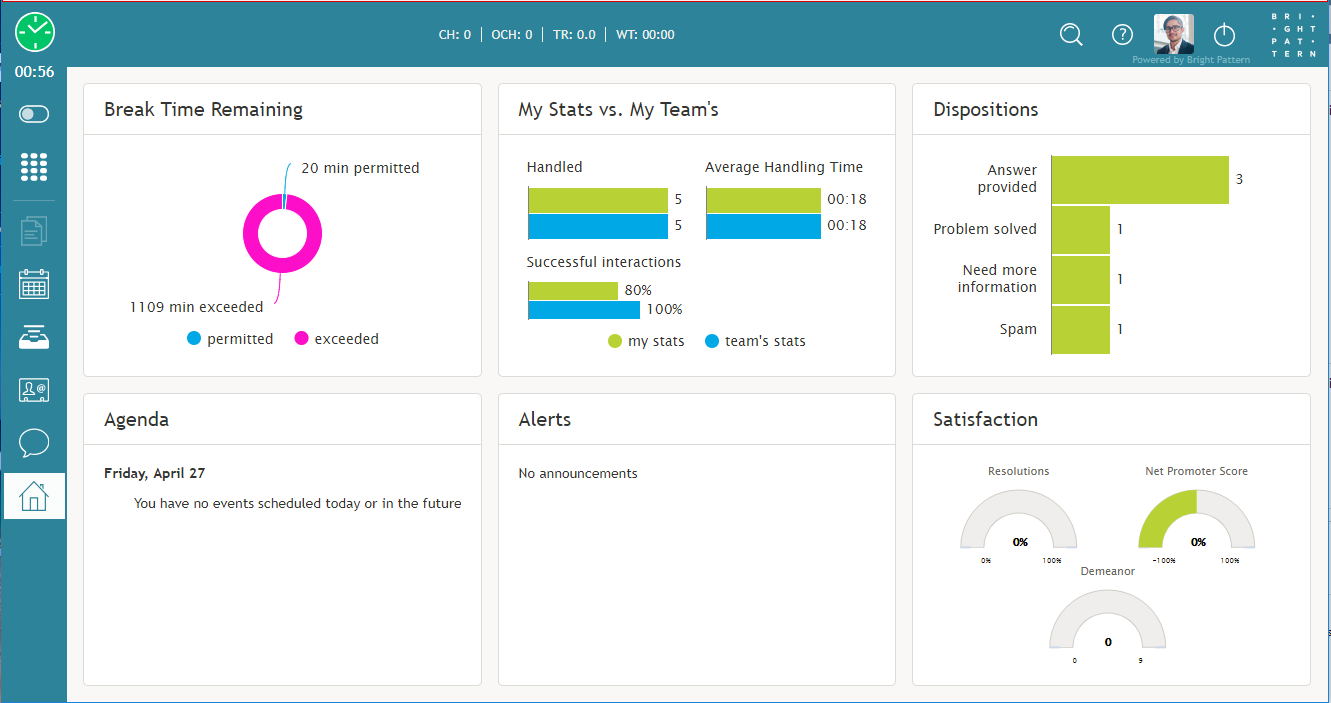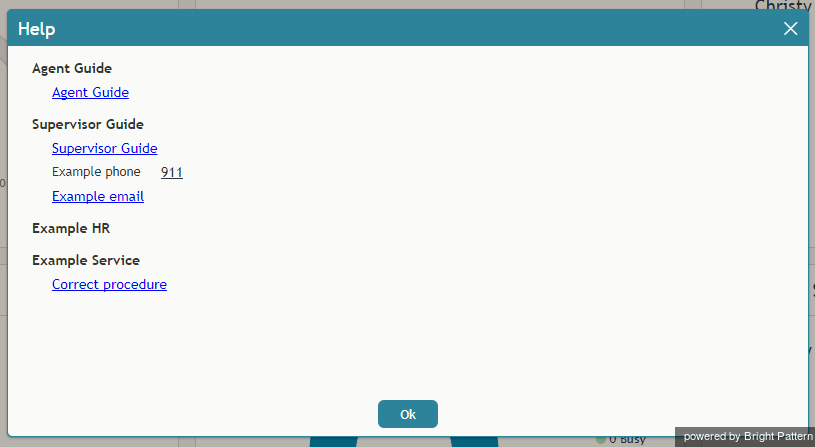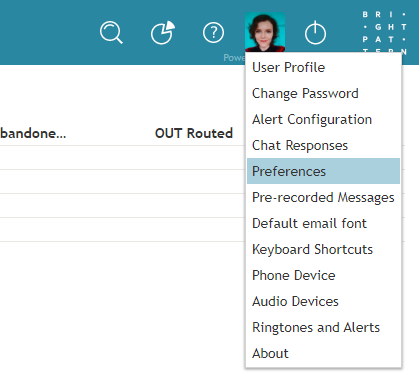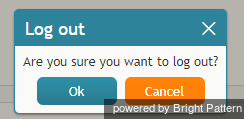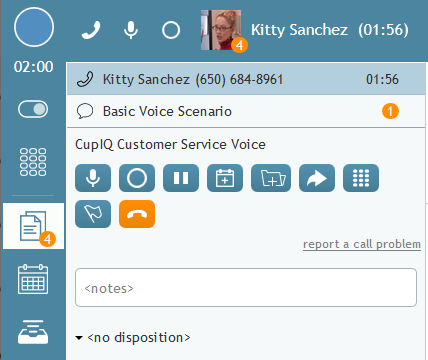Desktop des Agenten Benutzeroberfläche
Die Benutzeroberfläche der Anwendung Desktop des Agenten wird bei einem aktiven Anruf angezeigt. Es werden die wichtigsten Elemente gezeigt, auf die in den folgenden Abschnitten dieses Handbuchs häufig Bezug genommen wird.
Menüelemente und Funktionen (auf der linken Seite des Desktops des Agenten)
Die Elemente der Anwendungsbildschirme des Desktops des Agenten haben folgende Funktionen.
Liste der aktiven Gespräche (ACL)
Die Liste der aktiven Gespräche zeigt alle Ihre aktiven Interaktionen an. Wenn Sie z. B. einen Anruf zur Befragung tätigen und gleichzeitig einen Service-Anruf halten, werden in dieser Liste zwei separate Elemente angezeigt. Wenn Sie einen bestimmten Anruf oder Chat aus dieser Liste wählen, werden weitere Informationen zu dieser Interaktion und die zugehörigen Kontrollen in der Kontakt-Infotafel angezeigt. Wenn Sie eine Email aus dieser Liste wählen, werden der Inhalt der Email und die zugehörigen Kontrollen im Gebiet der Kontextinformationen angezeigt. Bei E-Mails bietet die Liste Aktive Konversationen auch Zugriff auf die Email-Warteschlange Ihres Teams, Ihre persönliche Email-Warteschlange und den Fallverlauf.
Kontakt-Info-Panel
Der Infobereich für Kontakte liefert Informationen über die in der Liste der aktiven Gespräche ausgewählten Interaktionen und kontrolliert diese. Dies ist der Bereich der Anwendung, den Sie am häufigsten verwenden werden, um Ihre aktiven (aufgebauten) Anrufe und Chats zu bearbeiten.
Der Kontakt-Infobereich enthält Folgendes:
- Serviceselektor für die Zuordnung von Anrufen zu den spezifischen Services, die Ihr Contact Center anbietet
- Nummerneingabefeld zur Eingabe von Telefonnummern für ausgehende und interne Anrufe
- Adressbuch und Wählscheibe für den Zugriff auf das Verzeichnis der Anwender Ihres Unternehmens und die Standard-Telefon-Wählscheibe
Anwenderstatus-Anzeige/Wahlschalter
Die Auswahl- und Anzeigefunktion für den Benutzerstatus zeigt Ihren aktuellen Status und, wenn Sie darauf klicken, eine Dropdown-Liste mit anderen Status an, die Sie wählen können. Sie können den Status mit dem Selektor manuell ändern.
Weitere Informationen finden Sie im Abschnitt Verstehen und Bearbeiten Ihrer Status.
Zeitschaltuhr
Der Timer zeigt die Zeit an, die im aktuellen Status des Agenten verbracht wurde.
Konversationen
Um die Liste der aktiven Gespräche im Gebiet der Kontextinformationen auszublenden, klicken Sie auf das Zeichen für Gespräche. Wenn die Liste der aktiven Gespräche angezeigt wird, können Sie auf das Adressbuch, die Favoriten, die kürzlichen Anrufe und die Wählscheibe zugreifen.
Der Inhalt Ihres Kontextinformationsgebiets (in der Mitte des Desktops des Agenten) hängt davon ab, was Sie gerade tun, während Sie am Desktop des Agenten angemeldet sind. In den gezeigten Screenshots sieht der Anwender beispielsweise die Sektion Meine Noten auf dem Desktop des Agenten, während er zu Konversationennavigiert .
Beachten Sie den Unterschied zwischen den beiden gezeigten Anzeigen des Desktops des Agenten.
Adressbuch
Das Adressbuch ist das gebrauchsfertige Telefonbuch Ihres Contact Centers, mit dem Sie Teams von Agenten, Aufsichtspersonen oder auch wichtige externe Kontakte durchsuchen können. Das Adressbuch speichert die Namen, Nummern, Profilfotos und status der Anwender in Ihrem Kontakt-Center. Die Anwender sind nach Teams geordnet. Wenn Sie auf das Dropdown-Zeichen neben dem Namen des Ordners klicken, wird dessen Inhalt angezeigt.
Wenn Sie mit der Maus über den Namen eines Anwenders fahren, werden das Telefon- und das Chat-Symbol angezeigt. Durch Klicken auf das Telefon-Symbol wird wird ein Anruf an diesen Anwender initiiert. Klicken Sie auf das Chat-Symbol, um einen Chat mit diesem Anwender zu starten.
Wenn Ihr Kontakt-Center integriert ist mit Microsoft Teams für Unternehmensnachrichten und interne Kommunikation integriert und Sie in Ihrem Microsoft Konto angemeldet sindangemeldet sind, finden Sie im Adressbuch des Desktops des Agenten möglicherweise Begriffe, die sich auf Teams beziehen, wie z. B:
- Microsoft Teams-Kanäle ordner
- Microsoft Teams Chats ordner
- Teams-Anwender, die entweder im Ordner Microsoft Teams Channels oder im Ordner Microsoft Teams Chats aufgeführt sind
- Die Anwesenheit der Anwender von Teams
Die Ordner von Teams werden nur dann im Adressbuch angezeigt, wenn die Integration von Microsoft Teams für Ihr Contact Center aktiviert ist und Sie sich über Ihre Einstellungen im Benutzerprofil bei Microsoft angemeldet haben.
Favoriten
Die Registerkarte Favoriten enthält Ihre persönliche Liste mit häufigen Kontakten; die Favoriten können sowohl intern als auch extern sein. Wenn Sie mit der Maus über den Namen eines Kontakts in der Favoritenliste fahren, erscheinen das Telefon- und das Chat-Symbol. Wenn Sie auf das Telefon-Symbol klicken, wird ein Anruf bei diesem Anwender eingeleitet. Wenn Sie auf das Chat-Symbol klicken, wird ein Chat/SMS/MMS mit diesem Kontakt gestartet.
Um einen Kontakt zu Ihrer Favoriten-Liste hinzuzufügen, fahren Sie mit der Maus über die Informationen des Kontakts, bis eine Kontaktkarte eingeblendet wird. Von hier aus können Sie auf den Stern knopf klicken, wodurch der Kontakt zu Ihren Favoriten hinzugefügt wird.
Kürzlich
Auf der Registerkarte Kürzlich werden alle zuletzt von Ihnen bearbeiteten Interaktionen angezeigt, einschließlich interner Systemmeldungen.
Wählscheibe
Die Wählscheibe ist eine Standard-Telefonwähltastatur; sie kann zum Wählen ausgehender Anrufe oder zum Wählen von IVR-Menüoptionen verwendet werden.
Adressbuch und Wählscheibe
Der Knopf Adressbuch und Wählscheibe ist ein vielseitiges Werkzeug, mit dem Sie ganz einfach zwischen aktiven Interaktionen und den im Gebiet Gespräche angezeigten Schaltflächen (d. h. Adressbuch, Favoriten, Kürzlich und Wählscheibe) hin- und herschalten können. Außerdem werden Ihnen unterschiedliche Informationen angezeigt, je nachdem, wie der Knopf aussieht, wenn Sie ihn wählen. Beachten Sie, dass sich das Verhalten dieses Knopfes ändert, je nachdem, ob das Gebiet "Konversationen" offen oder geschlossen ist.
Die Schaltflächen Adressbuch und Wählscheibe haben zwei verschiedene Aussehen.
Das erste ist ein gefülltes Raster der Wählscheibe.
Das zweite ist ein leeres Raster für die Wählscheibe.
Wenn das Gebiet "Gespräche" offen ist und der Knopf als gefüllte Wählscheibe angezeigt wird, werden durch Klicken darauf alle Registerkarten angezeigt, die normalerweise im Gebiet "Gespräche" zu sehen sind (d. h. Adressbuch, Favoriten, Kürzlich und Wählscheibe werden angezeigt); die Wählscheibe wird jedoch standardmäßig angezeigt. Beachten Sie, dass aktive Interaktionen in der Liste Aktive Konversationen angezeigt werden, wenn sie vorhanden sind. Wenn das Gebiet "Gespräche" geschlossen ist, werden die gleichen Informationen angezeigt, wenn Sie mit der Maus über die Schaltfläche fahren.
Wenn das Gebiet "Gespräche" offen ist und die Schaltfläche als leere Wählscheibe angezeigt wird, werden durch Klicken darauf alle aktiven Interaktionen angezeigt (z. B. eine aktive Chat-Sitzung). Andere aktive Interaktionen werden in der Liste Aktive Konversationen angezeigt. Wenn das Gebiet für Unterhaltungen geschlossen ist, werden dieselben Informationen angezeigt, wenn Sie mit der Maus über die Schaltfläche fahren. Wenn keine aktiven Interaktionen vorhanden sind, wird beim Wählen oder Überfahren dieser Version des Knopfes ein leeres Gebiet angezeigt.
Text-Eingabefeld
Das Texteingabefeld ermöglicht Ihnen die Eingabe von Nachrichten für textbasierte Interaktionen in Echtzeit, wie z. B. Service-Chat, SMS und interner Chat.
Ausgewählte Dokumente der Konversation
Wenn eine Konversation oder ein Fall auf dem Desktop des Agenten ausgewählt wurde, werden die Email-Nachrichten, Chat-Nachrichten oder andere Dokumente, die mit der Konversation verbunden sind, im Kontextinformationsgebiet angezeigt.
Kalendar
Klicken Sie auf das Zeichen Kalender, um den Kalender des Anwenders im Gebiet der Kontextinformationen anzuzeigen und zu bearbeiten. Weitere Informationen finden Sie im Abschnitt So öffnen Sie den Kalender.
Meine Fälle
Klicken Sie auf Meine Fälle, um mit Email-Fällen aus der Arbeitsliste Team, der Persönlichen Warteschlange oder den gepinnten Fällen auf dem Gebiet der Kontextinformationen zu arbeiten. Weitere Informationen finden Sie im Abschnitt Allgemeine Informationen zur Bearbeitung von Emails.
Kontakte
Klicken Sie auf Kontakte, um die Kontaktinformationen der Personen in Ihrem Adressbuch, Ihren Fällen und der Liste der jüngsten Kontakte zu suchen und anzuzeigen.
Beaufsichtigung
Das Zeichen für die Aufsicht wird nur den Aufsichtspersonen angezeigt, die am Desktop des Agenten angemeldet sind.
Chat-Center
Klicken Sie auf Chat Center, um Chats mit Chatgruppen oder persönliche Chats mit anderen Anwendern in Ihrem Unternehmen zu starten.
Meine Noten
Klicken Sie auf "Meine Noten ", um Anzeigen zu Ihrer Leistung und der Ihres Teams im Gebiet der Kontextinformationen aufzurufen. Eine ausführlichere Erklärung finden Sie unter Allgemeine Informationen zu Meine Noten.
Gebiet der Kontrollen (oben rechts auf dem Desktop des Agenten)
Dieses Gebiet auf der Benutzeroberfläche bietet Zugriff auf Hilfematerialien, Anwendungseinstellungen und die Abmeldefunktion.
Kontakt-Suche
Klicken Sie auf das Zeichen für die Suche nach Kontakten, um ein Textfeld für die Suche nach Ihren Kontakten anzuzeigen.
Wandtafel
Wenn Sie auf das Zeichen für die Wandtafel klicken, wird die Anwendung Wandtafel Builder in einer neuen Browser-Registerkarte oder einem neuen Fenster angezeigt. Wandtafeln zeigen Statistiken und Grafikobjekte zu Ihrer aktuellen Leistung und/oder zur Leistung Ihres Teams an. Wenn Sie das Privileg haben, Wandtafeln zu bearbeiten, können Sie diese über die Wandtafel Builder-Anwendung anpassen.
Hilfe
Klicken Sie auf das Zeichen Hilfe, um auf Hilfematerialien zuzugreifen, z. B. Links zu Dokumentation, HR und Verfahren.
Einstellungen
Wenn Sie kein Foto des Anwenderprofils hochgeladen haben, werden die Einstellungen für den Desktop des Agenten in Form eines Zahnradzeichens angezeigt . Wenn Sie bereits ein Foto des Anwenderprofils hochgeladen haben, wird dasselbe Bild anstelle des Zahnradsymbols angezeigt. Klicken Sie auf eines der beiden Zeichen, um Ihre Einstellungen zu aktualisieren.
Wenn Sie mit der Maus über das Foto des Benutzerprofils oder das Zeichen für die Einstellungen fahren, werden der Vorname, der Nachname und die Verlängerungsnummer des eingeloggten Anwenders angezeigt.
Beachten Sie, dass in früheren Versionen von Desktop des Agenten der Vor- und Nachname des Anwenders oben in der Liste der aktiven Gespräche neben der Anzeige des Anwenderstatus angezeigt wurde. Dieses Gebiet wird nun für die Anzeige der Kontaktinformationen des Gesprächspartners verwendet, mit dem Sie gerade kommunizieren.
Abmelden
Klicken Sie auf Abmelden, um sich von Ihrer Arbeitssitzung abzumelden.
Gebiet der Kontextinformationen (in der Mitte des Bildschirms)
Das Gebiet für Kontextinformationen zeigt Webseiten und Formulare an, die Sie verwenden können, um die Informationen bereitzustellen, die Sie benötigen, um Ihre Kunden zu bedienen (z. B. Kundenprofil) und neue Informationen auf der Grundlage Ihrer Konversation mit dem Kunden einzugeben (z. B. einen Auftrag). Das Erscheinen von Inhalten in diesem Gebiet wird häufig mit der Übermittlung einer Kundeninteraktion an Ihren Desktop synchronisiert (z. B. während des Klingelns eines Anrufs). Weitere Informationen finden Sie im Abschnitt Verstehen von Screen-pop.
Das Gebiet der Kontextinformationen wird auch für Folgendes verwendet:
- Ihre Noten und Wandtafeln
- Standardfunktionen zum Verarnbeiten von Emails wie das Überprüfen von Nachrichten, das Bearbeiten von Antworten und die Suche nach Fällen
- Wissensdatenbank
- Rausgehende Chat-Panels
- Die Anzeige von Daten, die von Kunden während Chat-Sitzungen empfangen werden
- Dashboards für Teams und Services
- Anzeigen von Kalendern
Alarme
Alarme sind orangefarbene Zeichen die die Anzahl der Elemente eines Kontakts anzeigen, die Aufmerksamkeit erfordern. Beachten Sie, dass dies ungelesene Emails und abhängige Kalender-Ereignisse beinhalten kann. Um die Alarme zu beheben, müssen die Agenten die ausstehenden Kalender-Ereignisse abschließen und alle neuen Emails verarbeiten/öffnen.