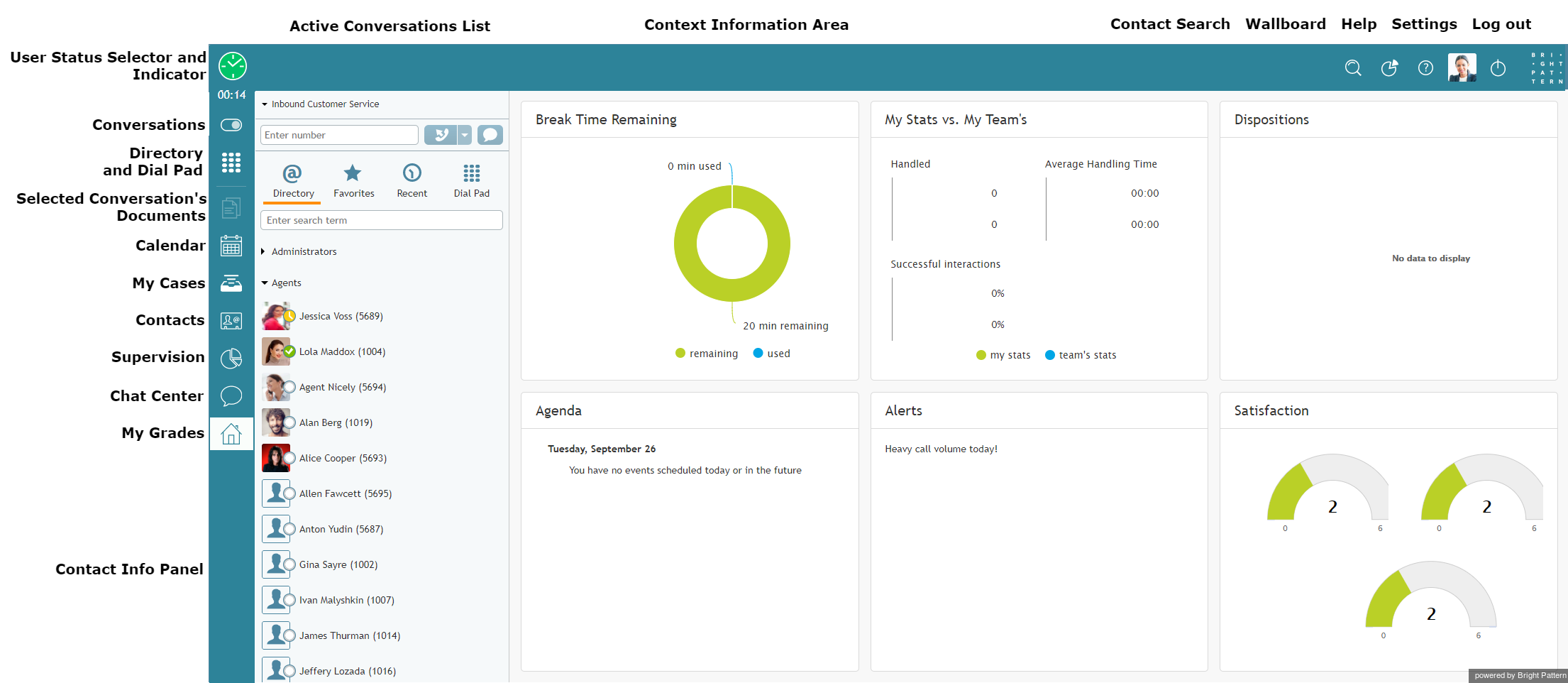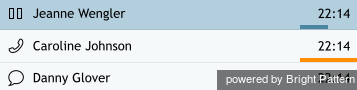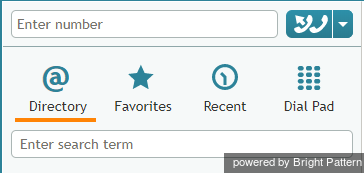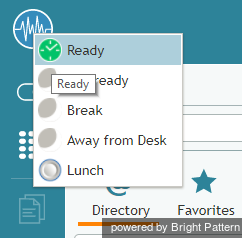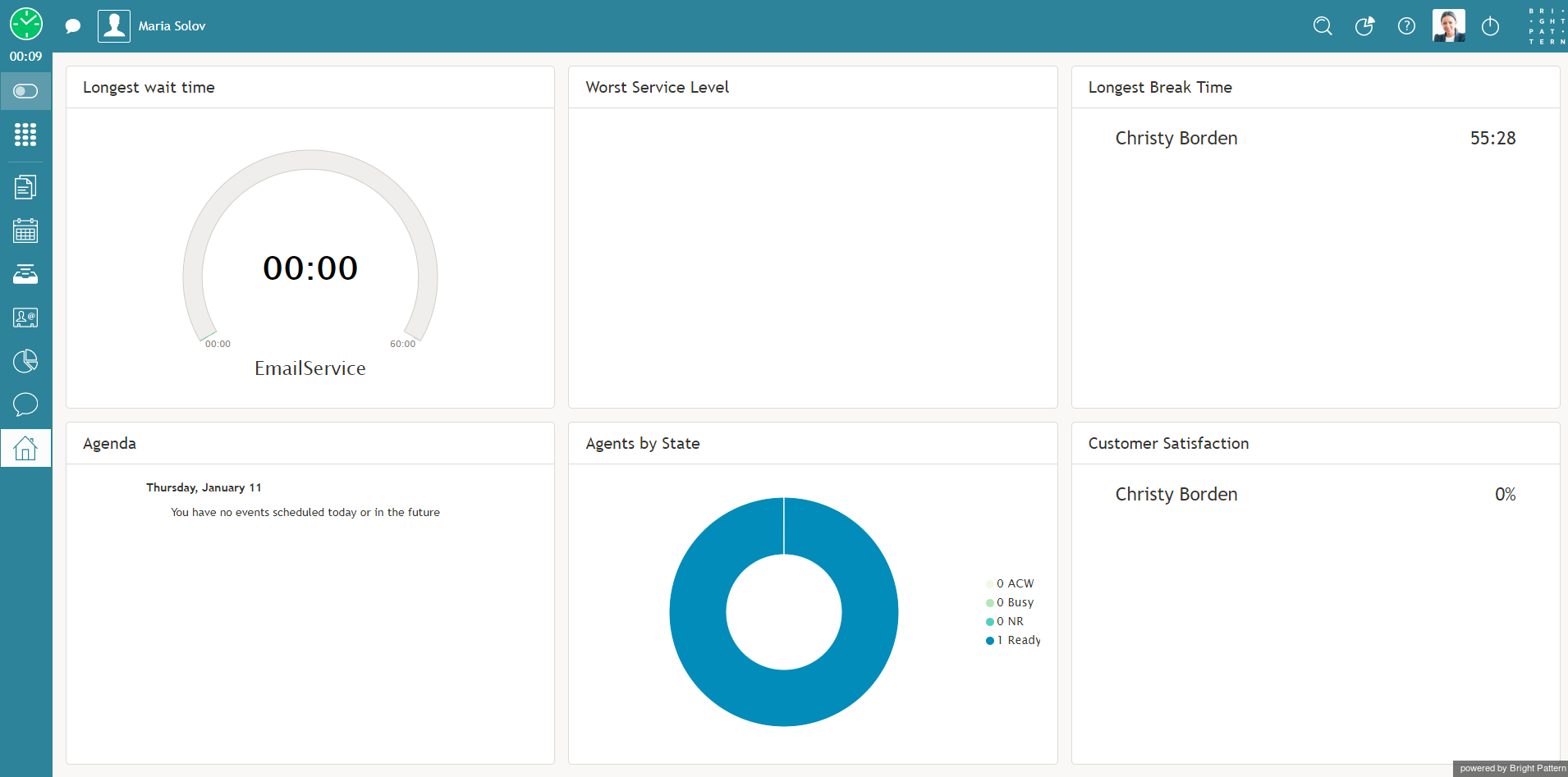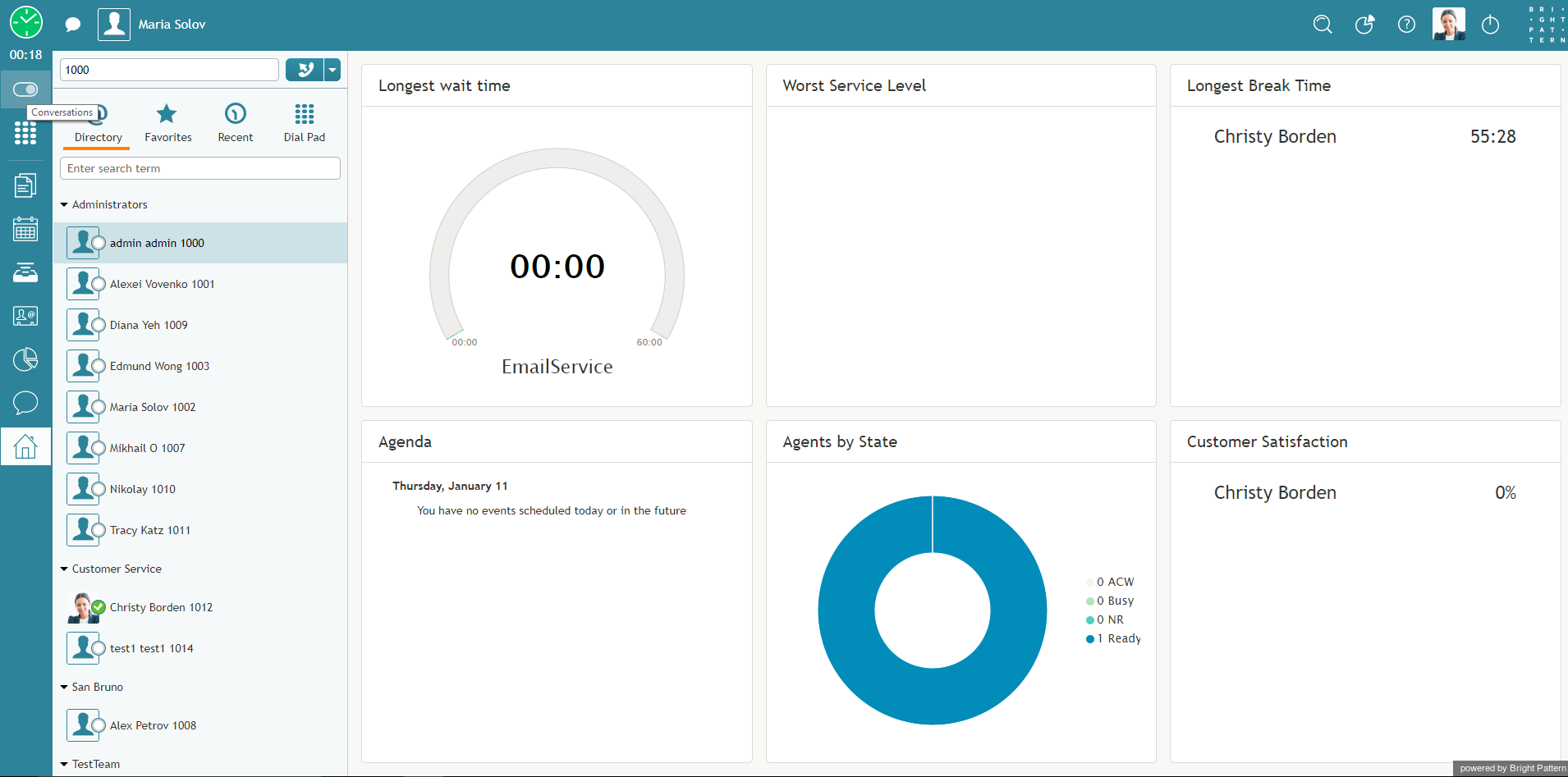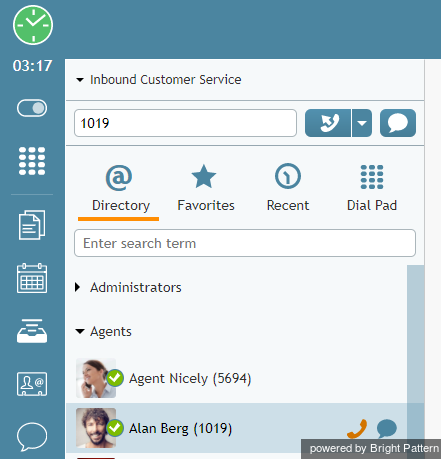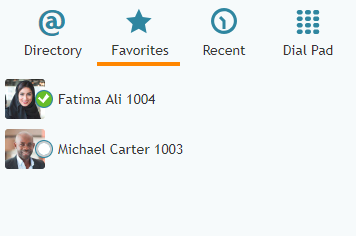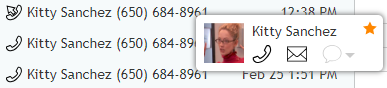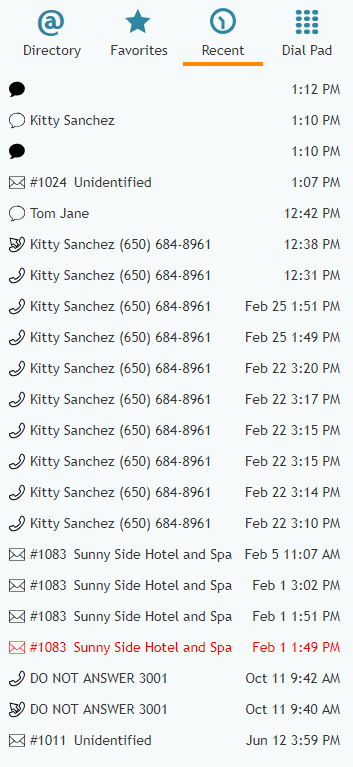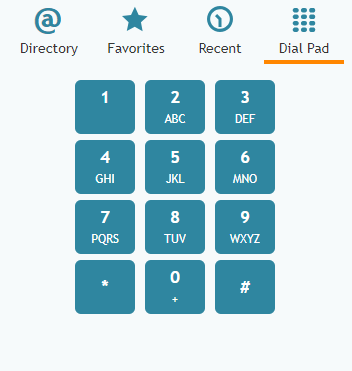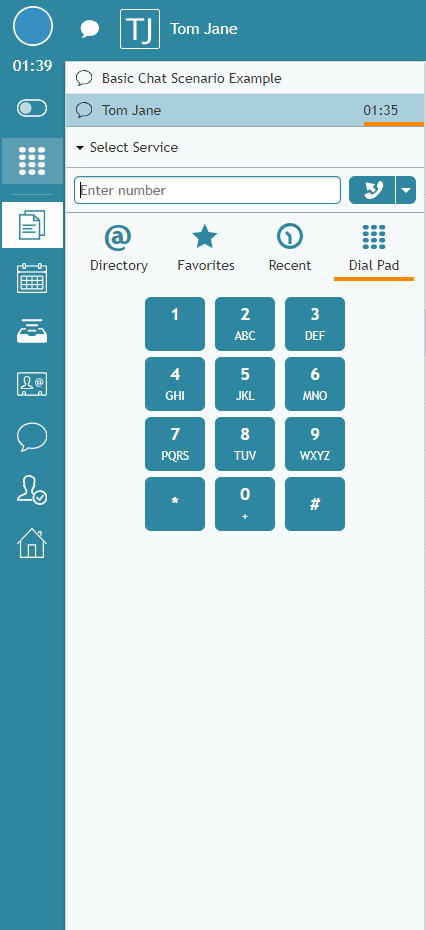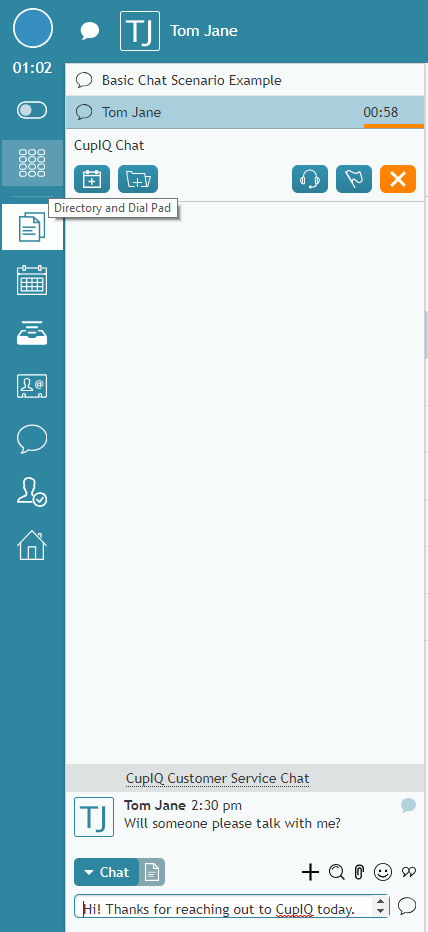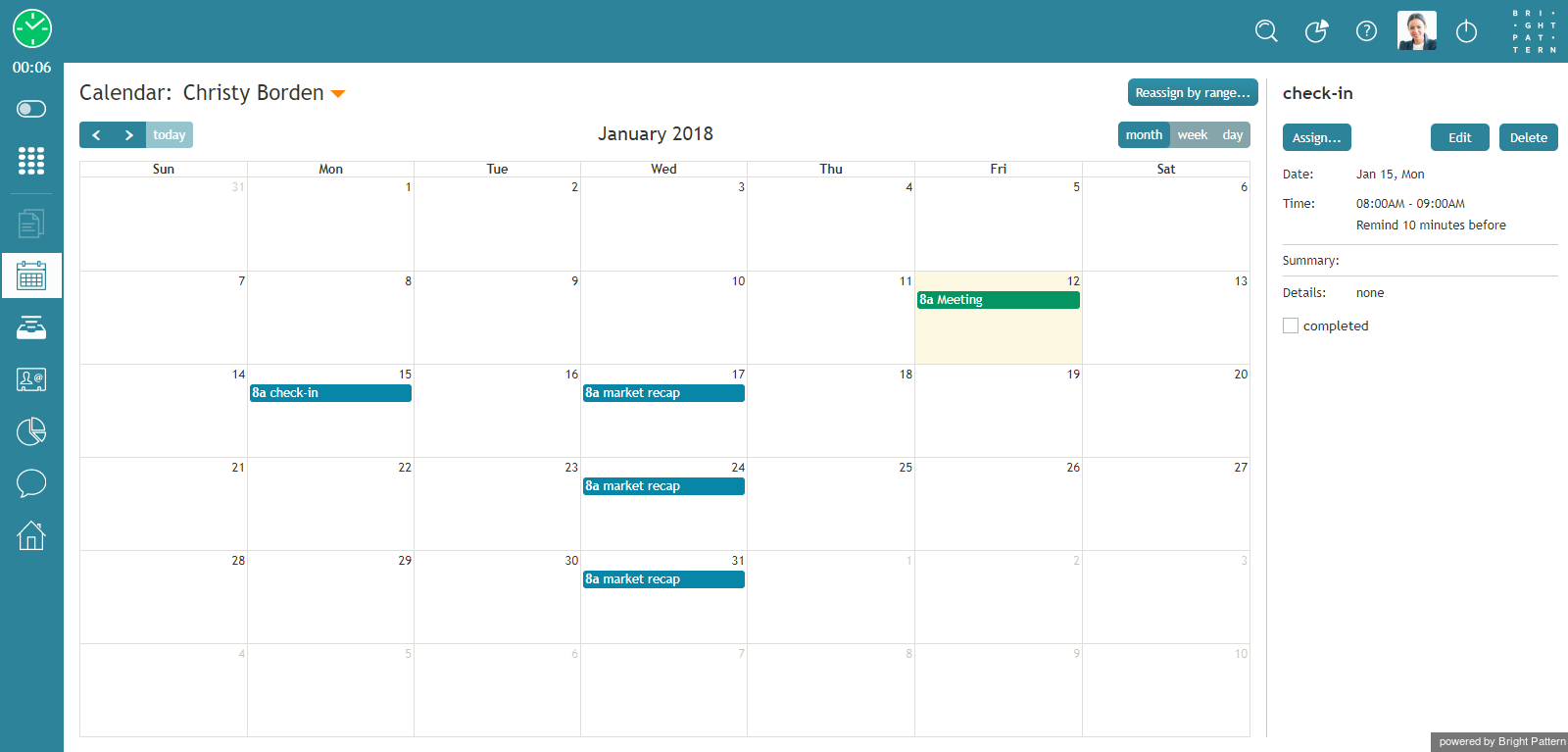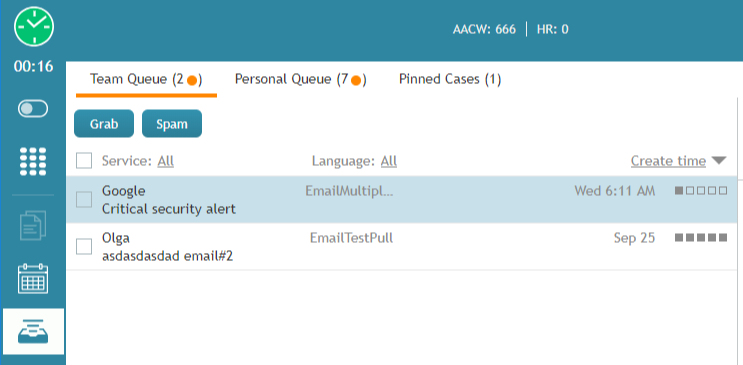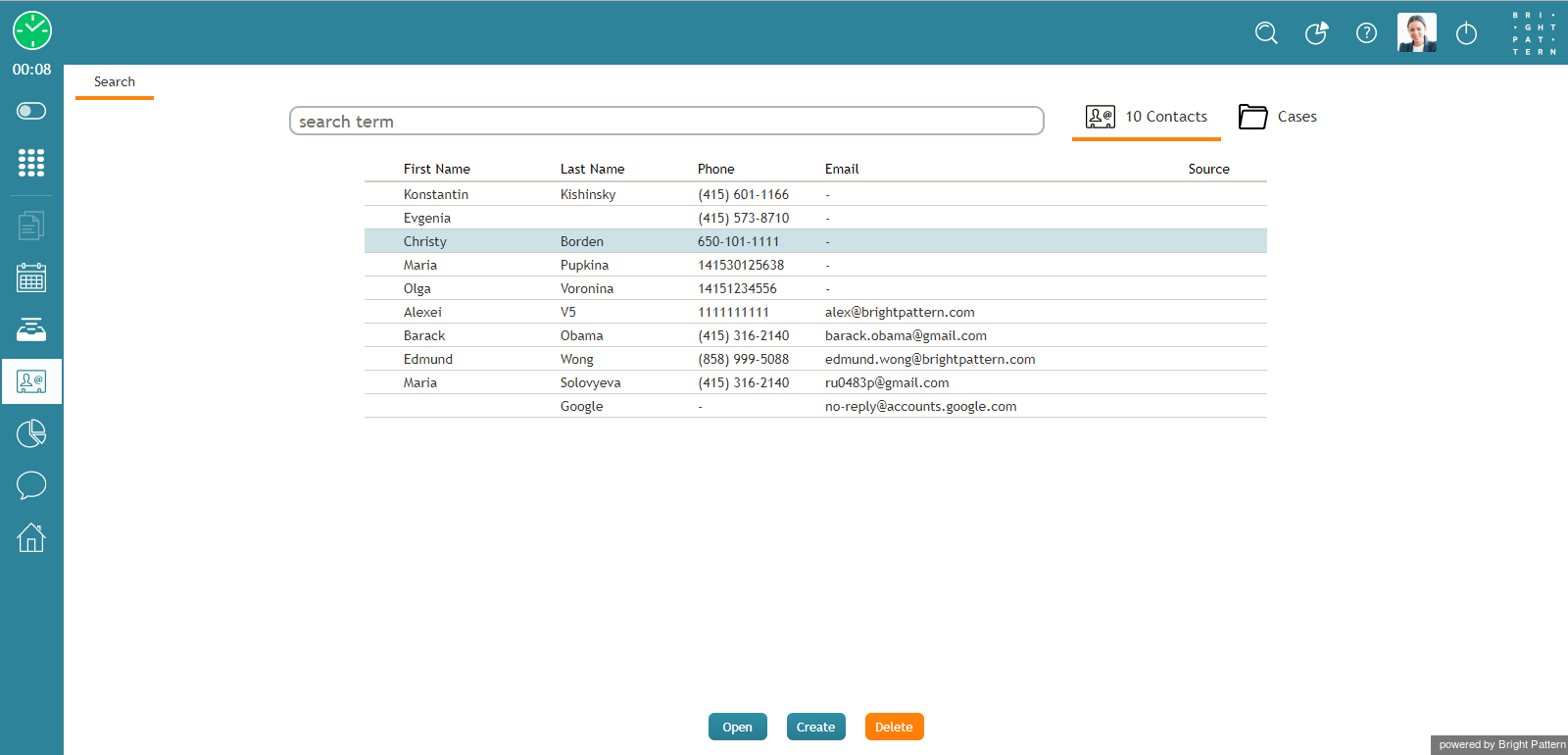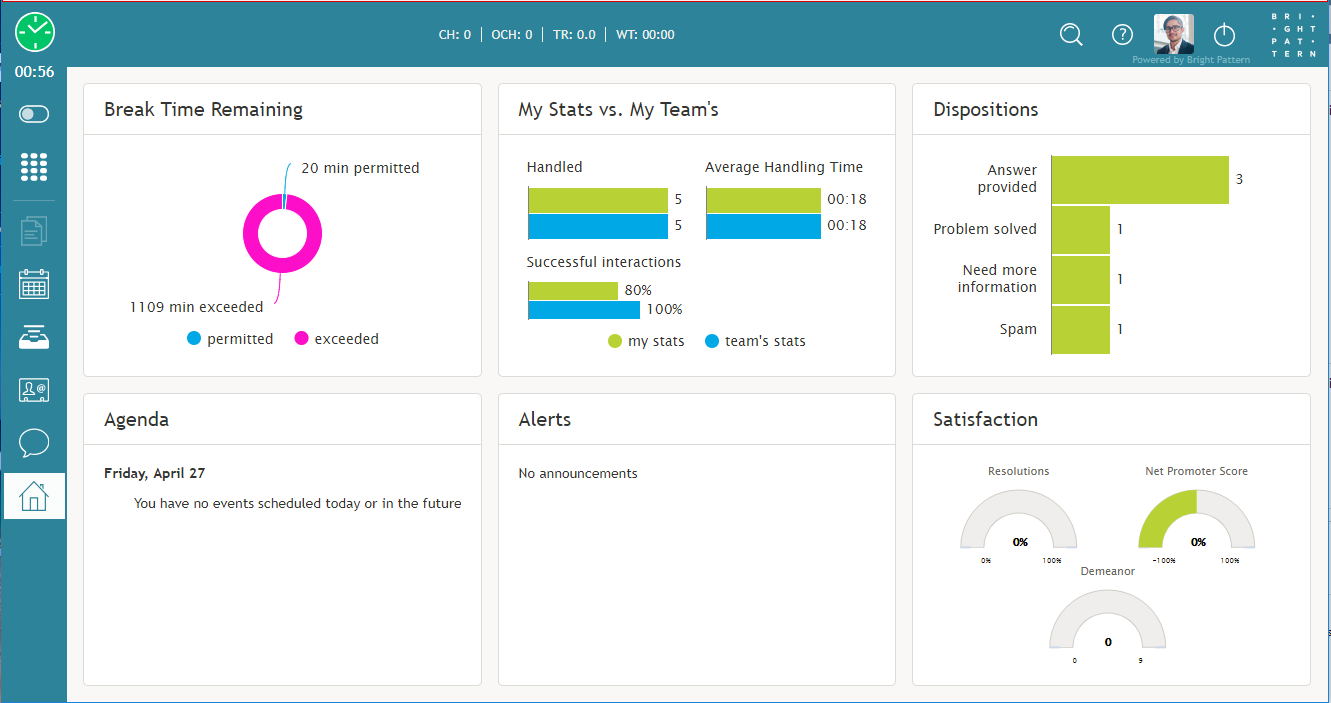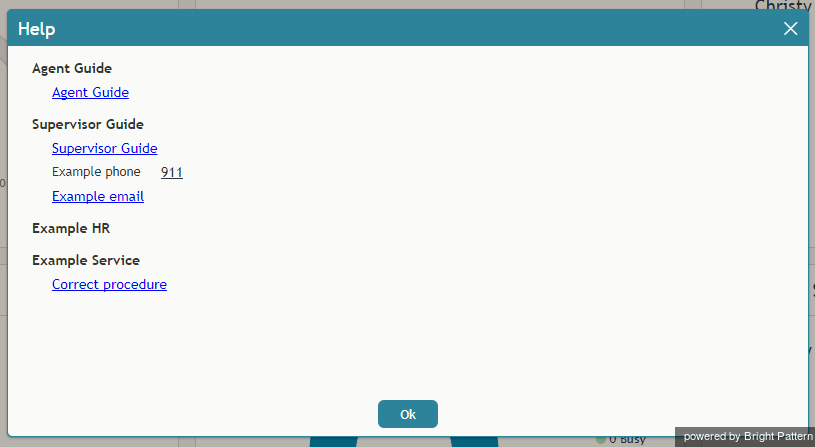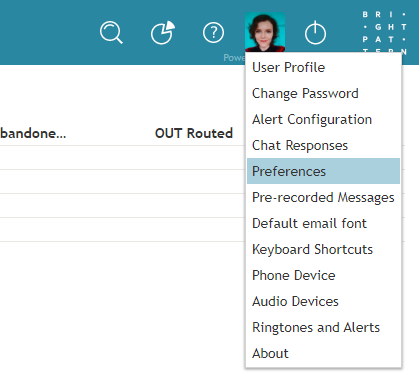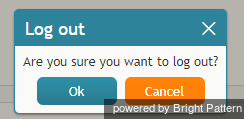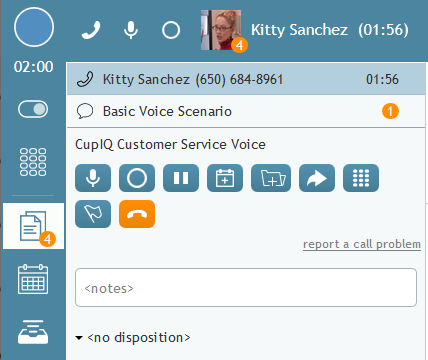Escritorio del agente Interfaz de usuario
La interfaz de usuario de la aplicación Escritorio del agente se muestra con una llamada activa. Se muestran sus elementos principales, a los que se hace referencia con frecuencia en las secciones siguientes de esta guía.
Elementos y funciones del menú (a la izquierda del Escritorio del agente)
Los elementos de las pantallas de la aplicación Escritorio del agente realizan las siguientes funciones.
Lista de Conversaciones Activas (ACL)
La Lista de Conversaciones Activas muestra todas sus interacciones activas. Por ejemplo, si realiza una llamada de consulta mientras mantiene una llamada de servicio, esta Lista las mostrará como dos elementos separados. Cuando seleccione una llamada o chat concreto de esta Lista, aparecerá más información sobre esta interacción y los controles relacionados en el Panel de información de contacto. Cuando seleccione un correo electronico de esta Lista, el contenido del correo y los controles relacionados apareceran en el Area de Informacion Contextual. En el caso de los correos electrónicos, la Lista de conversaciones activas también proporciona acceso a la cola de correo electrónico de su equipo, a su cola de correo electrónico personal y al historial de casos.
Panel de información de contacto
El Panel de Información de Contacto proporciona información sobre la interacción seleccionada en la Lista de Conversaciones Activas y la controla. Esta es el Area de la aplicación que usará más a menudo para manejar sus llamadas y chats activos (establecidos).
El Panel de Información de Contacto contiene lo siguiente:
- Selector de Servicio para asociar llamadas con los servicios específicos que proporciona su centro de contacto
- Campo de Introducción de Números para introducir números de teléfono para llamadas salientes e internas
- Directorio y Teclado de marcacion para acceder al directorio de usuarios de su empresa y acceder al Teclado de marcacion del telefono estandar
Indicador/Selector de estado del usuario
El selector e indicador de estado de usuario muestra su estado actual y, al hacer clic en él, una lista desplegable de otros estados para seleccionar. Puede Usar el selector para cambiar su estado manualmente.
Para más información, consulte la Sección Comprender y manejar sus estados.
Temporizador
El temporizador indica el tiempo transcurrido en el estado del agente actual.
Conversaciones
Para mostrar u ocultar la Lista de conversaciones activas en el Area de información contextual, haga clic en el icono Conversaciones. Cuando aparece la Lista de conversaciones activas, puede acceder al Directorio, Favoritos, Recientes y Teclado de marcacion.
El contenido de su Area de Información Contextual (en el centro del Escritorio del agente) depende de lo que esté haciendo en ese momento mientras está conectado a Escritorio del agente. Por ejemplo, en las capturas de pantalla mostradas, el usuario está viendo la Sección Mis Notas del Escritorio del agente mientras navega a Conversaciones.
Observe la diferencia entre las dos vistas del Escritorio del agente mostradas.
Directorio
El Directorio es la guía telefónica de su centro de contacto lista para usar, que le permite navegar por equipos de agentes, supervisores o incluso contactos externos importantes. El Directorio almacena los nombres, números, fotos de perfil y estado del usuario de su centro de contacto. Los usuarios se organizan por equipos. Haciendo Click en el icono desplegable junto al nombre de la carpeta se revela su contenido.
Al pasar el ratón por encima del nombre de un usuario, aparecen el icono del teléfono y el icono del chat. Click en el icono del Teléfono se inicia una llamada a ese usuario. Del mismo modo, al hacer Click en el icono del chat se iniciará un chat con ese usuario.
Si su centro de contacto se integra con Microsoft Teams para la mensajería y las comunicaciones internas de la empresa y ha iniciado sesión en su cuenta de Microsoft ha iniciado sesión en su cuenta de Microsoftes posible que observe artículos relacionados con Teams en el directorio del Escritorio del agente, como los siguientes:
- Canales de Microsoft Teams carpeta
- Chats de Microsoft Teams carpeta
- Personal usuario de Teams incluido en la carpeta Microsoft Teams Channels o en la carpeta Microsoft Teams Chats
- La presencia de usuario del personal usuario de Teams
Las carpetas de Teams sólo se muestran en el directorio cuando la integración de Microsoft Teams está habilitada para su centro de contacto y usted ha iniciado sesión en Microsoft a través de sus Ajustes de perfil de usuario.
Favoritos
La pestaña Favoritos contiene su lista personal de contactos frecuentes; los favoritos pueden ser tanto internos como externos. Al pasar el ratón sobre el nombre de un contacto Favorito, aparecen el icono del teléfono y el icono del chat. Click en el icono del Teléfono iniciará una llamada a ese usuario. Del mismo modo, al hacer clic en el icono del chat se iniciará un chat/SMS/MMS con ese contacto.
Para Agregar un contacto a su Lista de Favoritos, pase el ratón sobre la información del contacto hasta que aparezca una tarjeta de contacto. Desde aquí, podrás hacer Click en la estrella que agrega el contacto a tus Favoritos.
Recientes
La pestaña Reciente muestra todas las interacciones recientes que ha Procesando, incluyendo los mensajes internos del sistema.
Teclado de marcacion
El Teclado de marcacion es un teclado de discado de telefono estandar; puede ser usado para marcar llamadas salientes o para seleccionar opciones de menu IVR.
Directorio y Teclado de marcacion
El Boton de Directorio y Teclado de marcacion es una herramienta versatil que le permite alternar facilmente entre las interacciones activas y los botones mostrados en el Area de Conversaciones (es decir, Directorio, Favoritos, Recientes y Teclado de marcacion). Además, se le mostrará información diferente en función del aspecto del botón cuando lo seleccione. Tenga en cuenta que el comportamiento de este Boton cambia dependiendo de si el Area de Conversaciones está abierta o cerrada.
El Boton del Directorio y del Teclado de marcacion tiene dos aspectos diferentes.
El primero es una cuadrícula de teclado de marcación rellena.
La segunda es una cuadrícula de teclado de marcación vacía.
Si el Area de Conversaciones está Abierta y el Boton se muestra como un Teclado de marcacion relleno, al hacer Click en él se mostrarán todas las pestañas que normalmente se ven en el Area de Conversaciones (es decir, se muestran Directorio, Favoritos, Recientes y el Teclado de marcacion); sin embargo, el Teclado de marcacion se muestra por defecto. Tenga en cuenta que si hay interacciones activas, se mostrarán en la Lista de conversaciones activas. Si el área de Conversaciones está cerrada, al pasar el ratón sobre el botón se muestra la misma información.
Si el Area de Conversaciones está Abierta y el Boton se muestra como un Teclado de marcacion vacio, al hacer Click se mostrarán todas las interacciones activas (por ejemplo, una Sesión de chat activa). Otro tipo de interacciones activas se mostrarán en la Lista de conversaciones activas. Si el Área de conversaciones está cerrada, al pasar el ratón sobre el botón se muestra la misma información. Tenga en cuenta que si no hay interacciones activas, al seleccionar o pasar el ratón por encima de esta Versión del Botón se mostrará un área de Conversaciones vacía.
Campo de entrada de Texto
El Campo de Entrada de Texto le permite introducir mensajes para interacciones basadas en texto en tiempo real, como chat de servicio, SMS y chat interno.
Documentos de la conversación seleccionados
Si una conversación o caso ha sido seleccionado en el Escritorio del agente, los mensajes de correo electronico, mensajes de chat, u otros documentos asociados con la conversación serán mostrados en el Area de Información Contextual.
Calendario
Click en el icono Calendario para ver y editar el calendario del usuario en el Area de Información Contextual. Para más información, consulte la Sección Cómo Abrir el Calendario.
Mis casos
Click Mis Casos para trabajar con casos de correo electronico de su Cola de equipo, Cola Personal, o Casos Pinned en el Area de Informacion Contextual. Para más información, consulte la Sección Información general sobre el manejo del correo electronico.
Contactos
Click Contactos para buscar y ver información de contacto de las personas en su Directorio, casos y lista de contactos Recientes.
Supervisión
El icono de Supervisión sólo se muestra a los supervisores que han iniciado sesión en el Escritorio del agente.
Centro de Chat
Click en Centro de Chat para iniciar chats con grupos de chat o chats personales con otros usuarios de tu organización.
Mis calificaciones
Click en Mis Notas para ver las métricas relacionadas con tu rendimiento y el de tu equipo en el Area de Información Contextual. Para una explicación más detallada, consulte Información general sobre Mis calificaciones.
Area de controles (en la parte superior derecha del Escritorio del agente)
Esta Area de la interfaz de usuario proporciona acceso a los materiales de ayuda, a los ajustes de la aplicación y a la función de cierre de sesión.
Buscar contactos
Click en el icono Buscar Contacto para mostrar un campo de texto para buscar tus contactos.
Tableros
Click en el icono de Tableros te direccionara a la aplicacion Tableros Builder en una nueva pestaña o ventana del navegador. Los Tableros muestran estadísticas y widgets informativos sobre tu rendimiento actual y/o el rendimiento de tu equipo. Si tienes el privilegio de Editar Tableros, puedes personalizarlos desde la aplicación Creador de Tableros.
Ayuda
Click en el icono Ayuda para acceder a materiales de ayuda, como enlaces a documentación, RRHH y procedimientos.
Ajustes
Si no ha cargado una foto de perfil de usuario, el Escritorio del agente Ajustes se muestra como un icono de engranaje . Si ya ha cargado una foto de perfil de usuario, esa misma imagen se muestra en lugar del icono de engranaje. Click en cualquiera de los iconos para actualizar sus Ajustes.
Al pasar el ratón por encima de la foto del perfil del usuario o del icono de engranaje de Ajustes, se mostrarán el nombre, Apellido y número de extensión del usuario conectado.
Tenga en cuenta que en versiones anteriores de Escritorio del agente, el Nombre y Apellido del usuario solían mostrarse en la parte superior de la Lista de conversaciones activas, junto al indicador de estado del usuario. Esa área se utiliza ahora para mostrar la información de contacto de la parte con la que se está comunicando.
Cerrar sesión
Click Log out para salir de tu Sesión de trabajo.
Context Information Area (en el centro de la pantalla)
El Area de Información Contextual muestra páginas web y formularios que pueden ser utilizados para proporcionar la información que necesita para servir a sus clientes (por ejemplo, Perfil del cliente) e introducir nueva información basada en su conversación con el cliente (por ejemplo, una orden de compra). La aparición de contenido en esta Area suele estar sincronizada con la entrega de una interacción con el cliente a su escritorio (por ejemplo, durante el sonando de una llamada). Para más información, consulte la Sección Comprender Screen-pop.
El Area de Información Contextual también se utiliza para lo siguiente:
- Sus calificaciones y Tableros
- Procesando funciones estándar de correo electronico como revisión de mensajes, edición de respuestas y búsqueda de casos
- Base de conocimientos
- Paneles de chat Ventana emergente_out
- La visualización de los datos recibidos de los clientes durante las sesiones de chat
- Paneles de equipos y servicios
- Visualización del calendario
Alertas
LasAlertas son iconos de color naranja que indican el número de Articulos en un Contacto que requieren atención. Tenga en cuenta que esto puede incluir correos electronicos no leidos y eventos de calendario pendientes. Para resolver las alertas, los agentes deben completar los eventos de calendario pendientes y procesar/abrir cualquier correo electronico nuevo.