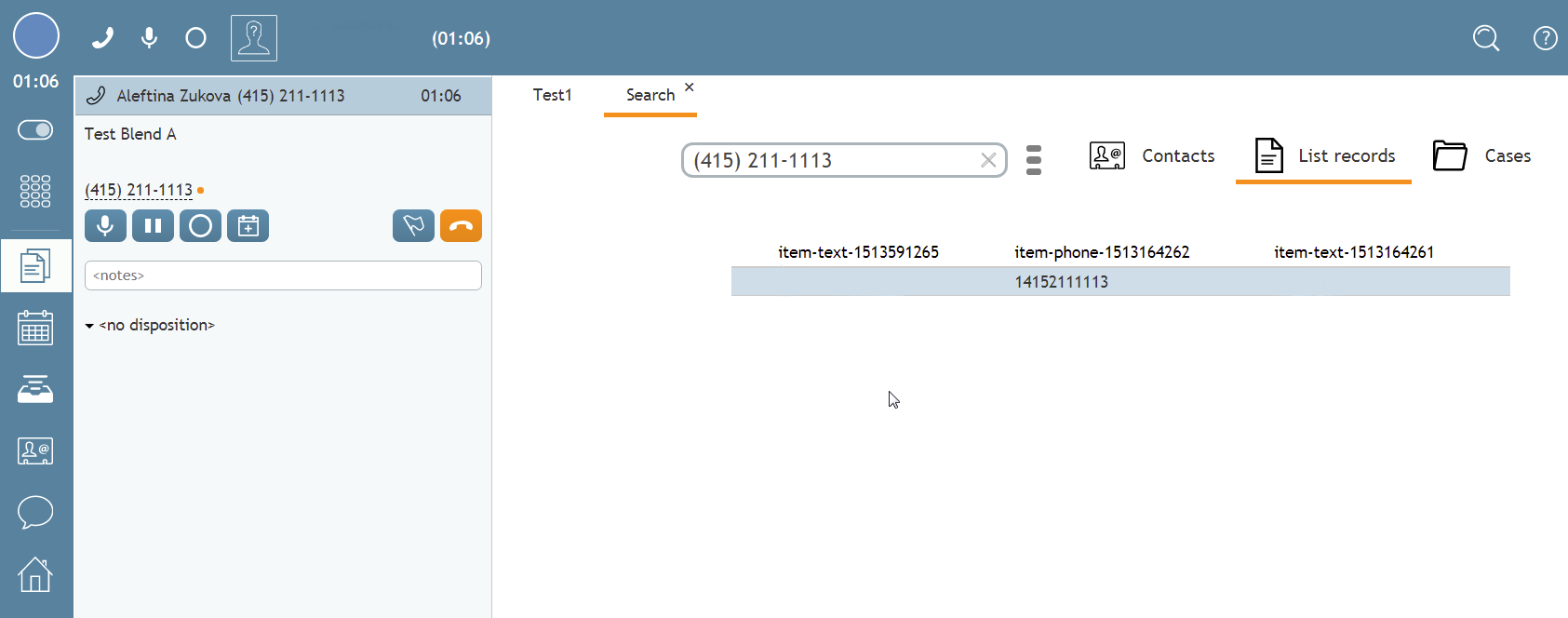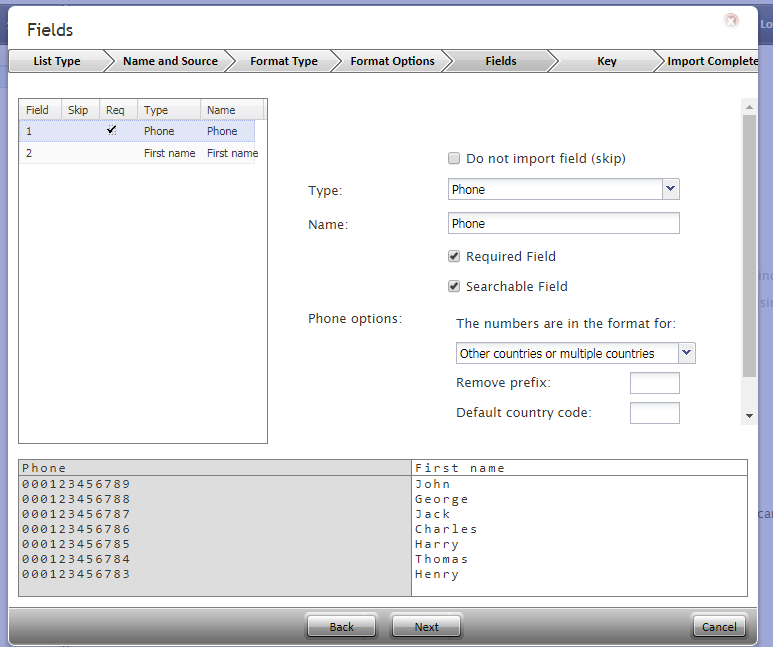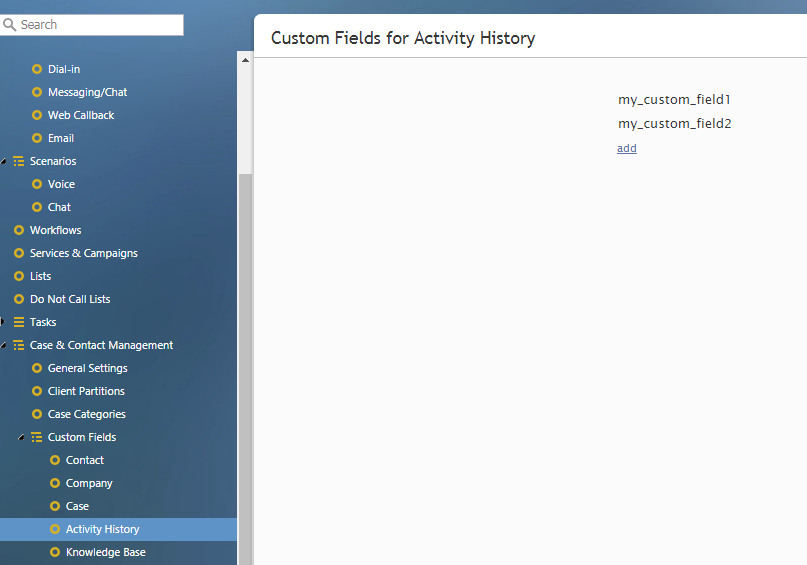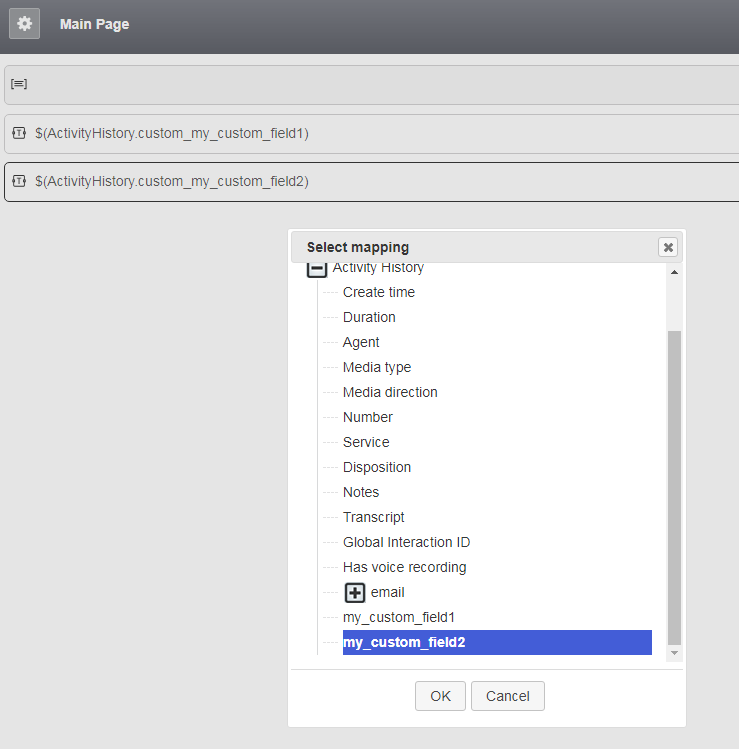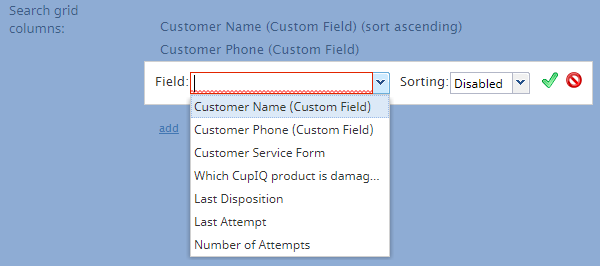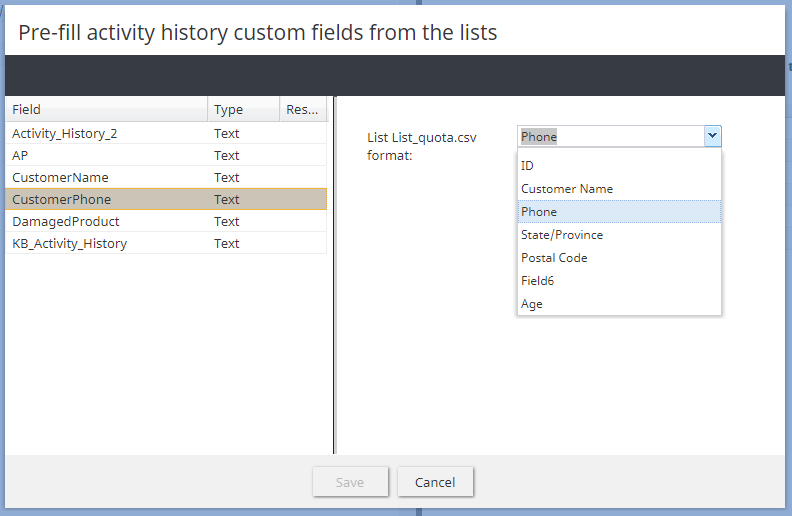<translate>= How to Display Call List Columns in Agent Desktop Search Results =
In this case, an agent should see List Records screen during a campaign call. The way this screen looks (what columns it has) is defined by 'search grid columns' setting. This setting is used to define the columns that will be shown as a search result.
Action 1: Create a Call List with Searchable Fields
note that list columns must be marked as searchable
1. Create and upload a calling list in section Lists a. make sure to note the fields you care about are marked as "Required" and "Searchable"
Action 2: Connect the Call List to a Campaign
2. Associate the created list with a blended campaign (Services & Campaigns)
Action 3: Create Custom Activity History Fields
3. At the same time, create custom activity fields in section Custom Fields > Activity History
Action 4: Create a Form with the Custom Activity History Fields
4. Add the custom activity fields to a form in a Data Field (Activity History)
Action 5: Define Search Grid Columns
8. Finally, back in Forms > Activity > "Search grid columns," you can add the form field with the associated custom field content
Action 6: Map the Custom Activity History Fields to the Call List Fields
5. Go back to the blended campaign > Activity Tab 6. Edit the "Pre-fill activity history custom fields from the following lists" 7. From here, you will have the option to associate the custom field with the list field
1. Let's say you create a custom form with custom fields. 2. Form is assigned to a blended campaign 3. form fields are associated with the list columns 4. both form fields and list columns are set to be searchable 5. The form fields can be text for example and have to be associated with list columns in campaign settings.
7. You would need to configure the mapping between activity history custom fields and the list columns. 8. Please also make sure list fields are searchable, this can be configured while importing the list.
</translate>