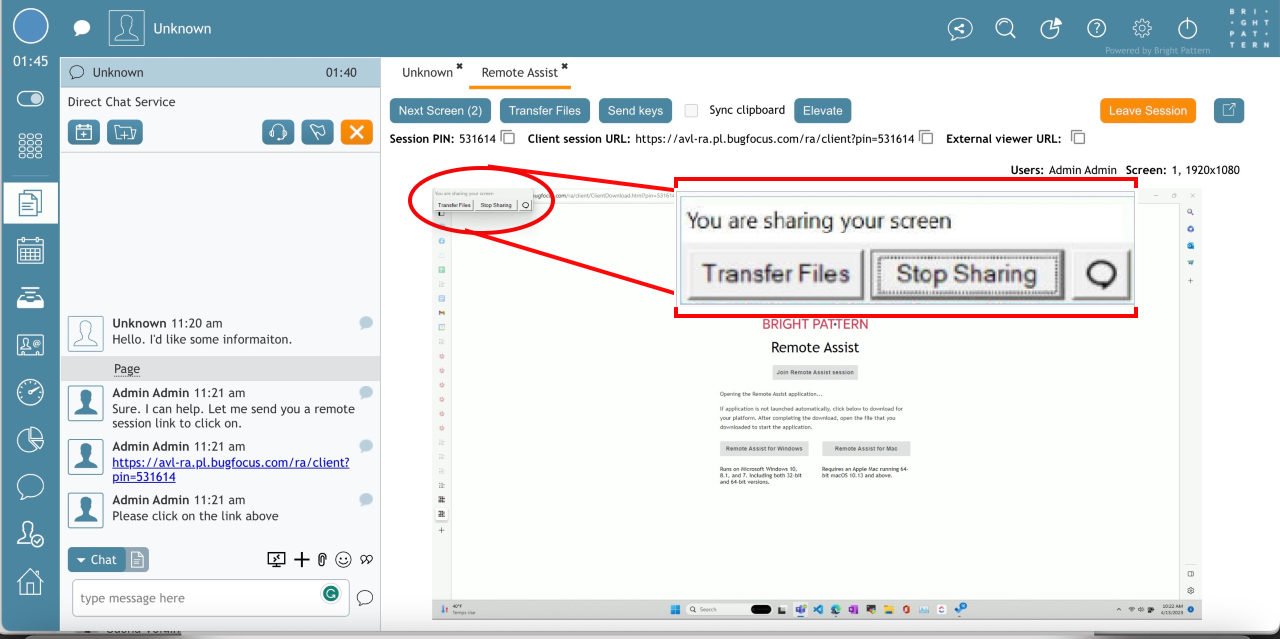From Bright Pattern Documentation
< 5.19:Agent-guide | Work
• 5.19
Transfer Files During a Remote Assist Session
- Customers send files by clicking the Transfer Files button
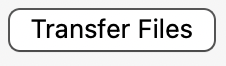 in the customer interaction window. Files sent to the agent appear in the agent's Downloads folder.
in the customer interaction window. Files sent to the agent appear in the agent's Downloads folder. - Agents send files by clicking the Transfer Files
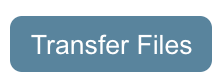 button. Choose from Select Files or Select Folders from the list.
button. Choose from Select Files or Select Folders from the list.
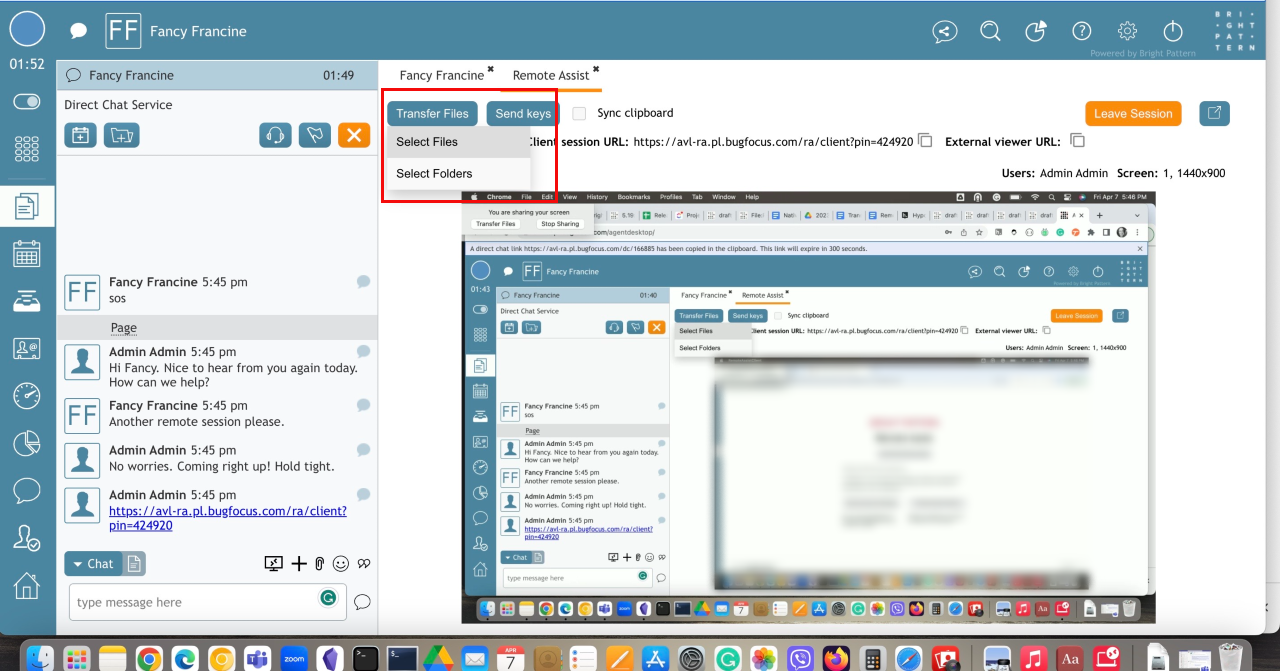
- Choose which file or folders to send when the transfer files dialogue appears. Once attached and sent, agents receive a pop-up notification indicating the status of the transfer.
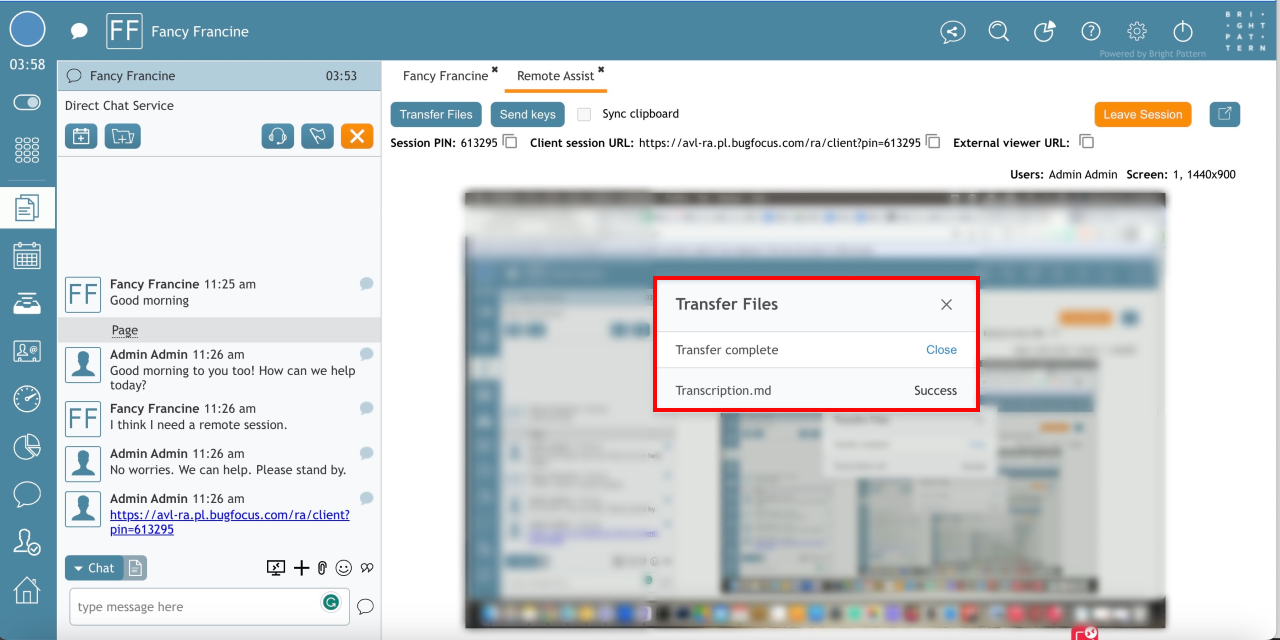
- The client sees a dialogue asking them to accept the transfer. When they do, the file download begins. Files sent to the client appear in their Downloads folder.
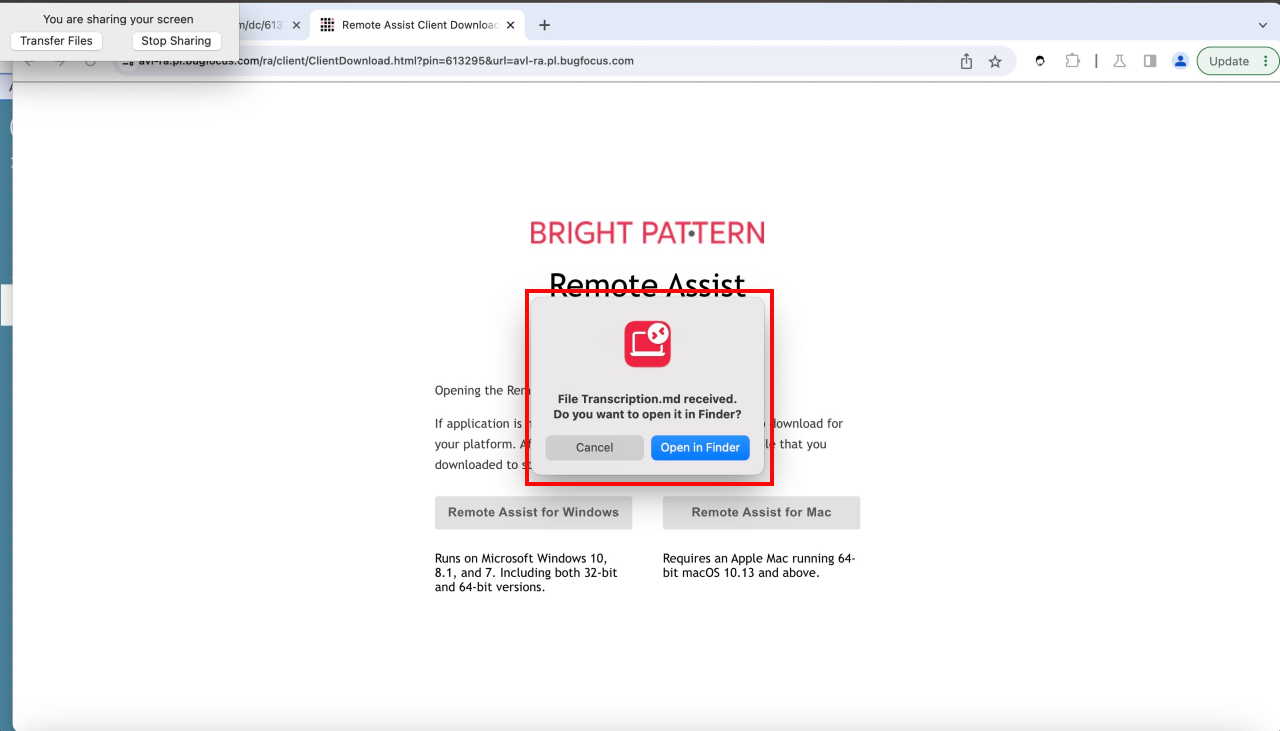
| When transferring multiple files simultaneously, the collective file size may not exceed set limits. Contact customer success to increase file size limits. | ||