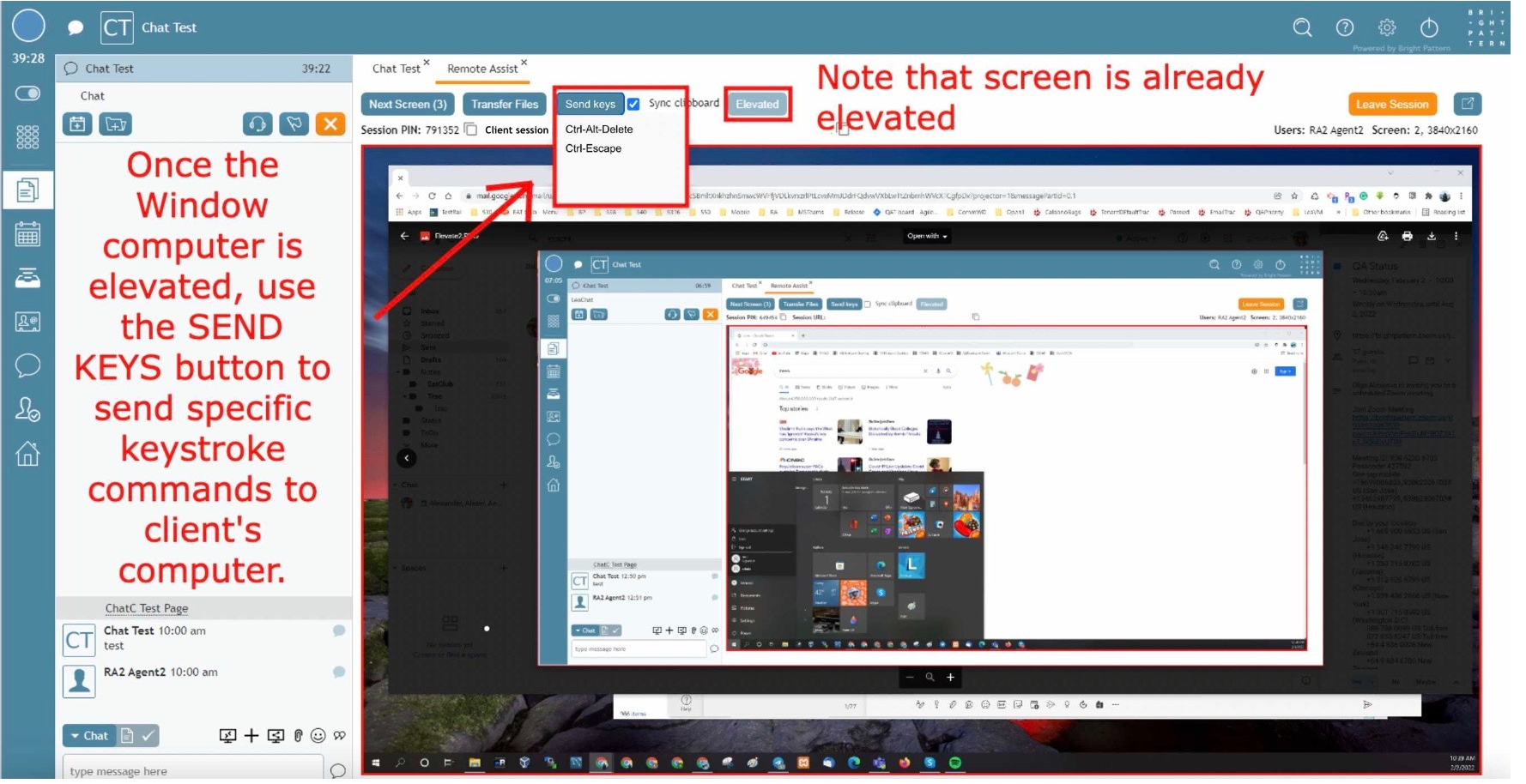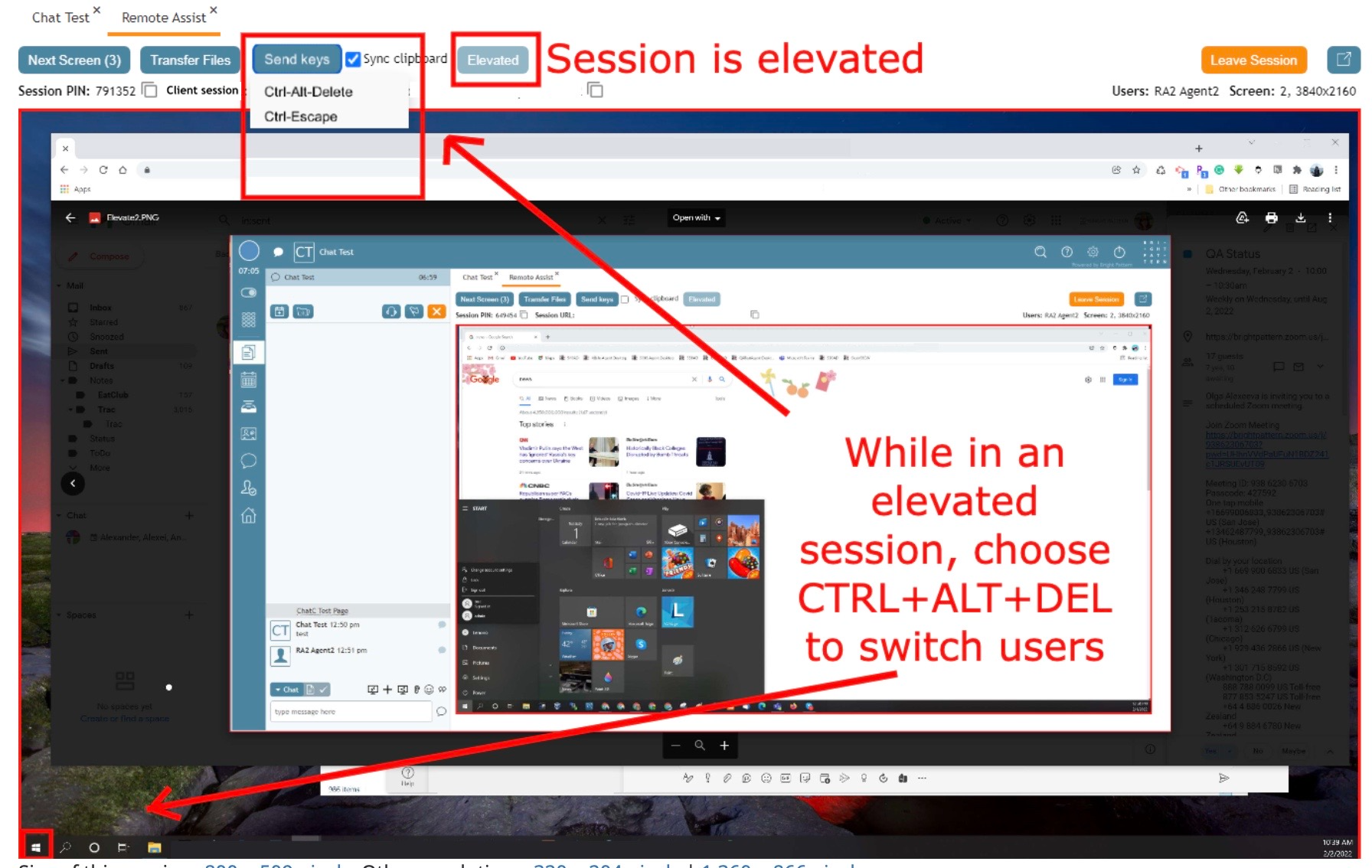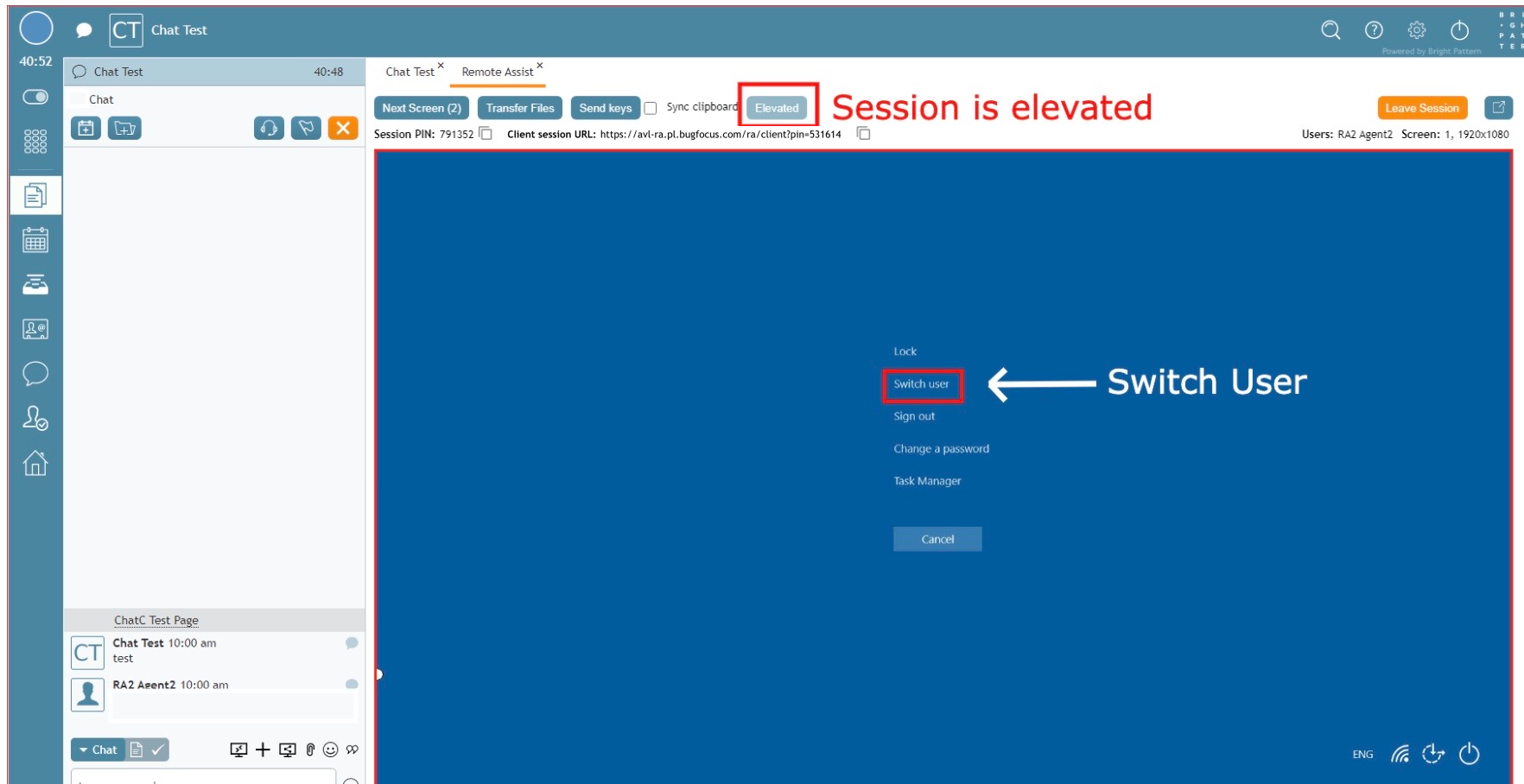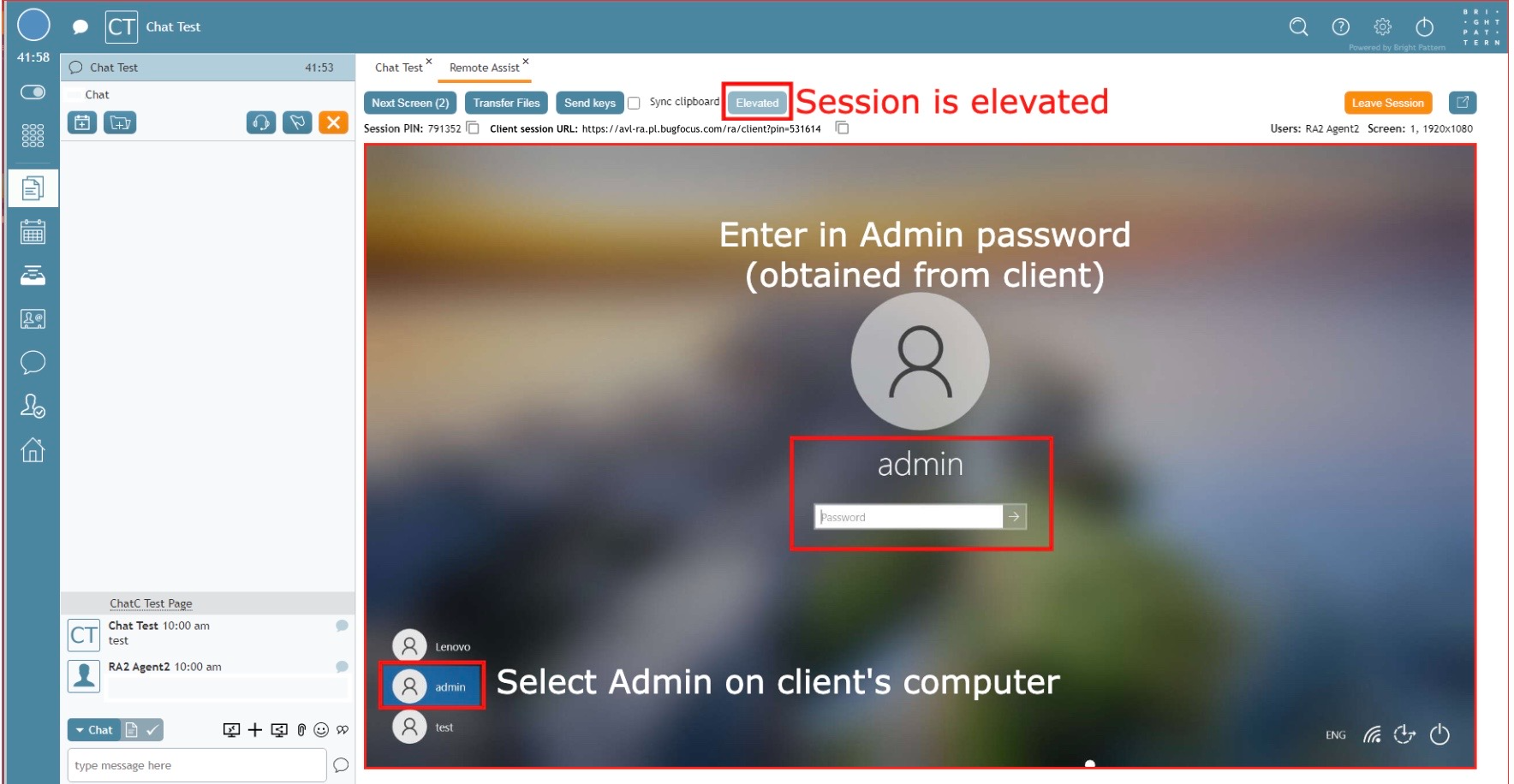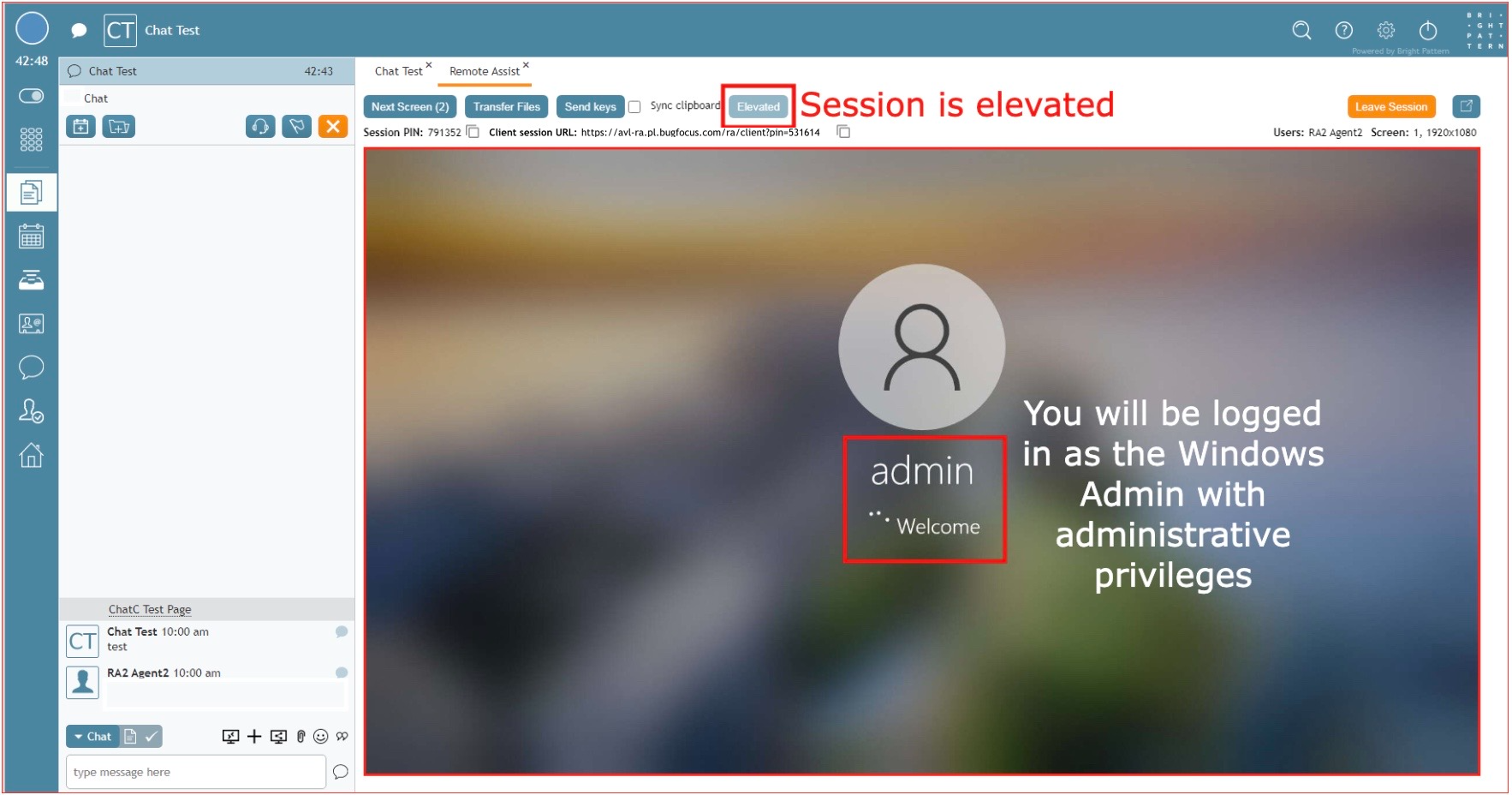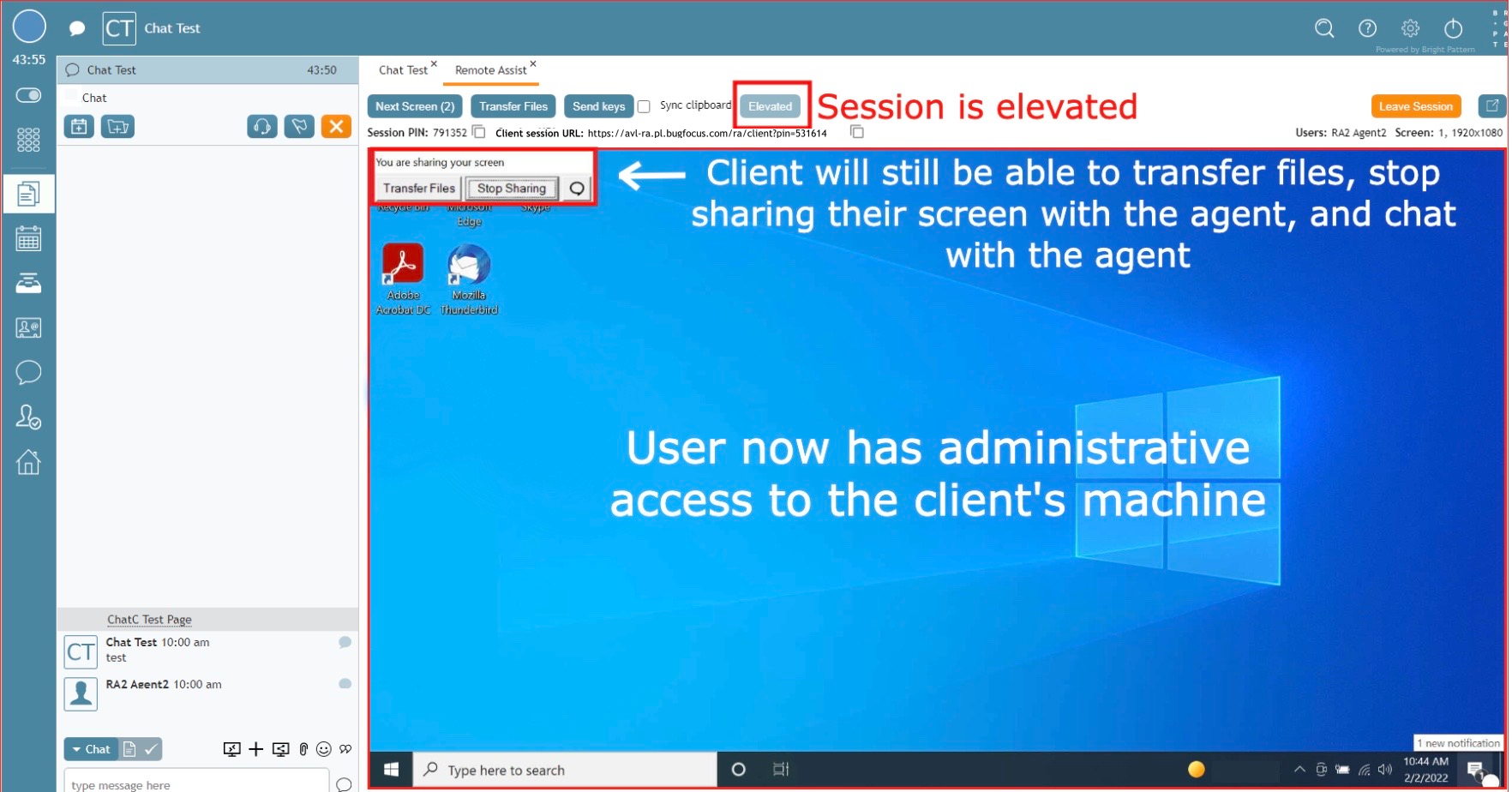From Bright Pattern Documentation
< 5.19:Agent-guide | Work
• 5.19
Switch Users for Remote Assist Sessions in Windows
Agents may need to switch to a user account with additional privileges to complete certain tasks.
- Click the Send Keys button.
- Choose Ctrl+Alt+Delete.
- When the option page appears, click the Switch Users link.
- Select Admin user.
- Enter the Administrator password in the password box.
- The computer begins switching users over to the Administrator user. This may take a few minutes.
- You now have Administrator access to your customer's machine and may proceed as necessary.
| For security reasons, switching users locks the client account until the session ends or the system restarts. Clients must enter their credentials after to proceed. | ||