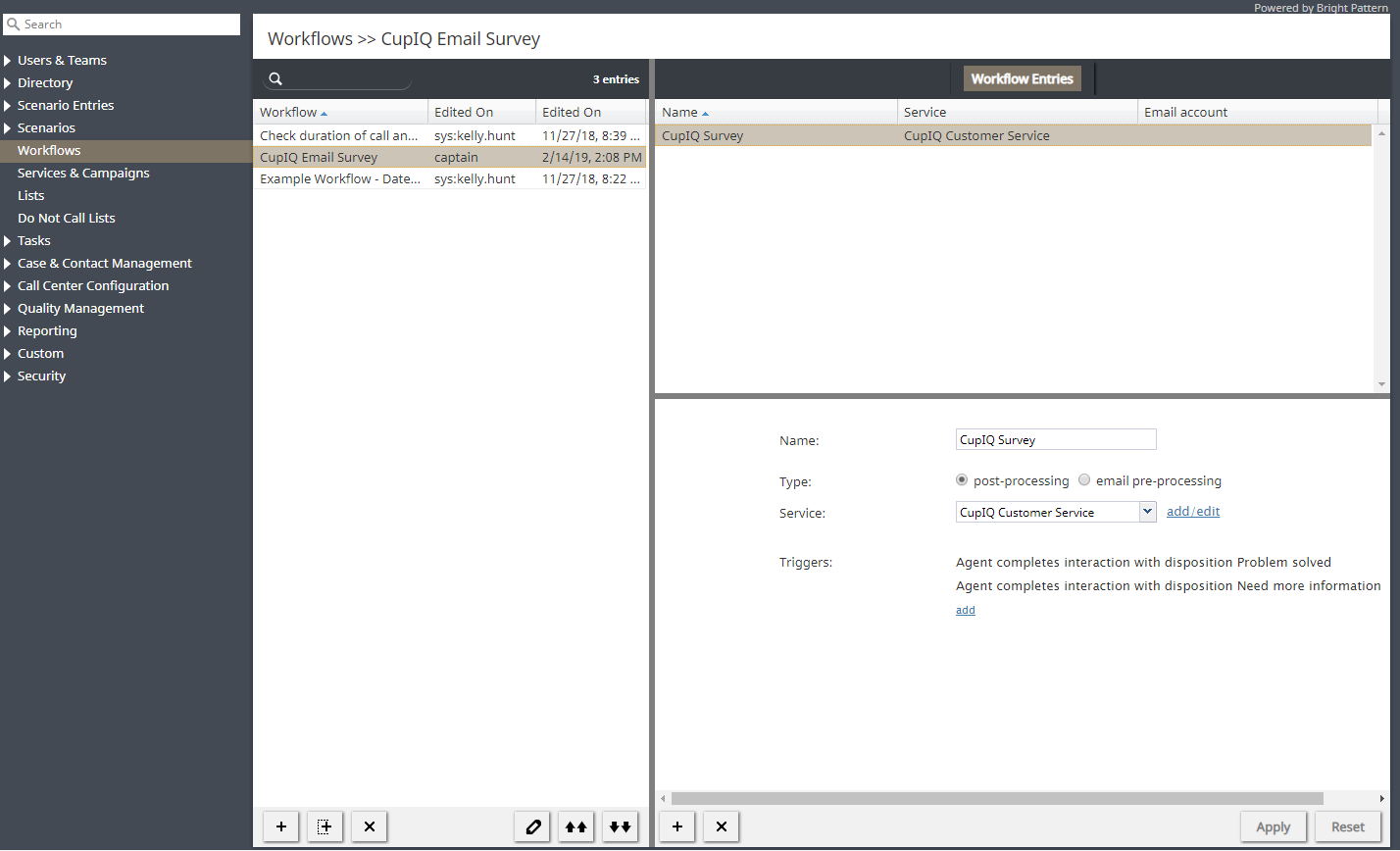Workflows
After interactions are completed, dispositions and other such actions can start scenarios that automate what happens next. For example, setting a particular disposition for an interaction could trigger the following series of events to happen:
- Send a survey to the customer
- Wait a specified amount of time (e.g., 30 minutes, 1 day, 1 week, etc.)
- Send a follow-up email to the customer.
This series of events is called a workflow; workflows are triggered by agents selecting dispositions for interactions. In order for a workflow to be invoked, a Workflow Entry must be configured.
Workflows are created in the Contact Center Administrator application and are edited in the Workflow Builder application. Workflows will handle any necessary follow-ups, depending on the interaction’s disposition type. Such follow-up actions include setting context variables, sending an email, sending a text message, scheduling an event, clearing a scheduled event, and making an external request (or internal API call). Workflows reduce the workload of agents while following up with customers and gathering data in a consistent way.
For more information, see the Workflow Builder Reference Guide. Note that variables may be used when configuring both scenarios and workflows. For more information about variables, see the list of Workflow Variables.
Workflow Entries Screen Properties
Workflows are added to services as workflow entries. To add a workflow, navigate to Configuration > Workflows and select the + button.
Name
Every workflow entry needs a name. This field is mandatory.
Service
Service is the name of the service with which the workflow entry should be associated.
Triggers
Triggers are the events that cause a configured workflow to be launched. To add triggers, click add, select the available triggers and their properties, and select the green check mark to apply your changes.
Trigger types include the following:
- Agent completes interaction with disposition
- Interaction ends with last disposition
- Interaction ends with average sentiment
Agent completes interaction with disposition
Select a specific disposition from the drop-down list. When an agent completes an interaction associated with the Service and sets the selected disposition, the workflow will be triggered.
Interaction ends with last disposition
Select a specific disposition from the drop-down list. When an interaction associated with the Service ends, and an agent was the last party to leave, and the last disposition of the interaction matches the chosen disposition, the workflow will be triggered.
Interaction ends with average sentiment
Set a condition for the average sentiment score. Use the operator (< or >) and the slider to define the logical statement, for example: Average sentiment > 0.58.
When an interaction is completed, the workflow is triggered if the interaction's average sentiment meets the defined condition.