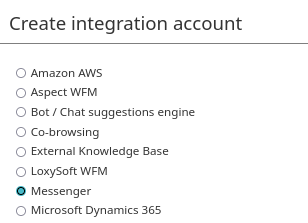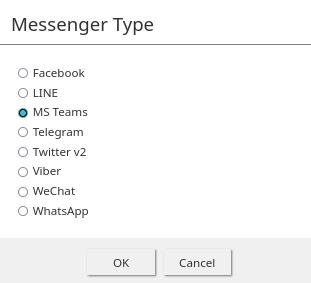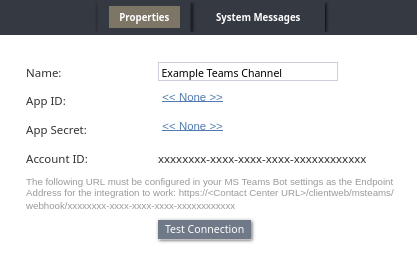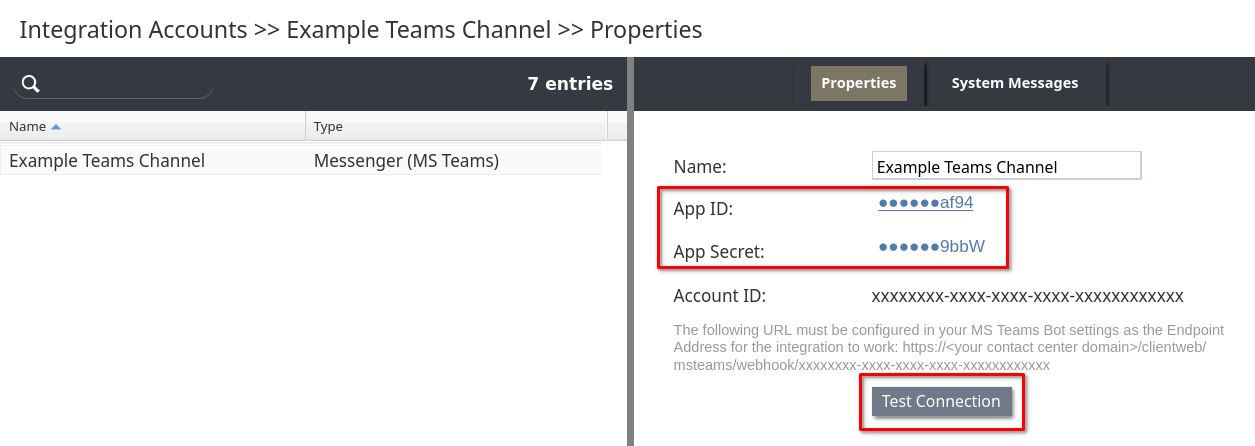Configure Integration of an App for Microsoft Teams with Bright Pattern Contact Center
Bright Pattern Contact Center communicates with a custom Microsoft Teams app via the Microsoft Bot Framework API and Microsoft Teams API. The following instructions describe how to establish a connection between your Bright Pattern Contact Center and a custom Microsoft Teams app.
Dependencies
- A Microsoft 365 tenant that is prepared for custom app development:
- A Microsoft 365 subscription that allows access to Teams.
- The Microsoft 365 administrator has enabled Teams for the organization.
- The Teams administrator has enabled custom Teams apps and enabled custom app uploading.
- A custom Teams app published to your organization's Teams account.
- The Bot ID and Client Secret associated with your custom app.
- Privileges to create "MS Teams" integration accounts are enabled in Bright Pattern Contact Center Administrator.
Integration Steps
Once you have met the dependencies, follow these steps to integrate with a Microsoft Teams app.
Create a Microsoft Teams Integration Account
Navigate to Call Center Configuration > Integration accounts and add a Messenger-type account.
Select "MS Teams" as the Messenger Type.
Add a descriptive Name for the messenger integration and save the automatically-generated Account ID.
Save the Account ID
The Account ID is part of the Endpoint Address URL and is needed when configuring the Microsoft Teams app. The full Endpoint Address URL is displayed under the Account ID, and has the format:
https://<Contact center URL>/clientweb/msteams/webhook/<Account ID>
You are required to provide this URL when creating a bot for the Microsoft Teams app.
Provide Values for the App Id and App Secret fields
If you have not already done so, create an App for Microsoft Teams. While creating the app, copy the Bot ID and Client Secret values. Use these values to complete the integration:
- Bot ID is entered in the App ID field.
- Client Secret is entered in the App Secret field.
Click Test Connection to ensure that your integration credentials are valid.
If the Test Connection dialog indicates an error, verify that you have entered Bot ID in the App ID field, and the correct Client Secret in the App Secret field.