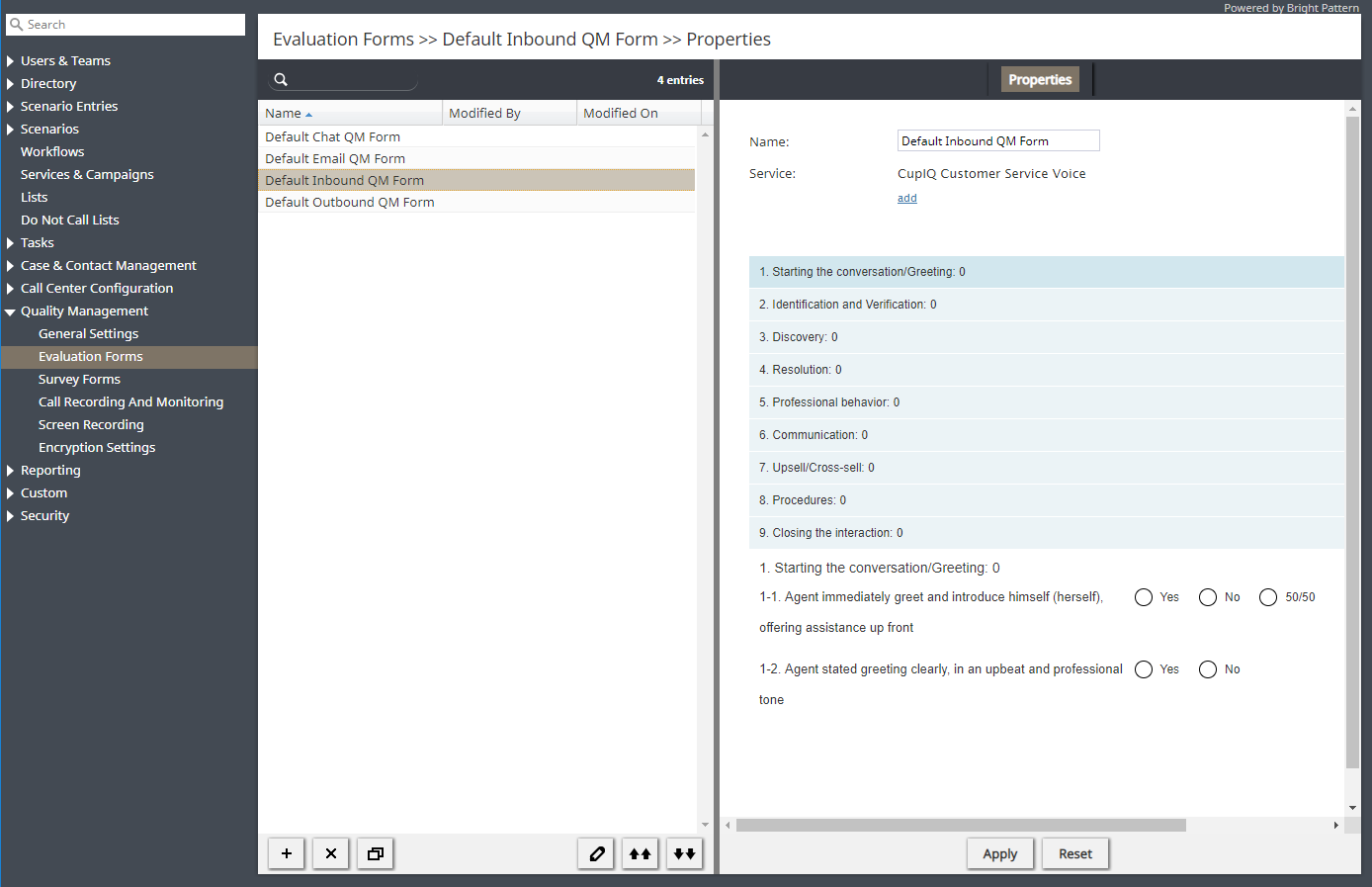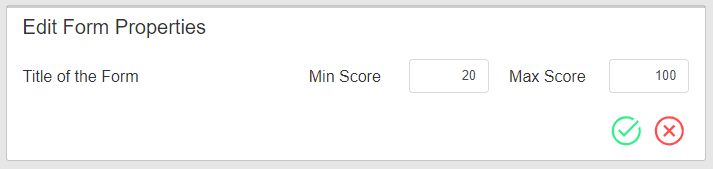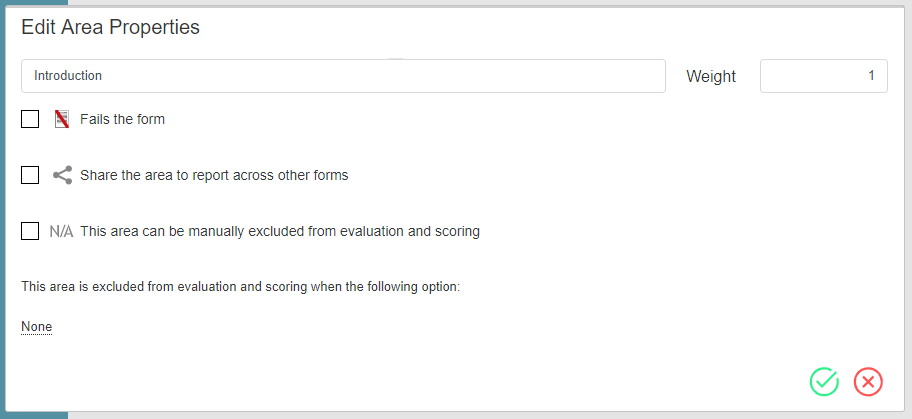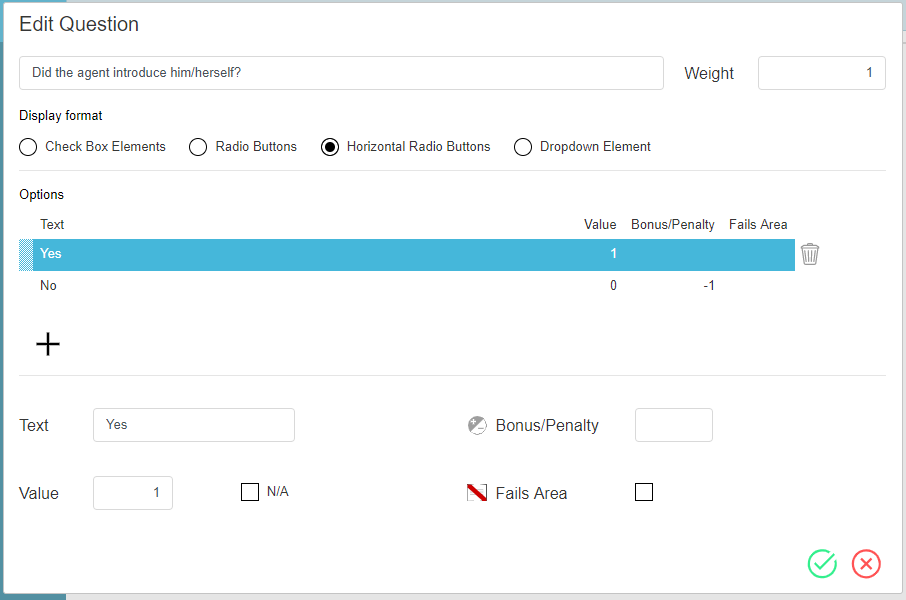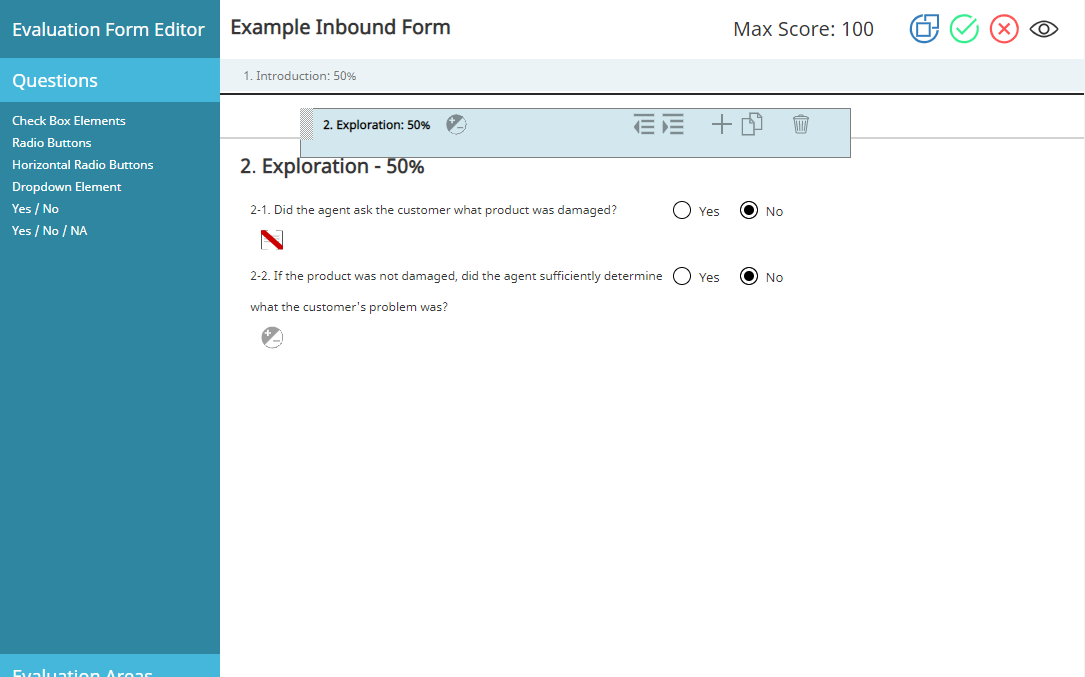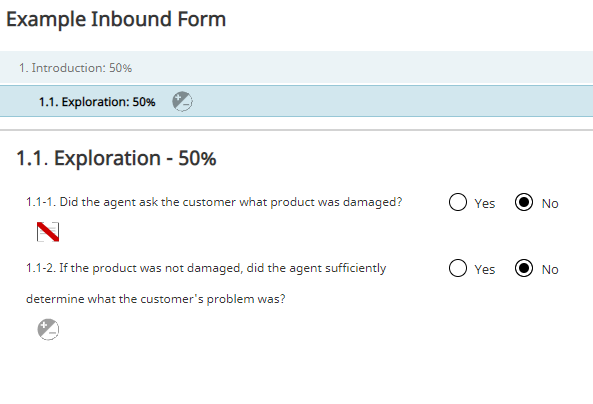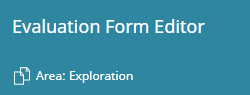新しい評価フォームの作成と設定
評価フォームエディターには、主なサービスタイプ専用の 4つの既定のフォーム ( チャット, メール、 受信, 発信)が含まれます。これらのフォームは、コンタクトセンターで編集および最適化できます。
しかし、これらのフォームがセンターの要求に合わない場合や、より良いフォームを作成したい場合、このエディターを使うことで、フォームを一から作成し、カスタマイズできます。このセクションでは、新しい評価フォームを作成するために必要な基本的な手順について説明します。
複数のフォームは サービスごとに割り当てされる場合があります。
手順
1. エディターを起動します。
コンタクトセンター管理者アプリケーションで新しいフォームを作成するには、品質管理 > 評価フォームへ移動します。新しいフォームを作成するには、新しいフォームの追加 ボタンをクリックすると、空白のキャンバスのある評価フォームエディターアプリケーションが起動します。
2. 最少スコアと最大スコアを割り当てます。
まず、フォームに最小および最大スコアを割り当てなければなりません。最小および最大スコアを割り当てることによって、合格または不合格レベルを定義できます。初期設定上、最小スコアは 20で最大スコアは100で設定されています。デフォルトのタイトルの上にカーソルを合わせ、編集 アイコンをクリックすると、エリアを編集できます。エリアの設定が終了したら、保存
をクリックします。
3. 最少の評価エリアを設定します。
新しいフォームを作成するとき、初期設定上システムには1つの評価エリアがあります。 編集 アイコンをクリックしエリアを編集した後、エリアの 優先度、 エリアの フォーム間での共有性などを指定します。エリアの設定が終了したら、保存
をクリックします。 このエリアの評価またはスコアからの 質問の除外は、質問の設定後に行われます。
設定に関する詳しい情報は、評価エリアをご覧ください。
4. 最初のエリアの質問と回答を設定します。
次に、質問コントロールをフォームキャンバスにドラッグアンドドロップします。コントロールオプションは、4つのタイプの回答ボタンへのショートカット(チェックボックスエレメント, ラジオボタン, 横向きのラジオボタン, ドロップダウンエレメント) および事前定義済みの2つの回答オプション (はい / いいえ and はい / いいえ / 無回答)で構成されます。
質問とその回答を設定するには、 編集 アイコンをクリックし、質問と回答を入力し、オプション (つまり、 ボーナス/ペナルティ, 回答の値, など)を適用します。エリアの設定が終了したら、 保存
をクリックします。
回答のオプションを設定した場合、アイコンはフォームキャンバスでこれを示します。質問の設定オプションについては、評価の質問をご覧ください。
4a. エリア、質問、回答の並べ替え
エリア、質問、回答の配置を並べ替えることができます。これを行うには、エリア/質問の上にカーソルを置くか、選択した回答をクリックしてから、対象のアイテムを新しい場所にドラッグします。太くて黒いバーは、アイテムの新しい位置を示します。
5. さらにエリアと回答を作成します。
最初のエリアと質問の作成が終了したら、エリアと質問をさらに追加できます。フォームに新しいエリアを追加するには、コントロールが表示されるまで最初のエリアにカーソルを合わせ、追加 をクリックします。新しいエリアはエリアリストの下に表示されます。
新しいエリアを作成するにあたって、共有される評価エリアをクリックすると、 初期設定上で共有されるエリアの一部はフォームにドラッグ&ドロップできます。
新しいエリアを最初のエリアのサブセクションとして設定したい場合は、コントロールが表示されるまでエリアにカーソルを合わせ、インデント アイコンをクリックします。インデントを取り消すには、アウトデント
アイコンをクリックします。
5a. クリップボードを使ってエリアまたは質問をコピーします。
エリアまたは質問をエディターのクリップボードにコピーすることができます。これを行うには、コピー アイコンをクリックします。質問またはエリアはアプリケーションの名前の下に表示されます。ここから、何度でもアイテムをフォームにドラッグアンドドロップできます。別のアイテムが選択されるまで、アイテムはクリップボードに残ります。
6. フォームに名前を付け保存します。
作業完了後、 保存 アイコンをクリックしてフォームを保存できます。ウィンドウが表示され、フォームに名前を付けるように求められます。フォームにタイトルがある場合、タイトルはフォーム名のエリアに入力されます。完了後、保存
アイコンをクリックします。保存されたフォームはサービスに割り当てることができます。