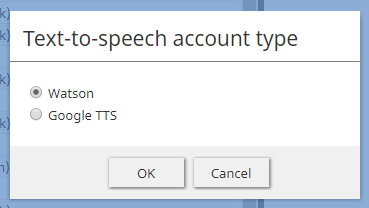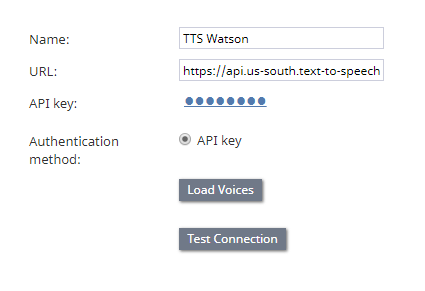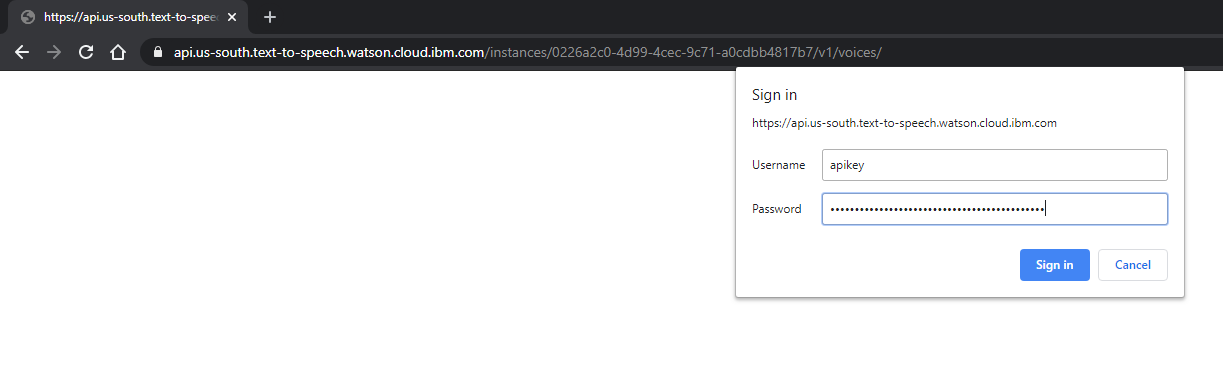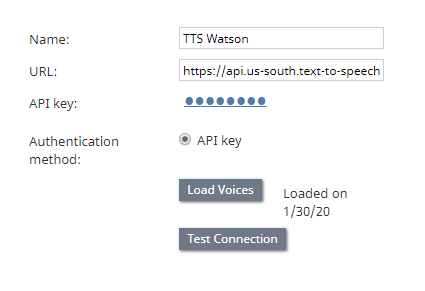From Bright Pattern Documentation
• 日本語
How to Load Voices from IBM Cloud Text to Speech API
An IBM Cloud Text to Speech integration account uses your IBM Cloud Text to Speech service credentials to connect Bright Pattern Contact Center to IBM's TTS engine. Once configured, integration lets you create voice prompts in numerous supported languages to automate bot responses.
Configuring a such an integration account requires that you get a list of available voices from IBM using the list voices API method.
This article describes how to do just that and load voices to your Watson Text to Speech integration account.
Procedure
Step 1: Go to Integration Account Properties in Contact Center Administrator
- In Contact Center Administrator > Call Center Configuration > Integration Accounts, add a new Text to Speech integration account.
- Select Watson as the account type.
- The Text to Speech integration account properties will open.
- Set the URL of your IBM Text to Speech service instance URL. You can find the URL in your Text to Speech service credentials. For example: https://api.us-south.text-to-speech.watson.cloud.ibm.com/instances/0123a4c0-5d67-8cec-9c10-a0cdbb1234b5
- Set the API Key, which is found on IBM Cloud in your Text to Speech service credentials.
- The Load Voices property is grayed out and you cannot click it until you proceed with Step 2.
Step 2: List Voices in IBM Cloud
This step uses IBM Cloud's List Voices and Get Voices API methods.
- In your web browser, go to https://<your-ibm-tts-instance-url>/v1/voices. For example: https://api.us-south.text-to-speech.watson.cloud.ibm.com/instances/0123a4c0-5d67-8cec-9c10-a0cdbb1234b5/v1/voices
- Authenticate with your IBM Text to Speech credentials:
- Username - apikey
- Password - The same Text to Speech API key as set in the integration account properties
- Username - apikey
- A list of known models (voices) will be shown in JSON.
- You may optionally select the URLs for the individual models and open them in your browser to get more information.
Step 3: Load Voices
- Go back to the Contact Center Administrator application, to the Watson TTS integration account properties, and click Load Voices. This may take a few minutes. If the voices field still says "empty" after clicking Load Voices, wait a few more minutes and try again.
- When the voices are loaded, a message will display the date they were added: “Loaded on XX/XX/XX.”
- Click Apply to save your changes.
< Previous | Next >