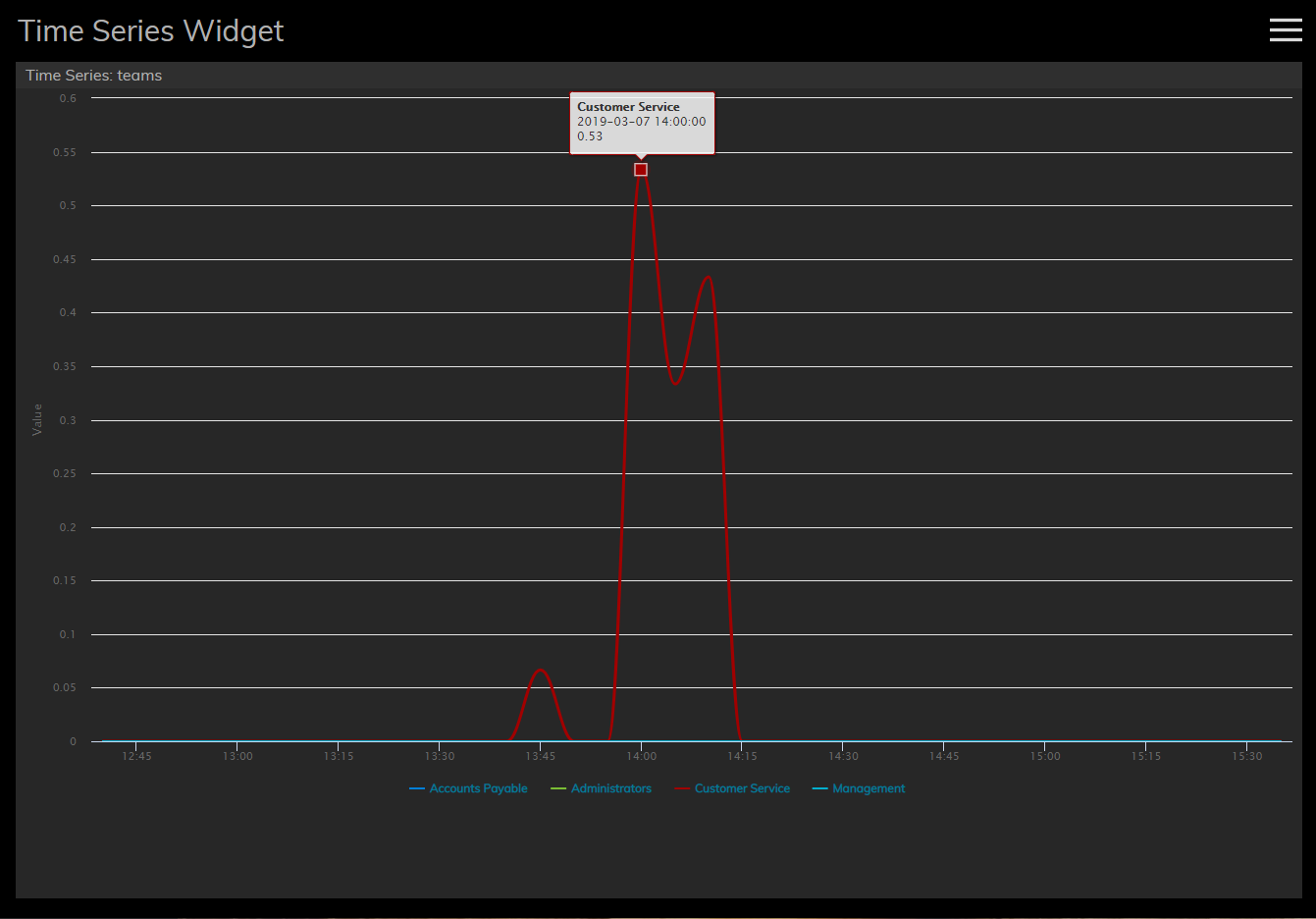| Line 1: | Line 1: | ||
<translate>= Time Series Widgets = | <translate>= Time Series Widgets = | ||
| − | Time Series widgets display data from team or service related | + | Time Series widgets display data from team or service related statistics and chart them over regular time intervals. Each statistic is displayed on the chart's Y-axis (i.e., vertically), while the selected time interval is displayed on the X axis of the chart (i.e., horizontally). The visualized data allows you to monitor performance at a glance and analyze it over short or long periods of time. |
| + | |||
| + | |||
| + | [[File:Time-Series-Widgets-Team-Chart-53.PNG|800px|thumb|center|A time series widget displaying teams information]] | ||
| + | |||
== Settings == | == Settings == | ||
Users with the privilege [[Contact-center-administrator-guide/Privileges#Supervision_group|Customize Wallboards]] may edit the control settings of wallboard widgets. Time Series settings are as follows. | Users with the privilege [[Contact-center-administrator-guide/Privileges#Supervision_group|Customize Wallboards]] may edit the control settings of wallboard widgets. Time Series settings are as follows. | ||
| − | === Services === | + | === Title === |
| + | The ''Title'' setting allows you to name your widget. | ||
| + | |||
| + | === Series Type === | ||
| + | There are two series types available for display: ''Services'' and ''Teams''. The settings for each are as follows. | ||
| + | |||
| + | ==== Services Statistics ==== | ||
The Services display allows you to display the following statistics for services monitoring. | The Services display allows you to display the following statistics for services monitoring. | ||
| Line 20: | Line 30: | ||
===== [[Reporting-reference-guide/AllMetrics#Inbound_Calls_Abandoned_for_the_Day_.28IN_Total_Abandoned.29|Inbound abandoned]] ===== | ===== [[Reporting-reference-guide/AllMetrics#Inbound_Calls_Abandoned_for_the_Day_.28IN_Total_Abandoned.29|Inbound abandoned]] ===== | ||
| − | + | ==== Teams Statistics ==== | |
| − | |||
| − | |||
| − | |||
| − | === Teams === | ||
The Teams display allows you to display the following statistics for team monitoring. | The Teams display allows you to display the following statistics for team monitoring. | ||
| Line 37: | Line 43: | ||
===== [[Reporting-reference-guide/AllMetrics#Occupancy_in_Campaign.2FService_.28Occupancy.29|Occupancy of matching agents]] ===== | ===== [[Reporting-reference-guide/AllMetrics#Occupancy_in_Campaign.2FService_.28Occupancy.29|Occupancy of matching agents]] ===== | ||
| − | + | === Time Range === | |
| − | + | For both Service and Team monitoring, the following time intervals are available for display on the X-axis of the chart: | |
| − | |||
| − | |||
| − | === Time Range | ||
| − | For both Service and Team monitoring, the following time intervals are available for display: | ||
* 5 minutes | * 5 minutes | ||
* 15 minutes | * 15 minutes | ||
Revision as of 20:51, 14 March 2019
<translate>= Time Series Widgets = Time Series widgets display data from team or service related statistics and chart them over regular time intervals. Each statistic is displayed on the chart's Y-axis (i.e., vertically), while the selected time interval is displayed on the X axis of the chart (i.e., horizontally). The visualized data allows you to monitor performance at a glance and analyze it over short or long periods of time.
Settings
Users with the privilege Customize Wallboards may edit the control settings of wallboard widgets. Time Series settings are as follows.
Title
The Title setting allows you to name your widget.
Series Type
There are two series types available for display: Services and Teams. The settings for each are as follows.
Services Statistics
The Services display allows you to display the following statistics for services monitoring.
Inbound in queue now
Outbound call attempts in progress now
Inbound interactions answered in Service Level % (moving window)
Inbound in IVR now
Inbound received
Inbound abandoned
Teams Statistics
The Teams display allows you to display the following statistics for team monitoring.
Matching agents busy
Matching agents logged-in
Matching agents ready
Matching agents not ready
Occupancy of matching agents
Time Range
For both Service and Team monitoring, the following time intervals are available for display on the X-axis of the chart:
- 5 minutes
- 15 minutes
- 1 hour
- 3 hours
- 6 hours
- 12 hours
- 24 hours
- 2 days
- 7 days
</translate>