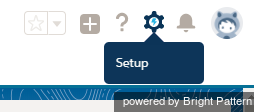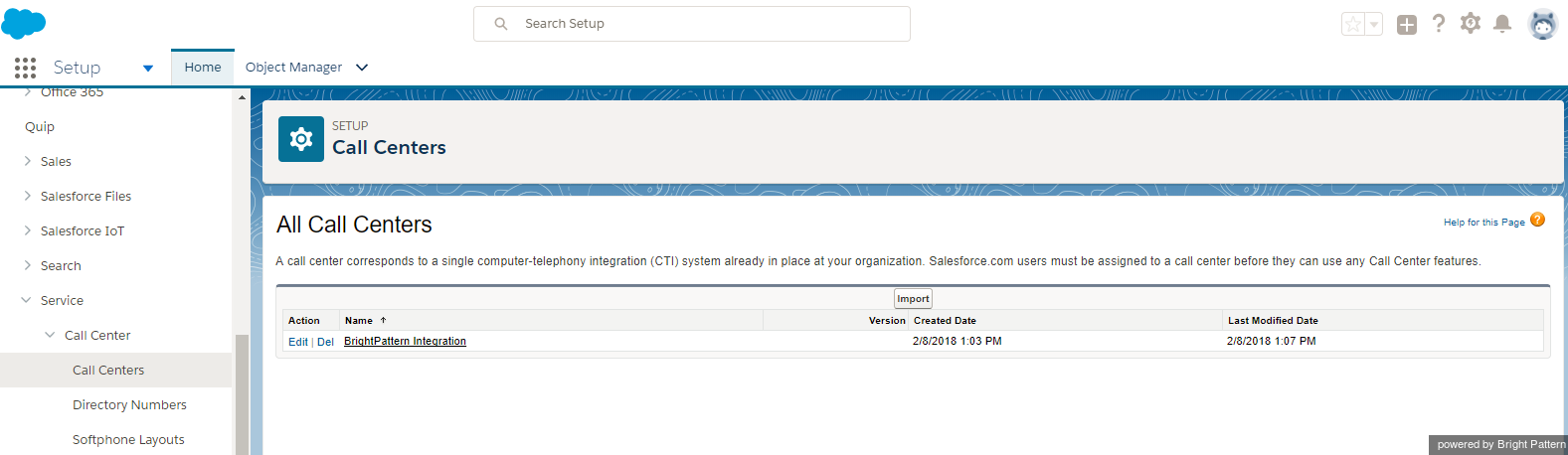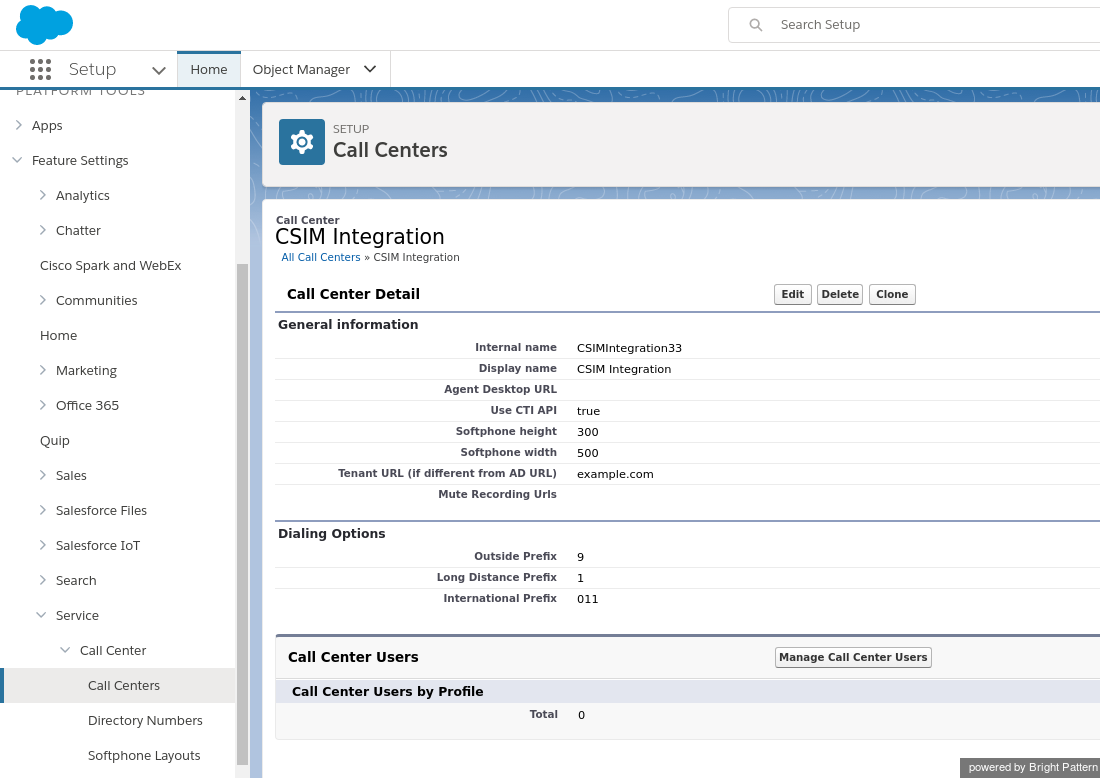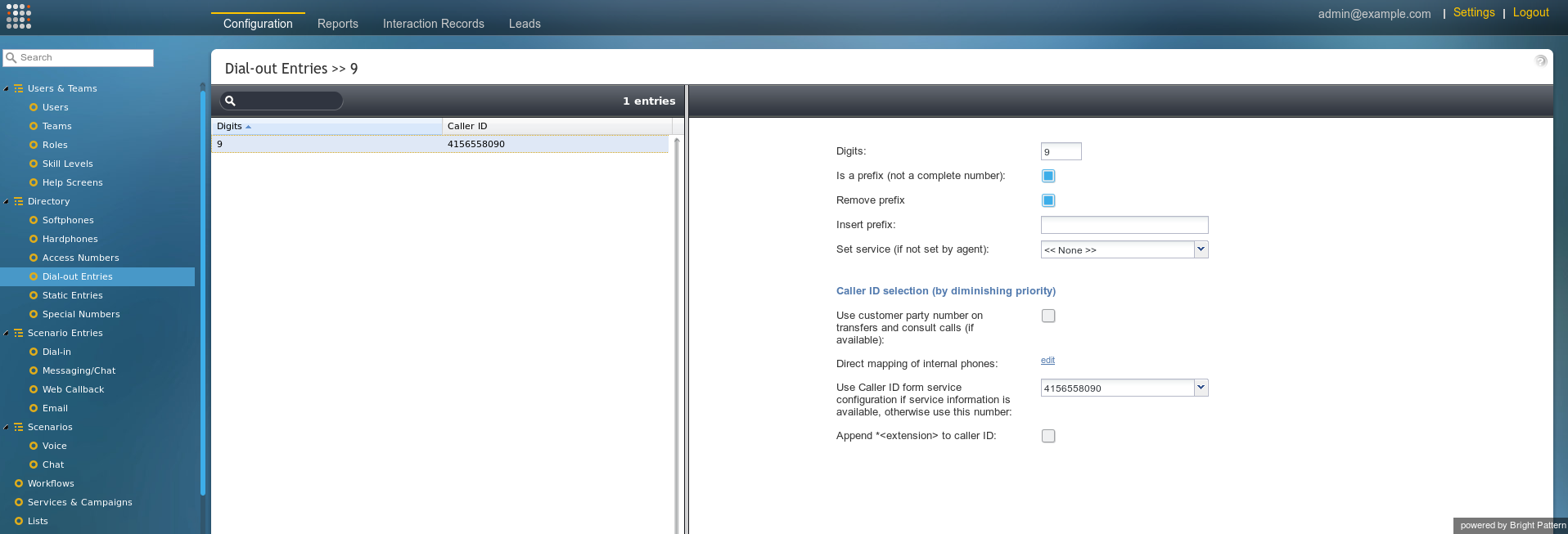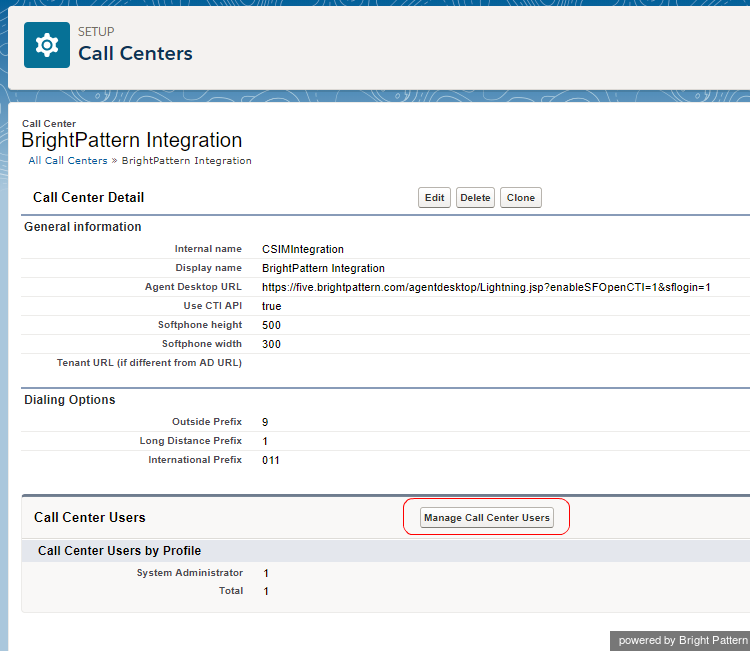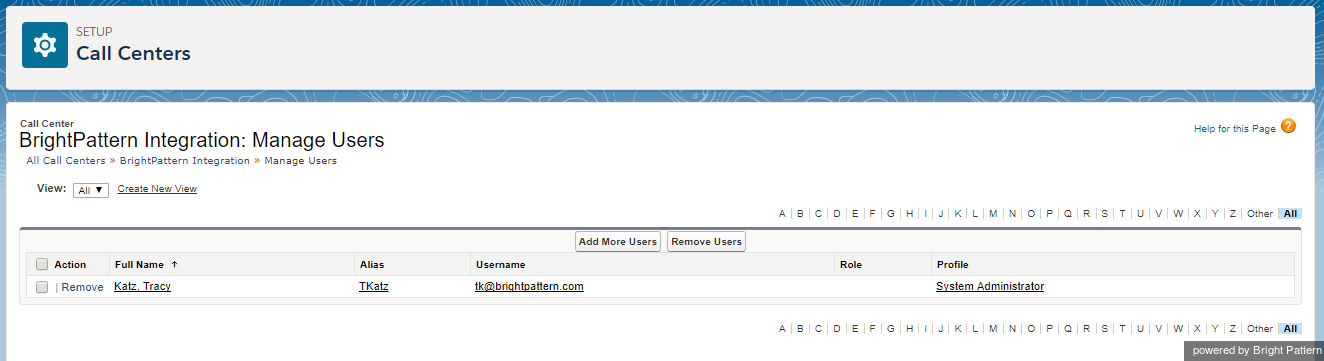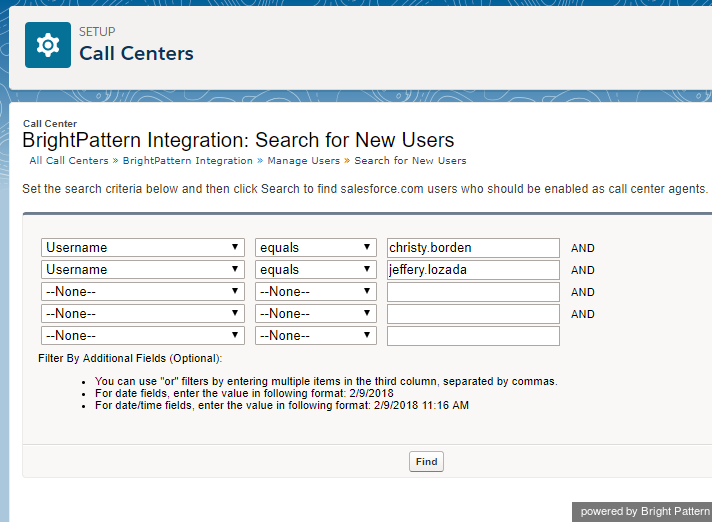コールセンターをセットアップする
Salesforceにおけるコールセンターをセットアップするには、コールセンター定義ファイルを使ってコールセンターを定義しなければなりません。このファイルは、Salesforce CRMコールセンターと複数のCTIベンダーの統合をサポートするために使用されます。特定のCTIアダプターに入るコールセンターの初回レコードは、アダプターのコールセンター定義ファイルをインポートして定義しなければなりません。
ステップ1: コールセンタをセットアップします
- Salesforce Lightningのセットアップ ビューへ進みます。新しいタブが開きます。
- プラットフォームツール > 機能設定 > サービス > コールセンター> コールセンターへ進みます。Salesforceの場合、複数のコールセンターを持つことができます。既存のコールセンターは、コールセンターページで確認できます。
ステップ2: コールセンター定義ファイルを保存します
以下をコピーし、テキストドキュメントに貼り付けします。XMLとして保存します。
<callCenter> <section sortOrder="0" name="reqGeneralInfo" label="General information"> <item sortOrder="0" name="reqInternalName" label="Internal name">CSIMIntegration</item> <item sortOrder="1" name="reqDisplayName" label="Display name">CSIM Integration</item> <item sortOrder="2" name="reqAdapterUrl" label="Agent Desktop URL"></item> <item sortOrder="3" name="reqUseApi" label="Use CTI API">true</item> <item sortOrder="4" name="reqSoftphoneHeight" label="Softphone height">300</item> <item sortOrder="5" name="reqSoftphoneWidth" label="Softphone width">500</item> <item sortOrder="6" name="custTenantUrl" label="Tenant URL (if different from AD URL)">example.com</item> <item sortOrder="7" name="muteRecordingUrls" label="Mute Recording Urls"></item> <item sortOrder="8" name="reqSalesforceCompatibilityMode" label="Salesforce Compatibility Mode">Lightning</item> </section> <section sortOrder="1" name="reqDialingOptions" label="Dialing Options"> <item sortOrder="0" name="reqOutsidePrefix" label="Outside Prefix">9</item> <item sortOrder="1" name="reqLongDistPrefix" label="Long Distance Prefix">1</item> <item sortOrder="2" name="reqInternationalPrefix" label="International Prefix">011</item> </section> </callCenter>
ファイルについて
このコールセンター定義ファイルにはmuteRecordingUrlsという項目が含まれており、これらのページにアクセスすると、コールの録音が自動的にミュート(消音)され、エージェントの画面録音が一時停止されます。 muteRecordingUrls機能のおかげで、エージェントが機密データ(クレジットカード番号など)を受信する場合にコンタクトセンターが規則への準拠性を維持できます。
さらに、Salesforce Lightningとの互換性を確保するreqSalesforceCompatibilityModeという項目も含まれています。これがないと、Bright Pattern統合はSalesforce Lightningビューで利用できません。
ステップ3: ファイルをコールセンターにインポートします
- リストから対象のコールセンター (例: "BrightPattern 統合")を選択します。
- インポート ボタンをクリックします。
- ファイルの選択をクリックし、定義ファイルを選びます。
- 再度 インポート をクリックします。
インポートができない場合は、同タイプのコールセンターがすでに設定されている可能性があります。コールセンター定義ファイルを正しくインポートするには、場合によってコールセンターの既存の名前("CSIM統合"など)を別の名前に変更する必要があります。上記のコールセンター定義ファイル のreqInternalNameをご覧ください。
定義ファイルをコールセンターにインポートすると、コールセンターの詳細ページが表示されます。
ステップ3: コールセンタープロパティを編集します。
コールセンターを定義したら、Bright Pattern コンタクトセンターとの統合を有効にするコールセンターのパラメーターを設定できます。
- コールセンター詳細ページでは、 リストの上にある編集をクリックします。 コールセンター詳細ページが開きます。File:SFDC-Lightning-Call-Center-Edit2-54.PNGコールセンター詳細の編集
- 編集する最も重要なプロパティは、エージェントデスクトップURLです。 エージェントデスクトップURLフィールドでは、以下の通りURLを変更します:
https://<host>.brightpattern.com/agentdesktop/Lightning.jsp?enableSFOpenCTI=1&sflogin=1
<host> の代わりに、お持ちのホストネームを必ず入力してください。Salesforce LightningでのURLは例の通りに表示されます:
https://example.brightpattern.com/agentdesktop/Lightning.jsp?enableSFOpenCTI=1&sflogin=1 - Salesforce 互換モードでは、 Lightningを入力します。
- オプション: Salesforceのホームページ(Classicビュー)またはすべてのページ(Lightningビュー)に表示されるエージェントデスクトップコールウィジェットのサイズを調整します。 ソフトフォンの高さおよび ソフトフォンの幅フィールドの既定値を置き換えることにより、サイズを調整します。既定のサイズは300(W)x 500(H)です。サイズがこれより小さすぎる場合、エージェントデスクトップコールウィジェットはカットされたまま表示されます。
- 保存をクリックします。
ステップ4: (オプション) 複数のコールセンターがある場合、テナント URLを更新します。
複数のテナント(つまり、コールセンター)がある場合は、現在設定を行うコールセンターのテナントURL情報を更新しなければなりません。コールセンターが1つの場合は、この手順をスキップしてください
- コールセンター詳細 ページでは、以下のエージェントデスクトップURLを変更します。そのために、
<tenant-name>.<service-provider-domain-name>
の代わりにBright Pattern コンタクトセンターテナントアクセスURLを入力します (以下の例を参照:URLはご利用のSalesforceバージョンに基づいて変更されます):
https://<tenant-name>.<service-provider-domain-name>/agentdesktop?enableSFOpenCTI=1&sflogin=1&apexClass=BrightPattern.CSIMIntegration - 例:
https://demo.brightpattern.com/agentdesktop?enableSFOpenCTI=1&sflogin=1&apexClass=BrightPattern.CSIMIntegration - example.com を完全修飾テナントURL (例えば、 example.brightpattern.com)に置き換え、テナントURLを変更します。
- 保存をクリックします。
ステップ 5: ダイヤルオプションをチェックします。
コールセンターパラメーターのダイヤルオプション には、 外部プレフィックス, 長距離プレフィックス、国際プレフィックスというフィールドがあります。これらのフィールドには、コールセンター定義ファイルの値が入力されていました。これらの値は、コンタクトセンターのダイヤルアウトエントリで設定された電話番号のプレフィックスと一致します。プレフィックスは、電話番号がダイヤルされるときに電話番号に追加される番号です。
Salesforceで設定されたダイヤルオプションが、Bright Pattern コンタクトセンターで設定されたダイヤルオプションと一致することの確認をお勧めします。
- コンタクトセンター管理者アプリケーションで、設定 > ディレクトリ > ダイヤルアウトエントリーへ移動します。
- Salesforceで設定された以下のプレフィックスが、ダイヤルアウトエントリーでで設定されたプレフィックスと一致することを確認します:
- 外部プレフィックス - この番号(例:"9")は、 “クリック・ツー・コール“機能を使ってダイヤルされた電話番号にSalesforceによって追加されます。このダイヤルアウトエントリーが設定されていない場合は、Salesforceの"外部プレフィックス"フィールドを空白のままにします。
- 長距離プレフィックス - この番号 (例:US番号の場合は "1" ) は、 “クリック・ツー・コール“機能を使ってダイヤルされた長距離の電話番号にSalesforceによって追加されます。このダイヤルアウトエントリーが設定されていない場合は、Salesforceの"長距離プレフィックス"フィールドを空白のままにします。
- 国際プレフィックス - この番号(例:"011")は、 “クリック・ツー・コール“機能を使ってダイヤルされた国際電話番号にSalesforceによって追加されます。このダイヤルアウトエントリーが設定されていない場合は、Salesforceの"国際プレフィックス"フィールドを空白のままにします。
- 外部プレフィックス - この番号(例:"9")は、 “クリック・ツー・コール“機能を使ってダイヤルされた電話番号にSalesforceによって追加されます。このダイヤルアウトエントリーが設定されていない場合は、Salesforceの"外部プレフィックス"フィールドを空白のままにします。
プレフィックスに関する詳しい情報は、 コンタクトセンター管理者ガイドの ダイヤルアウトエントリーをご覧ください。
ステップ6: コールセンターに Salesforceユーザーを割り当てます 。
- コールセンターユーザーセクションでは、 コールセンターユーザー の管理をクリックします。
- ユーザーを割り当てたいコールセンターの名前を選択します。
- コールセンターユーザー 関連リストでは、 コールセンターユーザーの管理をクリックします。
- ユーザーの管理ページでは、 ユーザーの追加をクリックします。
- コールセンターに割り当てられるユーザーの検索基準を指定します。
- 検索をクリックします。ユーザーが一つのコールセンターにしか割り当てることができないため、すでにコールセンターに属しているすべてのユーザーが検索結果から除外されます。
- コールセンターに割り当てられるユーザー名の横にあるチェックボックスをオンにし、 コールセンターへの追加をクリックします。
ご注意: ユーザーを別のコールセンターに再割り当てするには、まず現在割り当てられているコールセンターからこのユーザーを削除し、新しいコールセンターへ追加します。 ユーザー詳細ページでは、現在割り当てられているコールセンターを確認できます。