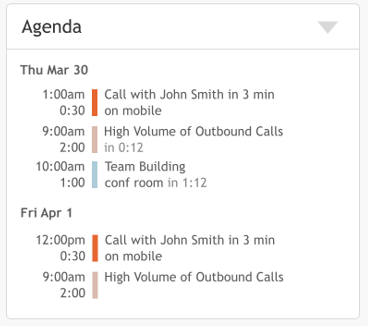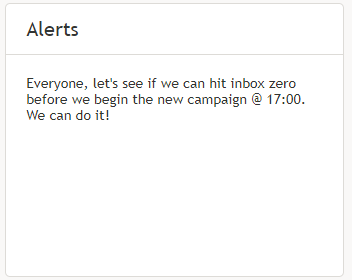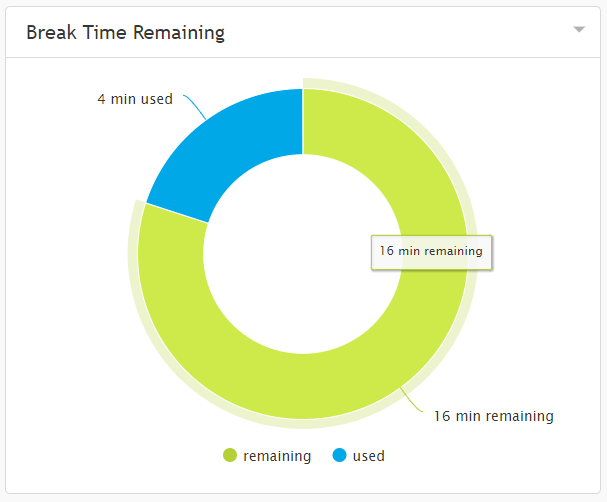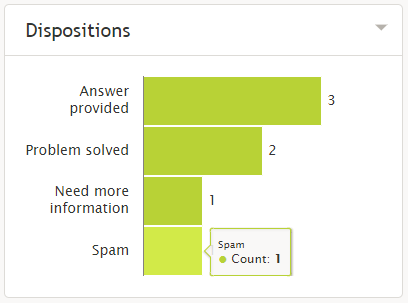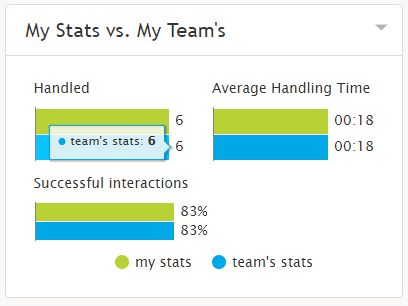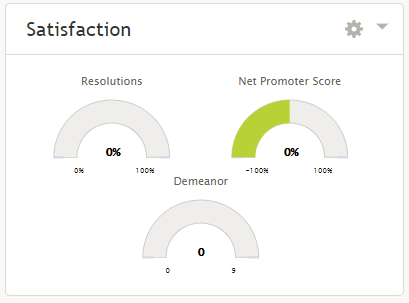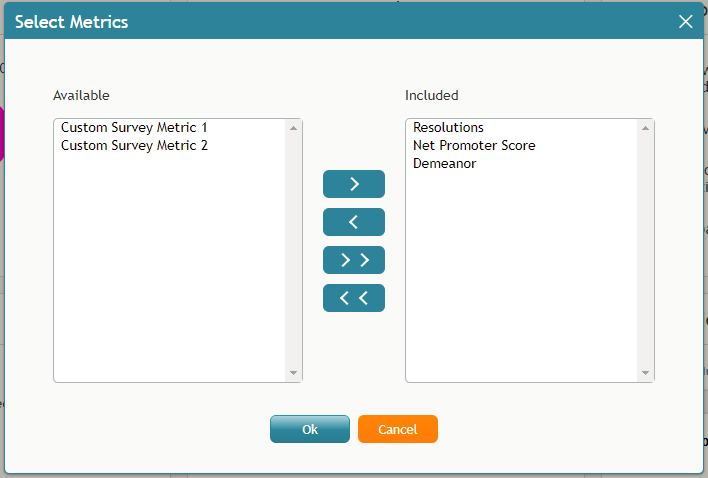ホームページのウィジェット
ホームページの設定は変更できます。管理者またはスーパーバイザーは、6つのスロットのいずれかに表示するウィジェットを選択できます。ウィジェットが変更された場合、現在のレイアウトはログアウト時に保存されます。
特定のスロットに表示されるウィジェットを変更するには、ウィジェットの右上にある下矢印 ![]() をクリックします。そうすると、ドロップダウンメニュが表示され、ご希望のウィジェットが選択できます。
をクリックします。そうすると、ドロップダウンメニュが表示され、ご希望のウィジェットが選択できます。
ホームページウィジェットのリスト
以下は、ホームページで使用できるウィジェットのリストで、ウィジェットの機能に関する説明が含まれています。ウィジェットはアルファベット順にリストされています。
アジェンダ
アジェンダというウィジェットには、 カレンダーに登録されている今後の予定が表示されます。アジェンダがない場合、ウィジェットはその旨を通知するテキストを表示します。
ウィジェットは、現在の時刻に基いて当日の予定(現在進行中のものおよび現在の時刻より遅い予定)を表示します。進行中のものまたは10分以内に期限が来る予定は、左側に赤いバーを付けて表示されます。 2時間以内に期限が来る予定は、左側に茶色のバーを付けて表示されます。その他の予定は、左側に青色のバーを付けて表示されます。
予定されたイベントの件数が多すぎる場合、ウィジェットには上位のイベント(数件)と ドット (“…”)が表示されます。ウィジェット枠内をクリックすると、エージェントデスクトップはカレンダーに移動します。
アラート
アラートウィジェットは、スーパーバイザが最後に送信した社内チャットメッセージを表示します。新しいメッセージが送信されると、それは前のメッセージに置き換えられ表示されます。アラートウィジェットの枠内をクリックすると、エージェントデスクトップは、 パーソナルチャットに移動し、上記のメッセージは “既読”となり、ウィジェットから削除されます。
残りの休憩時間
残りの休憩時間というウィジェットは、 割り当てられた 休憩時間のうち、既に使った合計時間を表示します。ウィジェットの上にカーソルを合わせると、割り当てられた休憩時間または使用時間のいずれかを強調表示できます。
対話結果
対話結果ウィジェットは、処理されたタスクに割り当てられた対話結果の数を表示します。ウィジェットにカーソルを合わせると、ご希望の対話結果の内容が表示されます。
個人の統計 とチームの統計
個人の統計とチームの統計というウィジェットは、エージェント本人とチームのパフォーマンスの平均メトリックを表示します。メトリックは以下の通りです:
- 処理済み
その日にエージェントが処理した対話の件数を表示します。
- 平均処理時間
対話の処理と完了に費やされた平均時間を表示します。
- 成功した対話
成功 という対話結果を与えられたコールの割合を示します。
ウィジェットにカーソルを合わせると、ご希望のメトリックに関する情報が表示されます。
満足度
満足度ウィジェットは、 お客様の満足度に関連する リアルタイムメトリック のリストを表示します。
また、ウィジェット内で表示するリアルタイムメトリックを自由に設定できます。メトリックは以下の通りです:
ご注意: 初期設定で表示されるメトリックは、態度、ネットプロモータースコア、解決率です。
満足度ウィジェットの設定
このウィジェットに表示されているメトリックを変更するには、ウィジェットの右上にある コグアイコン ![]() をクリックします。ポップアウトウィンドウでご希望のメトリックを選択します。
をクリックします。ポップアウトウィンドウでご希望のメトリックを選択します。
表示できるメトリックは、左側にある 表示可能 ボックスに、既に表示されているメトリックは、右側にある表示済みボックスに表示されます。