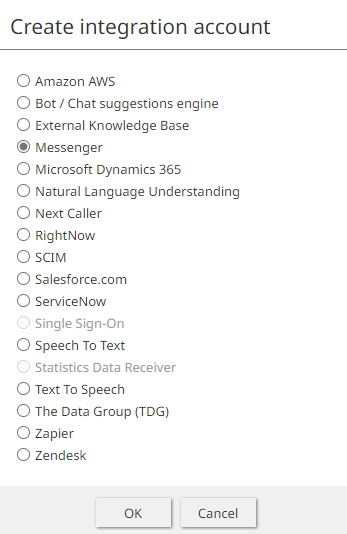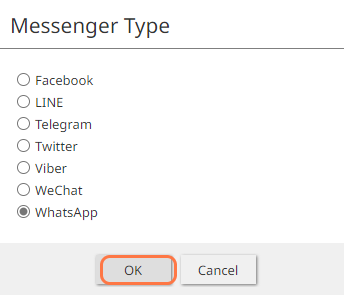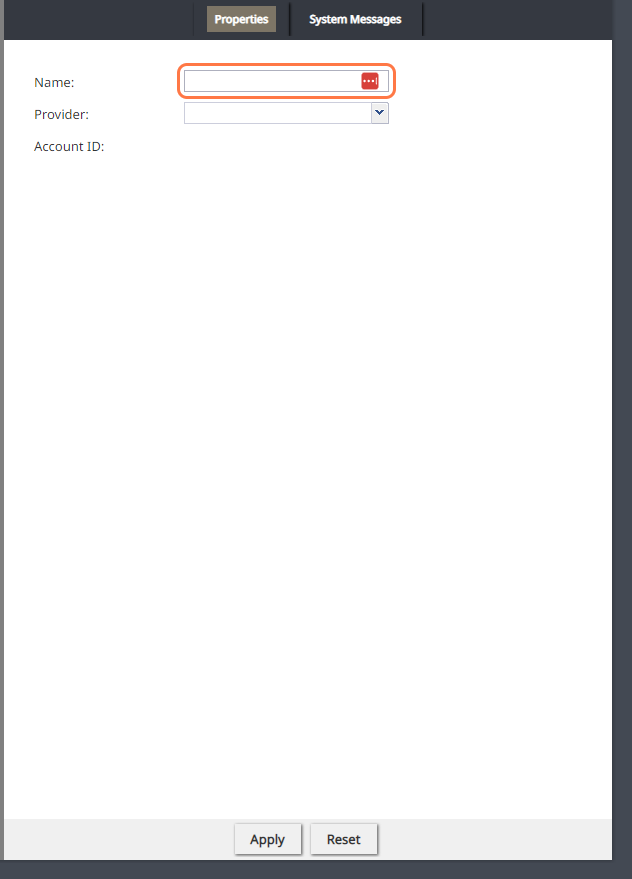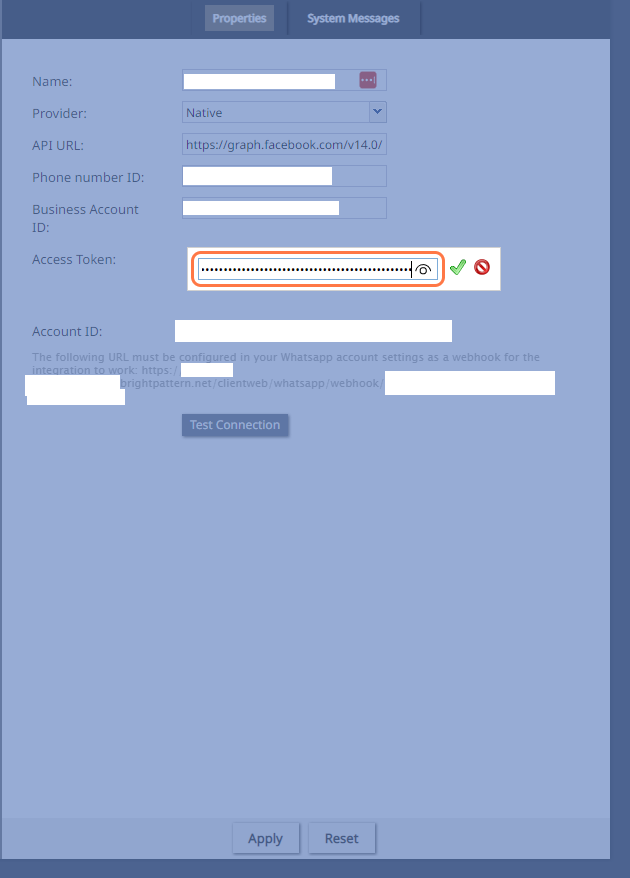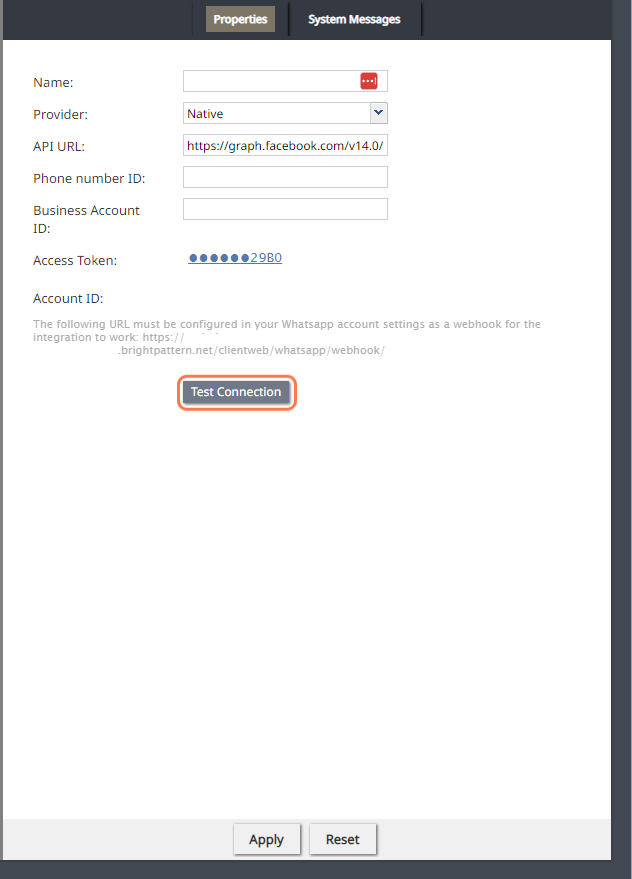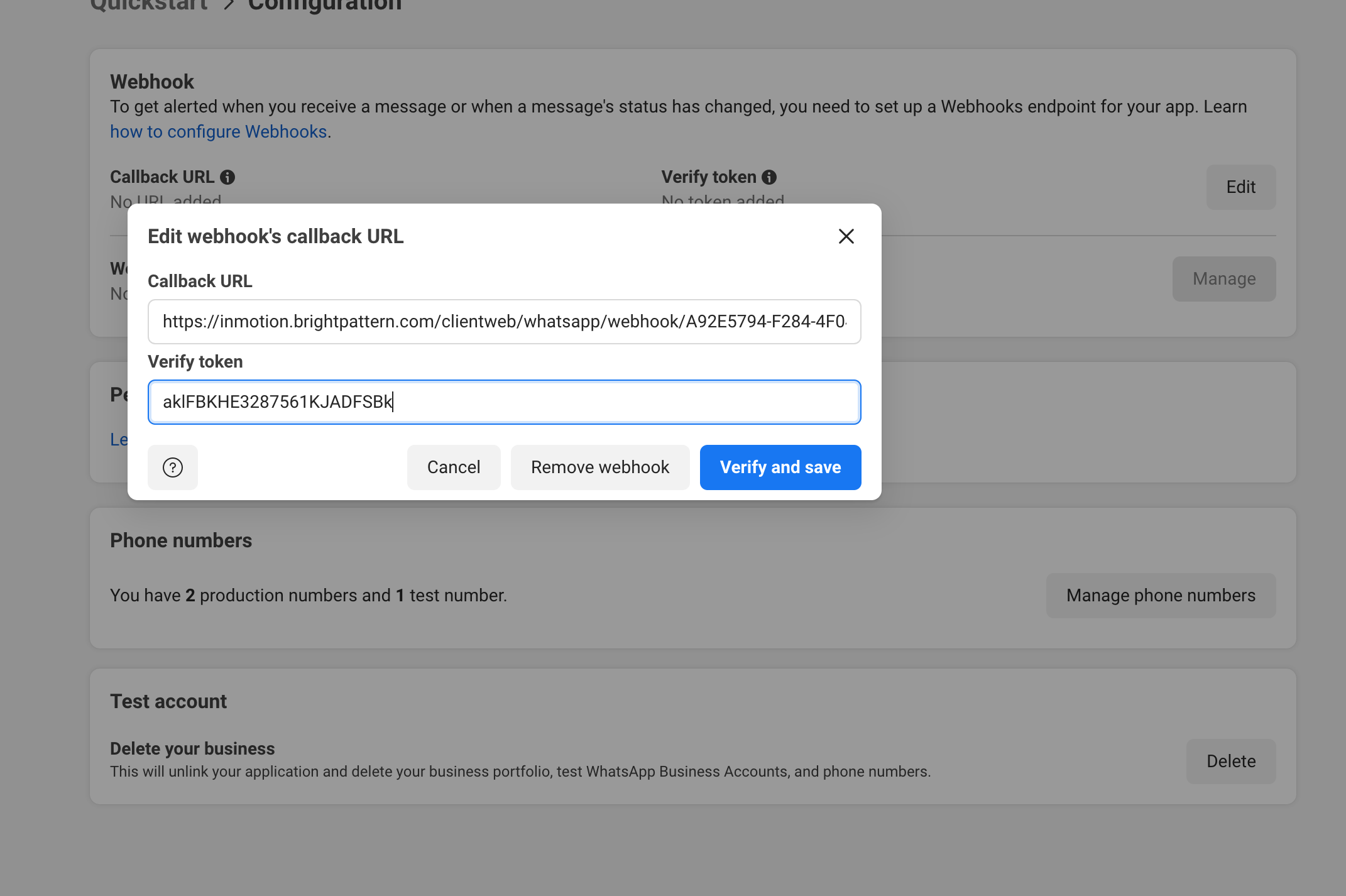Integrate WhatsApp with Bright Pattern Contact Center
Bright Pattern Contact Center communicates with WhatsApp using the WhatsApp business API. This guide describes integrating Bright Pattern Contact Center and WhatsApp.
Dependencies
- Access to a Meta business account
- A WhatsApp API URL
- A WhatsApp phone number ID
- A WhatsApp business account ID
- A WhatsApp access token
- Bright Pattern Contact Center 5.0 or newer
- Privileges to create an integration account in Bright Pattern Contact Center Administrator
| For instructions to set up a WhatsApp business account and generate a token, see Configure WhatsApp for Integration. | ||
Integrate WhatsApp with Bright Pattern Contact Center:
1. Access your Bright Pattern Contact Center Administrator instance and navigate to the WhatsApp integration section in Call Center Configuration > Integration Accounts. Press the + button to add a new integration
2. Select the WhatsApp Messenger integration.
3. Configure the name and details
4. Choose WhatsApp(Native) for the provider
5. Configure the API URL, phone number ID, business account ID, and the access token you have received from your WhatsApp app you configured with your Meta business account
6. Once the required parameters are filled, test your connection.
7. If your connection test is successful, you can click the "Apply" button. This doesn't mean that your integration is completed, it only means that the connection is established. Messaging entry point and corresponding scenario still have to be created further down.
8. You will need to add a webhook to the configuration settings in your WhatsApp business account before using this integration. This URL is shown above the "Test Connection" button in step 6.
Paste the copied URL into the Callback URL field and just put the random set of characters into Verify Token