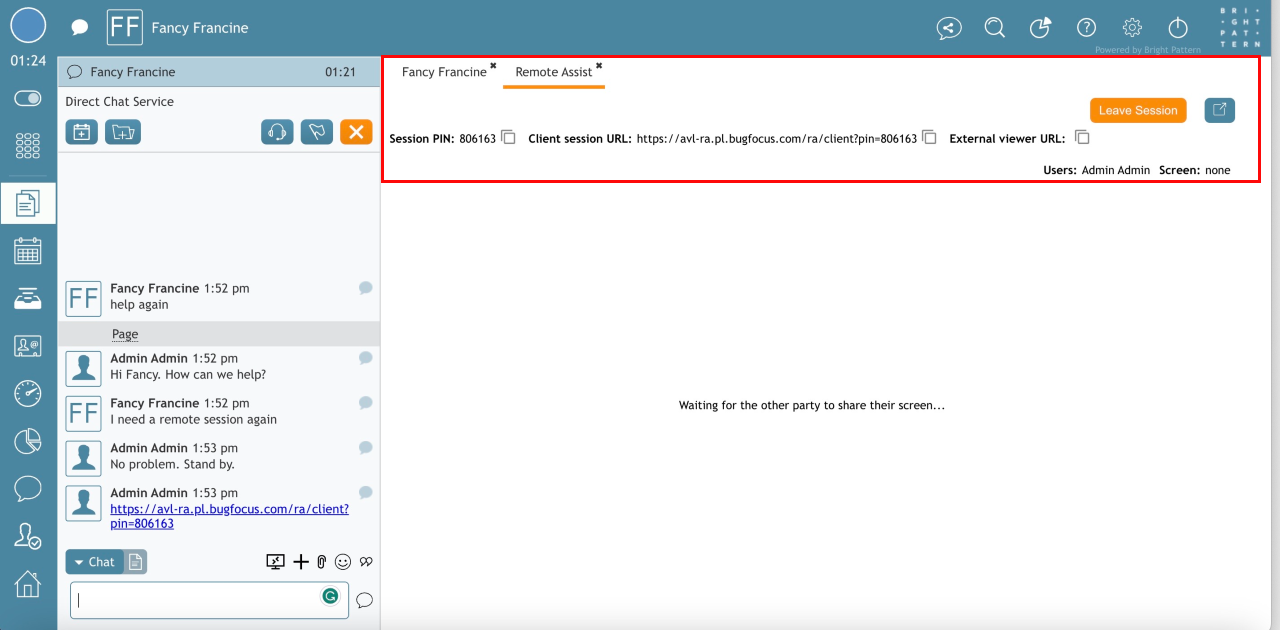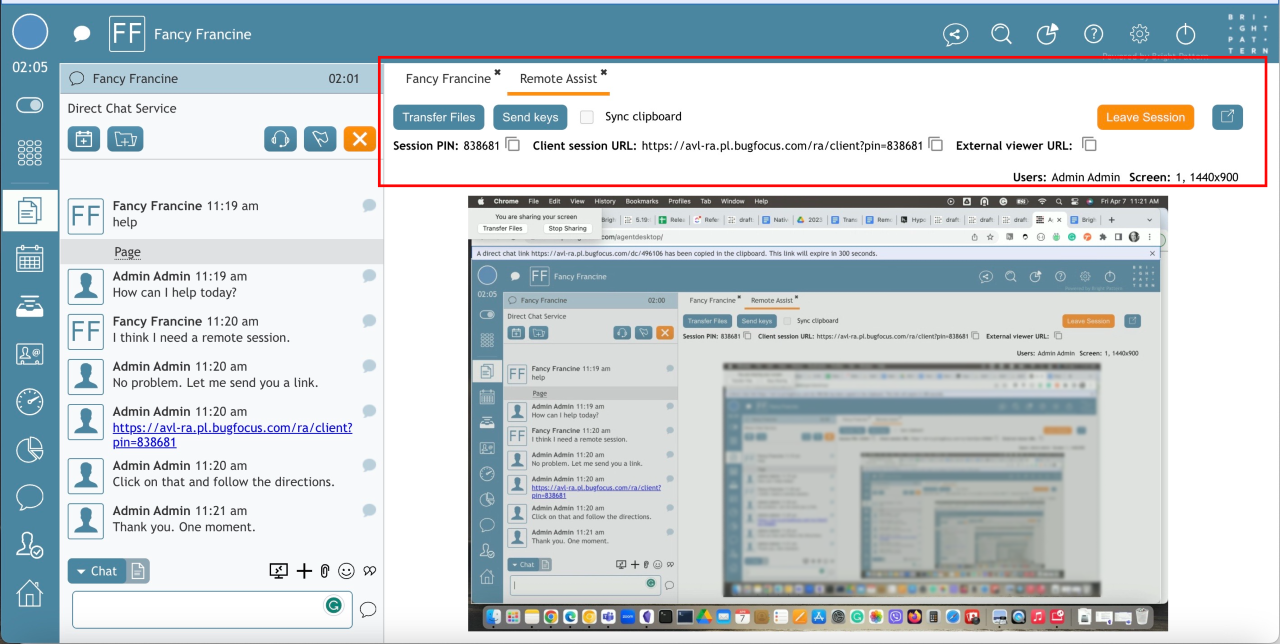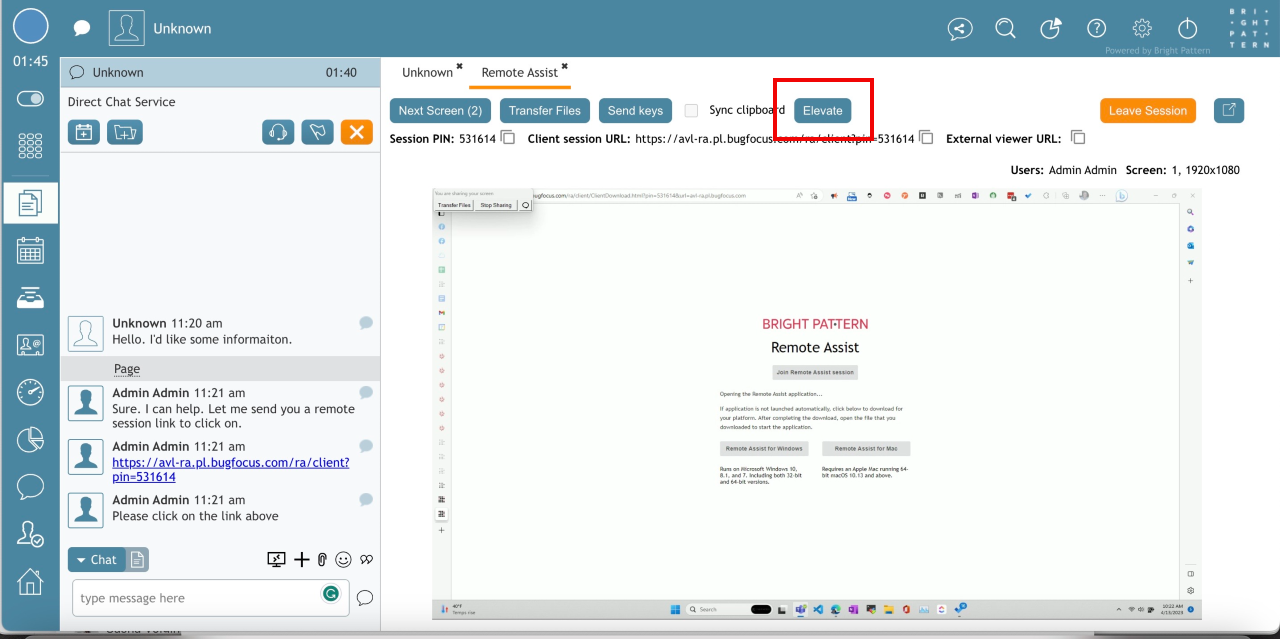From Bright Pattern Documentation
< 5.19:Agent-guide | Work
Revision as of 04:01, 29 May 2024 by BpDeeplTranslateMaintenance (talk | contribs) (Updated via BpDeleteTranslateTags script)
• 5.19
The Remote Assist Tab
The Remote Assist tab opens after an agent initiates a remote assist session.
Before the Customer Joins
Prior to the customer joining the agent in a Remote Assist session, the options visible to agents in the Remote Assist window are:
- Session PIN
- The customer requires a session PIN number to log into the Remote Assist session. The PIN is automatically included in the Client Session URL, but an agent can use the
 to copy it to the clipboard if they need to send it to the customer. In an audio call, the agent must read the PIN aloud for the customer to enter manually.
to copy it to the clipboard if they need to send it to the customer. In an audio call, the agent must read the PIN aloud for the customer to enter manually.
- Client Session URL
- This is the URL the customer uses to enter the Remote Assist session. In a chat session, the agent sends this to the customer using the Copy to clipboard
 icon to paste it into the chat box. During voice calls, agents must read the URL aloud for the customer to enter manually.
icon to paste it into the chat box. During voice calls, agents must read the URL aloud for the customer to enter manually.
- Users
- This lists the names of the agents in the session.
- Screen
- This displays configuration information, such as the screen the customer is currently using and the screen's resolution. Before the customer has accepted the Remote Assist session, this should read none.
- Leave Session button
- The Leave Session
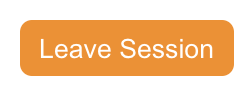 button allows the agent to close the remote assist session while continuing to remain on a call/chat with the customer.
button allows the agent to close the remote assist session while continuing to remain on a call/chat with the customer.
- Open in full-screen button
- This
 button allows agents to open the session window outside the viewing pane for increased visibility of their customer's screen and allows agents to move the window to a separate monitor.
button allows agents to open the session window outside the viewing pane for increased visibility of their customer's screen and allows agents to move the window to a separate monitor.
After the Customer Joins
When the customer joins a Remote Assist session, the Remote Assist tab includes:
- Transfer Files
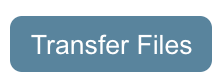 allows agents to transfer files or folders to a remote computer. See Transfering Files for more information.
allows agents to transfer files or folders to a remote computer. See Transfering Files for more information.
| The maximum file size limit is 1GB per file and is set by a contact center administrator. | ||
- Send Keys
- Sends specific keystrokes (e.g., Ctrl+Alt+Delete or Ctrl+Escape) to the customer's Windows computer. Ctrl+Alt+Delete is only available after agents elevate the Remote Assist session.
- Sync clipboard
- This checkbox
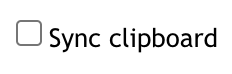 allows the agent to sync the clipboards of the agent and the customer to more easily copy text information from one computer to the other. When selected, agents can remotely paste locally copied text, and vice versa. This option is supported for Chrome and Edge but not Firefox or Safari.
allows the agent to sync the clipboards of the agent and the customer to more easily copy text information from one computer to the other. When selected, agents can remotely paste locally copied text, and vice versa. This option is supported for Chrome and Edge but not Firefox or Safari.
- Session PIN
- The customer requires a session PIN number to log into the Remote Assist session. The PIN is automatically included in the Client Session URL, but an agent can use the
 to copy it to the clipboard if they need to send it to the customer. In an audio call, the agent must read the PIN aloud for the customer to enter manually.
to copy it to the clipboard if they need to send it to the customer. In an audio call, the agent must read the PIN aloud for the customer to enter manually.
- Client Session URL
- This is the URL the customer uses to enter the Remote Assist session. In a chat session, the agent sends this to the customer using the Copy to clipboard
 icon to paste it into the chat box. During voice calls, agents must read the URL aloud for the customer to enter manually.
icon to paste it into the chat box. During voice calls, agents must read the URL aloud for the customer to enter manually.
- External View URL
- Agents use the Copy to clipboard
 icon to paste this link to external experts invited to the Remote Assist session. This link allows the external expert to view the customer's desktop but not interact with it.
icon to paste this link to external experts invited to the Remote Assist session. This link allows the external expert to view the customer's desktop but not interact with it.
- Users
- This lists the names of the agents in the session.
- Screen
- This notes which customer screen the agent is on by number and by resolution. If there are two screens, it will say "1" or "2" with the screen resolutions for each screen (e.g., 1440x900).
- Next Screen
- This button
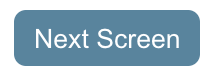 rotates through the customer monitor screens available for the agent to interact with if the customer has multiple monitors. The number of available screens shows in parentheses on the button.
rotates through the customer monitor screens available for the agent to interact with if the customer has multiple monitors. The number of available screens shows in parentheses on the button.
- Open in a full screen
- This
 button allows agents to open the session window outside the viewing pane for increased visibility of their customer's screen and allows agents to move the window to a separate monitor.
button allows agents to open the session window outside the viewing pane for increased visibility of their customer's screen and allows agents to move the window to a separate monitor.
- Leave Session
- The Leave Session
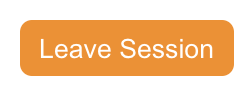 button allows the agent to close the remote assist session while continuing to remain on a call/chat with the customer.
button allows the agent to close the remote assist session while continuing to remain on a call/chat with the customer.
Microsoft Windows Machines
If the customer's machine runs a Windows operating system, there will be an additional button:
- Elevate
- This button
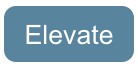 allows the agent to elevate the customer's Windows machine in order to switch users, update applications, or implement administrative commands on a customer's machine even when a customer cannot do so themselves.
allows the agent to elevate the customer's Windows machine in order to switch users, update applications, or implement administrative commands on a customer's machine even when a customer cannot do so themselves.